IMPORTATION DES DONNEES D’INVENTAIRE
Pour ajouter des arbres dans une AAC, l’on doit suivre les étapes suivantes :
Etape 1 : préparer le fichier modèle en renseignant les informations ci-dessous
- La bande (Colonne Parcelle),
- La poche (Colonne uc),
- L’Essence, mettre le code de l’essence et non son nom. Exemple : pour le iroko, mettre iro. La liste des codes est disponible à la rubrique IMPORTER,
- Le NUMERO (de l’inventaire),
- Le Prospecteur (s’il est connu si non laisser le champ vide),
- Le DIAMETRE,
- Le GpsX,
- Le GpsY,
- La zone villageoise (Colonne poche),
- La Qualité
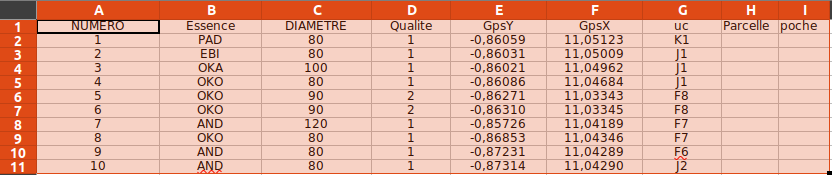
NOTE
Notons que le fichier doit être enregistré sous le format CSV séparateur point- virgule sous un nom ne contenant pas de caractères spéciaux.
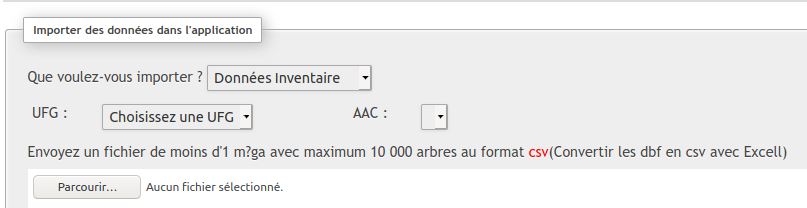
Etape 2 : l’on procède à l’importation des données d’inventaire dans le système comme suit:
- Cliquer sur importer ;
- Sélectionner données d’inventaire;
- Sélectionner l’UFG et l’AAC
- Cliquer sur parcourir;
- Sélectionner le fichier, puis cliquer sur ok;
Une fois le fichier joint, le système déclenche un contrôle lié à la cohérence des données contenues dans le fichier et des données déjà disponibles ou non dans le système pour l’AAC concernée par l’importation.
S’il y a des anomalies, le système envoie un rapport d’erreurs qui précise la ligne du fichier à problème, l’anomalie et l’action corrective. Ce rapport d’erreurs est téléchargeable. Après correction des anomalies, joindre à nouveau le fichier.
Si aucune anomalie n’est détectée, le système précise le nombre d’arbres à importer.
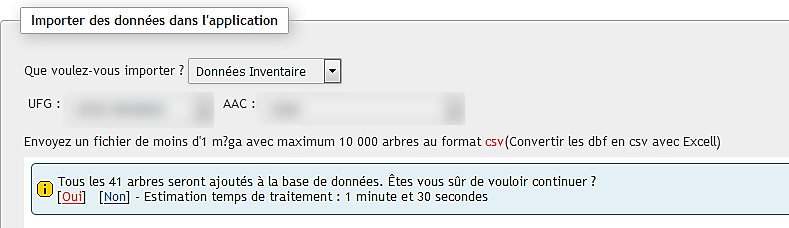
Contrôle et analyse des données importées
Pour contrôler les données d’inventaire importées aussi bien en termes de quantité que d’informations renseignées dans le fichier, il faut :
- Cliquer sur suivi d’exploitation ;
- Choisir l’UFG et l’AAC;
- Cocher le 1er bouton pour :
- Cliquer sur choisir champs à afficher,
- Vous aurez par défaut des cases à cocher sur les arbres ;
- Sélectionnez celles dont vous avez besoin,
- Préciser le nombre de lignes à afficher dans son résultat dans option d’affichage
- Préciser le filtre prioritaire “classer par”
- Cliquer sur chercher.
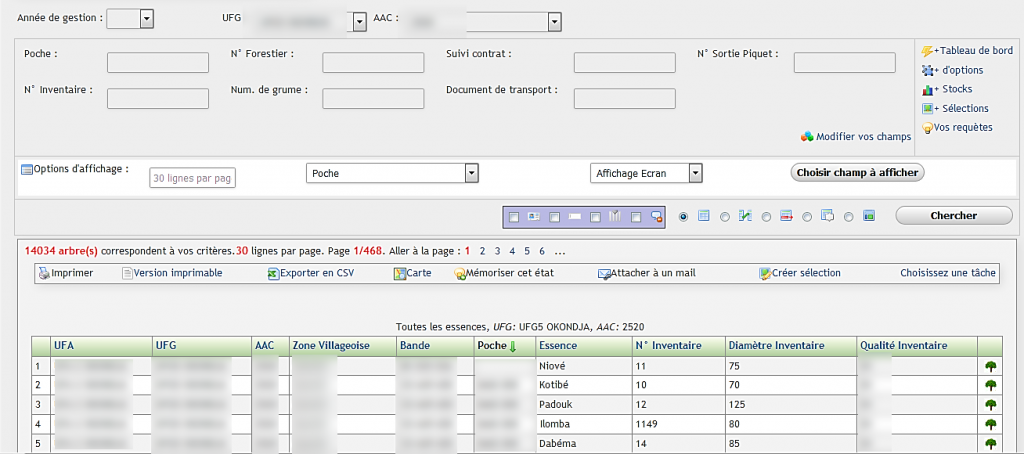
Modification des données d’inventaire
Pour modifier des données d’inventaire telles que l’essence, la bande ou toute autre donnée, il faut :
- Cliquer sur suivi d’exploitation ;
- Choisir une UFG et une AAC ;
- Cliquer sur +d’options ;
- Cliquer sur la rubrique recherche sur les données d’inventaire;
- Renseigner :
- La bande;
- La poche
- Saisir les numéros d’inventaire à modifier;
- Cliquer sur chercher ;
- Poser le curseur de votre souris sur choisissez une tâche ;
- Cliquer sur données d’inventaire ;
- Modifier les différents champs souhaités, puis cliquer sur le bouton tester et enregistrer;
- Enfin cliquer sur le bouton confirmer et enregistrer;
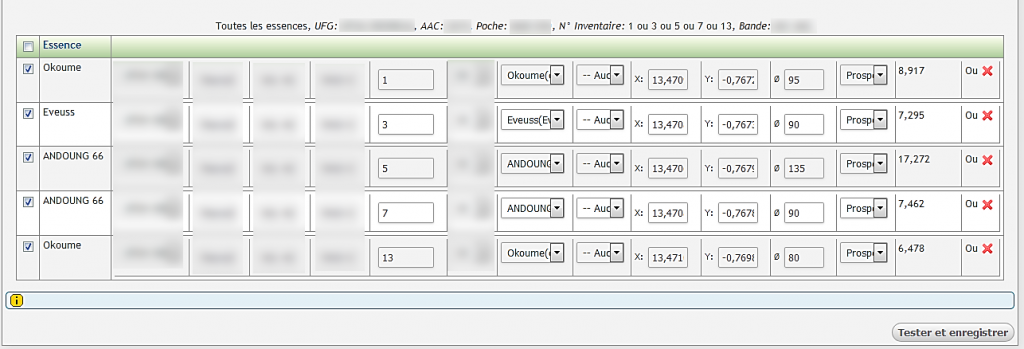
Importation des données d’abattage
Cette importation permet de traiter les arbres abattus lorsqu’il y a des soucis de connexion.
Pour ajouter des arbres abattus hors connexion, au préalable renseigner le fichier modèle qui servira à l’importation des données.
Figure : lien d’accès au fichier modèle abattage
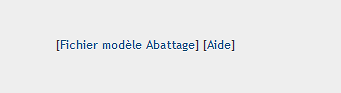
Notamment les informations suivantes :
- La première colonne intitulée ligne ne doit pas être supprimée, ni déplacée de sa position car c’est elle qui permet à l’application de fonctionner,
- L’ordre des autres colonnes est moins important, mais l’intitulé des colonnes est absolument important. Les intitulés correspondent aux noms des champs de la base de données, donc les renommer ou les supprimer empêcherait l’importation de fonctionner correctement.
- L’UC : mettre le nom de l’Unité de comptage,
- La colonne Prospecteur : mettre le code du prospecteur (s’il est connu si non laisser le champ vide),
- Le numéro : mettre le numéro d’inventaire dans l’Unité de comptage (ne pas associer numéro d’inventaire et code du prospecteur le numéro d’inventaire doit être exclusivement en chiffres),
- L’Essence : mettre le code de l’essence et non son nom. Exemple : pour le FRAKE, mettre frak. La liste des codes est disponible à la rubrique IMPORTER,
- Colonne DF10, mettre le numéro de la feuille DF10 du carnet sécurisé,
- Le NumDF10, mettre le numéro de la ligne sur la feuille DF10 pour l’arbre concerné,
- La Longueur, longueur de l’arbre en décimètre et non en mètre (donc mettre 113 au lieu de 11,3),
- Le pb : mettre le diamètre du petit bout de l’arbre,
- Le gb : mettre le diamètre du gros bout de l’arbre,
- La dateDébardage : mettre la date de débardage de l’arbre. Elle doit être au format jj/mois/année,
- La dateAbattage : mettre la date d’abattage (si elle est inconnue, mettre la date du DF10) elle pourra être modifiée ultérieurement,
- L’abandonDebardage : mettre le motif d’abandon si l’arbre a été abandonné sur DF10. La liste des motifs d’abandon valable est disponible à la rubrique Motifs d’abandon,
- Le nomAbatteur: mettre le nom de l’abatteur en respectant l’orthographe du nom, donc l’écrire exactement comme il est écrit à la rubrique Personnel des données de base, enregistrer votre fichier.
Puis, à l’interface d’accueil :
- Cliquer sur Importer
- A la question que voulez-vous importer ? Sélectionner Données d’abattage
- Sélectionner la Forêt et l’AAC
- Cliquer sur le bouton Parcourir/ Choisir un fichier, joindre le fichier correspondant
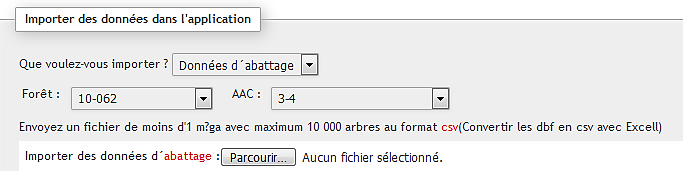
Figure : interface importation données d’abattage
- Une fois le fichier joint, le système déclenche un contrôle lié à la cohérence des données contenues dans le fichier et des données déjà disponibles ou non dans le système pour l’AAC concernée par l’importation :
- S’il y a des anomalies, le système envoie un rapport d’erreurs qui précise la ligne du fichier à problème, l’anomalie et l’action corrective. Ce rapport d’erreurs est téléchargeable. Après correction des anomalies, joindre à nouveau le fichier.
- Si aucune anomalie n’est détectée, le système précise le nombre d’arbres à importer
- Cliquer sur oui pour confirmation pour l’ajout des arbres dans la base de données ou non pour suspendre l’importation
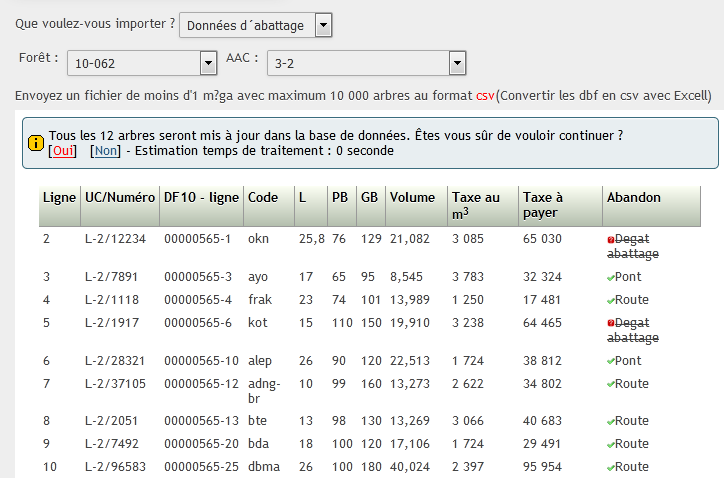
Figure : Message de confirmation ou de non importation des données d’abattage des arbres
NOTE
On ne remplit qu’un DF10/ carnet d’abattage par fichier donc il faudra créer autant de fichier qu’on aura de DF10/carnet d’abattage.
Importation des grumes en forêt dans la base de données
Pour ajouter des grumes en forêt, au préalable renseigner le fichier modèle qui servira à l’importation des données.
Puis, à l’interface d’accueil :
- Cliquer sur Importer
- A la question que voulez-vous importer ? Sélectionner grumes en forêt
- Sélectionner la Forêt et l’AAC ;
- Cliquer sur le bouton Parcourir/ Choisir un fichier, joindre le fichier correspondant
Figure : Interface d’importation de l’ajout des grumes
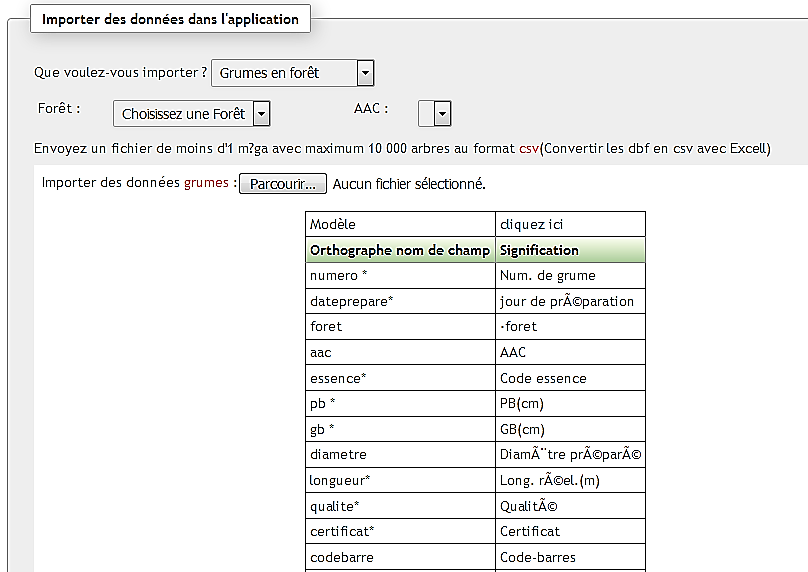
- Une fois le fichier joint, le système déclenche un contrôle lié à la cohérence des données contenues dans le fichier et des données déjà disponibles ou non dans le système pour l’AAC concernée par l’importation :
- S’il y a des anomalies, le système envoie un rapport d’erreurs qui précise la ligne du fichier à problème, l’anomalie et l’action corrective. Ce rapport d’erreurs est téléchargeable. Après correction des anomalies, joindre à nouveau le fichier.
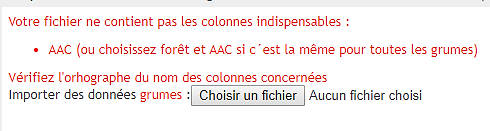
Figure : Notification d’erreurs lors de l’ajout des grumes
-
- Si aucune anomalie n’est détectée, le système précise le nombre d’arbres à importer
- Cliquer sur oui pour confirmation pour l’ajout des arbres dans la base de données ou non pour suspendre l’importation
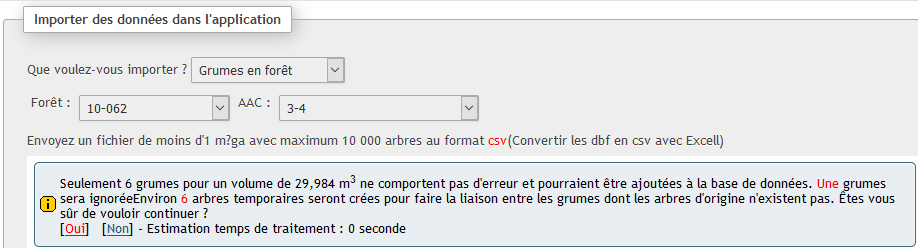
Ajout de grumes dans le système
Importation des données des déplacements grumes
Pour importer les données de déplacement grumes, au préalable renseigner le fichier modèle qui servira à l’importation des données.
Puis, à l’interface d’accueil
- Cliquer sur Importer
- A la question que voulez-vous importer ? Sélectionner Déplacements grumes
- Sélectionner la Forêt et l’AAC
- Cliquer sur le bouton Parcourir/ Choisir un fichier, joindre le fichier correspondant
Figure : Interface d’importation des données de déplacement
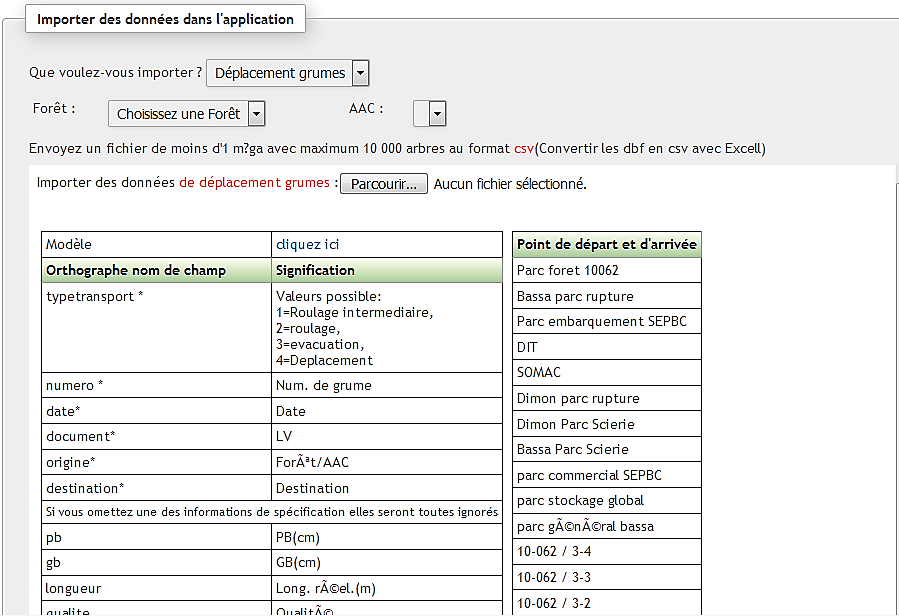
- Une fois le fichier joint, le système déclenche un contrôle lié à la cohérence des données contenues dans le fichier et des données déjà disponibles ou non dans le système pour l’AAC concernée par l’importation :
- S’il y a des anomalies, le système envoie un rapport d’erreurs qui précise la ligne du fichier à problème, l’anomalie et l’action corrective. Ce rapport d’erreurs est téléchargeable. Après correction des anomalies, joindre à nouveau le fichier.
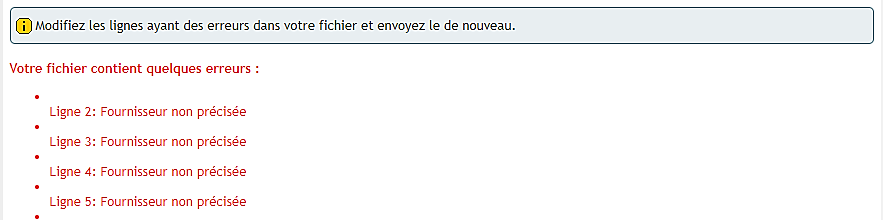
Figure : Notification des erreurs lors de l’importation des données de déplacement
-
- Si aucune anomalie n’est détectée, le système précise le nombre d’arbres à importer
- Cliquer sur oui pour confirmation pour l’ajout des arbres dans la base de données ou non pour suspendre l’importation
Importations des données des débités
Pour importer les données des débités, au préalable renseigner le fichier modèle qui servira à l’importation des données.
Notamment les informations suivantes :
- Contrat qui désigne ici le Contrat Commercial ;
- Contrat origine qui est le contrat de sciage ou entrée usine (qui peut être le contrat commercial)
- Localisation qui est le lieu où seront déposés les colis après production
- Origine est le lieu où les colis ont été produits (chaîne de colisage).
- Equipe est celle qui a travaillé pour la création des colis ;
- Date ;
- Essence, mettre le code de l’essence et non son nom. Exemple : pour le andoum brun, mettre adng-br. La liste des codes est disponible à la rubrique IMPORTER ;
- Produit etc.… et enregistrer votre fichier.
Puis, à l’interface d’accueil,
- Cliquer sur Importer
- Sélectionner Données des débités
- Cliquer sur le bouton Parcourir/ Choisir un fichier, joindre le fichier correspondant
Figure : interface importation débité
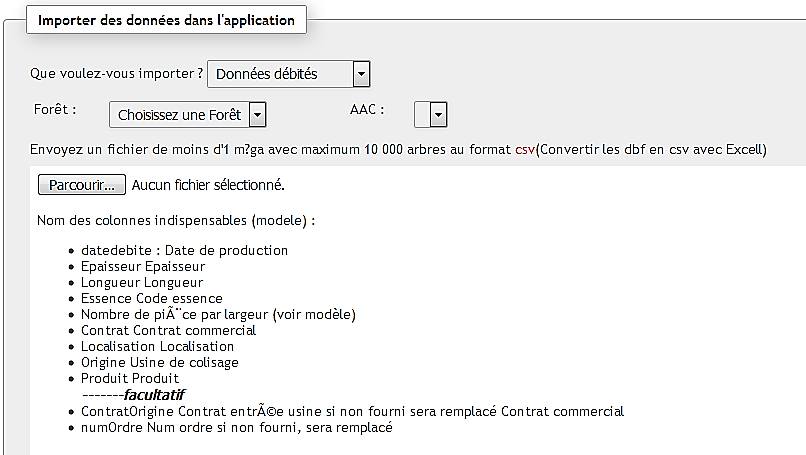
- Une fois le fichier joint, le système déclenche un contrôle lié à la cohérence des données contenues dans le fichier et des données déjà disponibles ou non dans le système:
- S’il y a des anomalies, le système envoie un rapport d’erreurs qui précise la ligne du fichier à problème, l’anomalie et l’action corrective. Ce rapport d’erreurs est téléchargeable. Après correction des anomalies, joindre à nouveau le fichier.
Figure : alerte anomalie
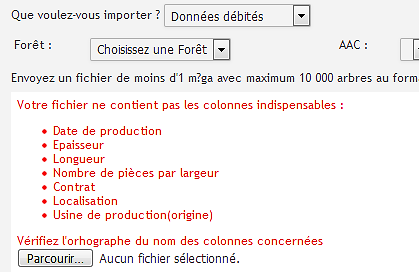
-
- Si aucune anomalie n’est détectée, le système précise le nombre d’arbres à importer
- Cliquer sur oui pour confirmation pour l’ajout des arbres dans la base de données ou non pour suspendre l’importation
Figure : confirmation ou non importation
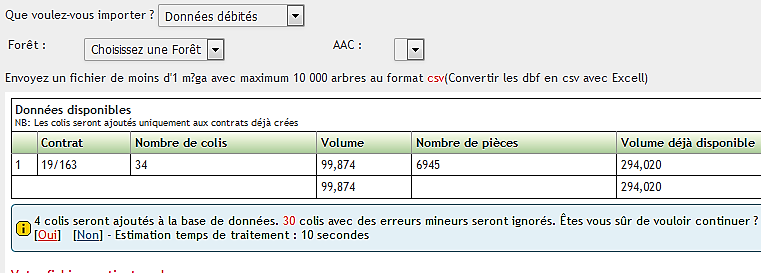
Importations des données de stocks
Pour importer les données de stock, au préalable renseigner le fichier modèle qui servira à l’importation des données.
Notamment les informations suivantes :
- Mois qui désigne celui de la prise en stock ;
- L’année qui désigne celle de la prise en stock ;
- L’essence ; il faudra utiliser les codes essences ;
- Le type de stock :
- Initial: c’est le stock à la veille du mois de traitement (c’est à dire par exemple si vous voulez faire le mouvement de stock d’un lieu de stockage de janvier, le stock initial est celui au 31 décembre, pour février le stock initial est celui au 31 janvier et ainsi de suite)
- Entrée correspond à tout ce qui va entrer dans le lieu qui va être pris lors l’importation en fonction des provenances(ce que le parc reçoit)
Sortie correspond à tout ce qui va sortir dans le lieu qui va être pris lors l’importation en fonction des destinations(ce que le parc donne) - Le marquage :
- 2. Production c ‘est l’origine/point de départ des produits ex: production 1 et production 2 seront matérialisés respectivement par exemple le nom de la forêt X et le nom du parc.
- 3. Roulage: Correspond à tout ce qui est sorti du stock de ce lieu ; ce sont les différentes destinations ou point d’arrivée quittant du lieu de stockage.
- Le volume ;
Puis, à l’interface d’accueil,
- Cliquer sur Importer
- Sélectionner Stock
- Sélectionner le lieu de stockage
- Sélectionner le type de produit
- Cliquer sur le bouton Parcourir/ Choisir un fichier, joindre le fichier correspondant
Figure : interface importation de stock
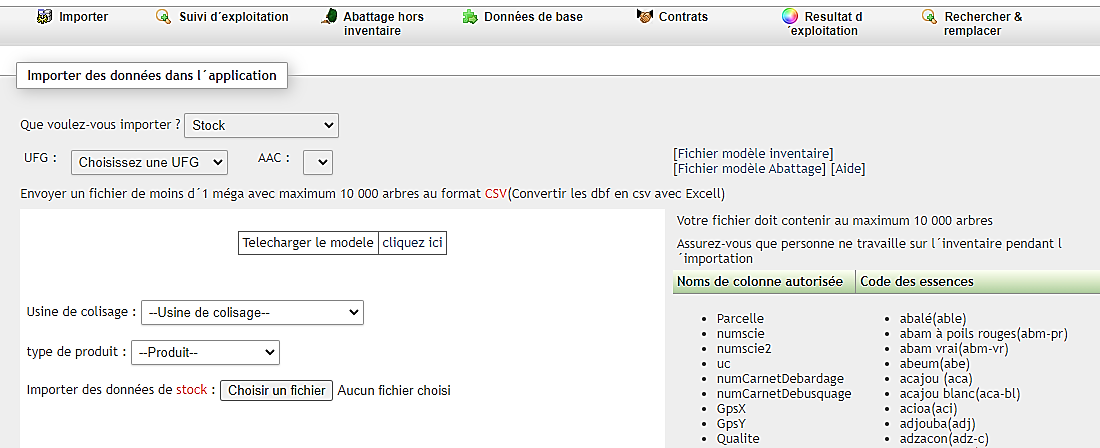
- Cliquer sur oui pour confirmation pour l’ajout des arbres dans la base de données ou non pour suspendre l’importation
Figure : confirmation ou non importation
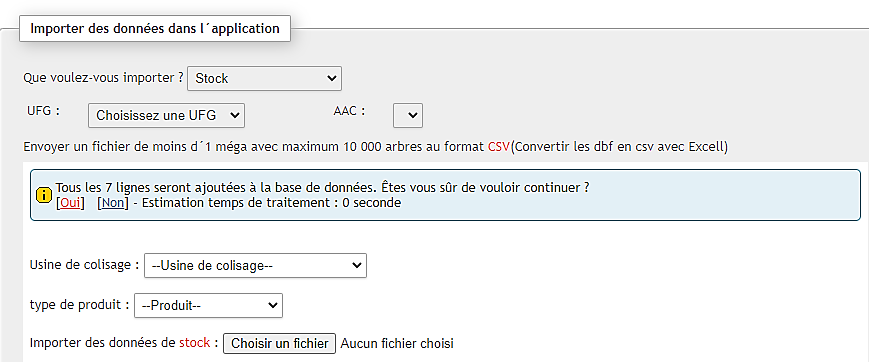
Articles Liés
- Phase Inventaire
Configuration d'une phase d'inventaire Les phases d’inventaires étant déjà préconfigurées, cette partie vous apprendra comment…
- Suivi des données Sortie Piquet (Triage/Balivage/Martelage d’état)
2. Suivi des données Sortie piquet Elle consiste à mettre à jour les données liées à…
- Motifs d’Abattage Hors Inventaire
Configuration des motifs d’abattage Cette partie vous permettra de créer, modifier ou supprimer un motif…
- Phase Inventaire
Configuration d'une phase d'inventaire Les phases d’inventaires étant déjà préconfigurées, cette partie vous apprendra comment…
- Phase Inventaire
Configuration d'une phase d'inventaire Les phases d’inventaires étant déjà préconfigurées, cette partie vous apprendra comment…


