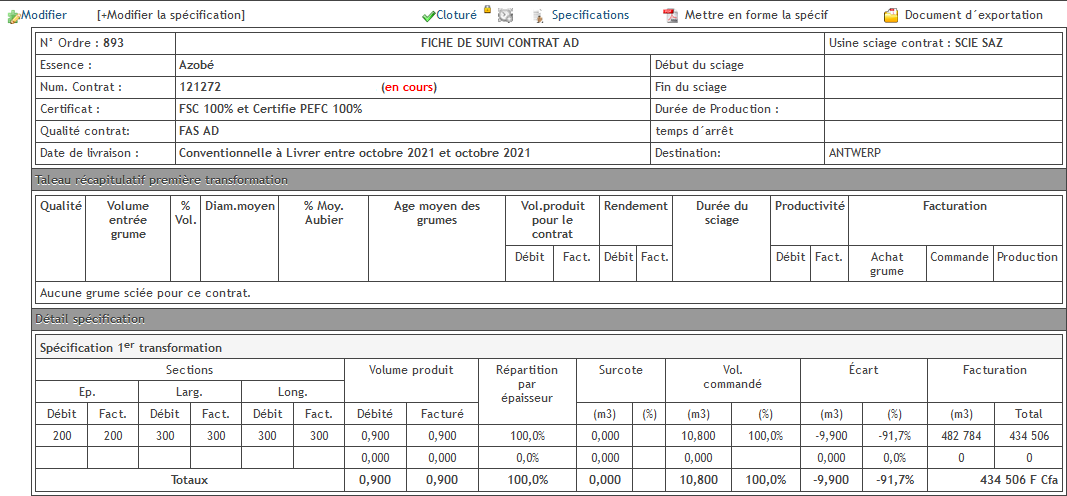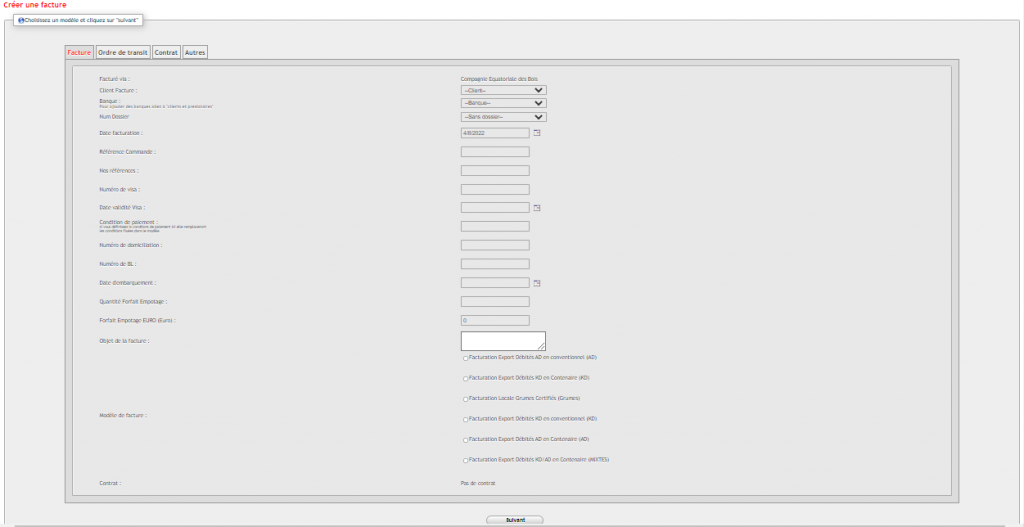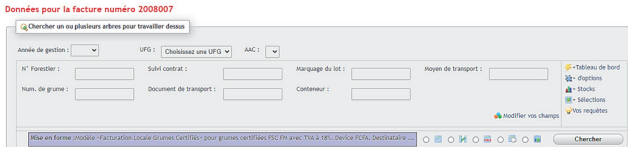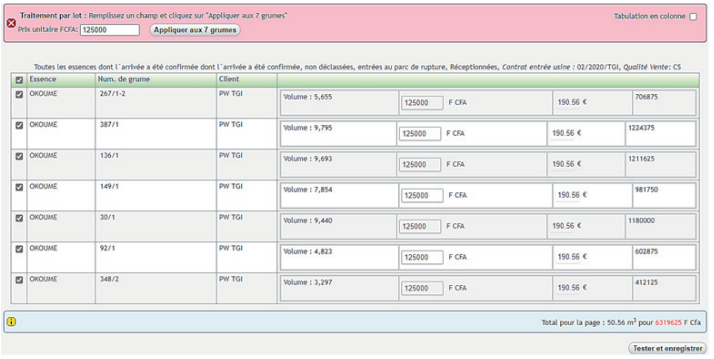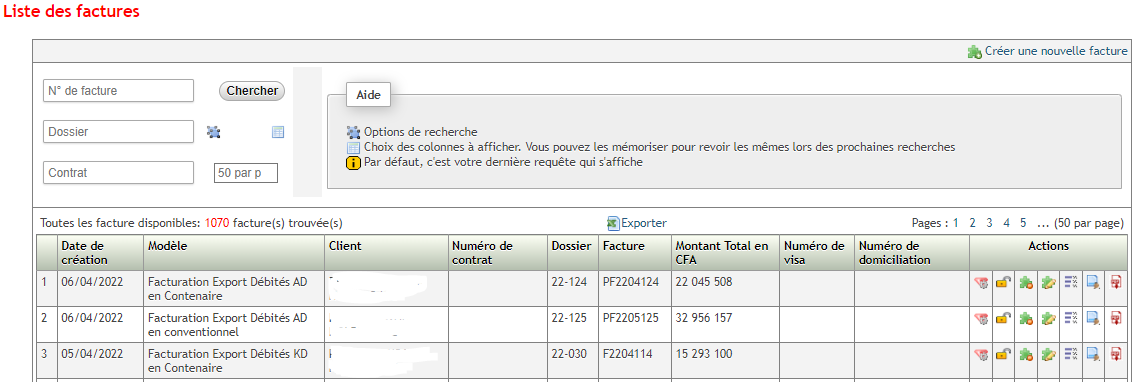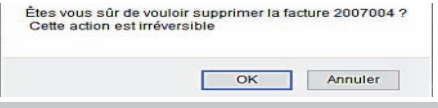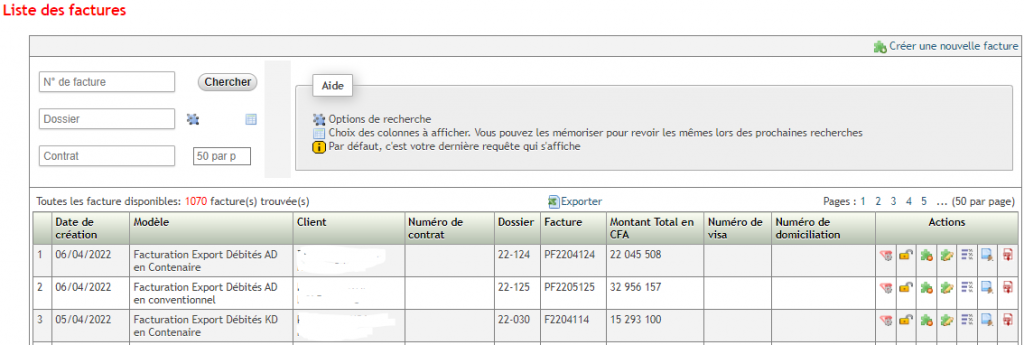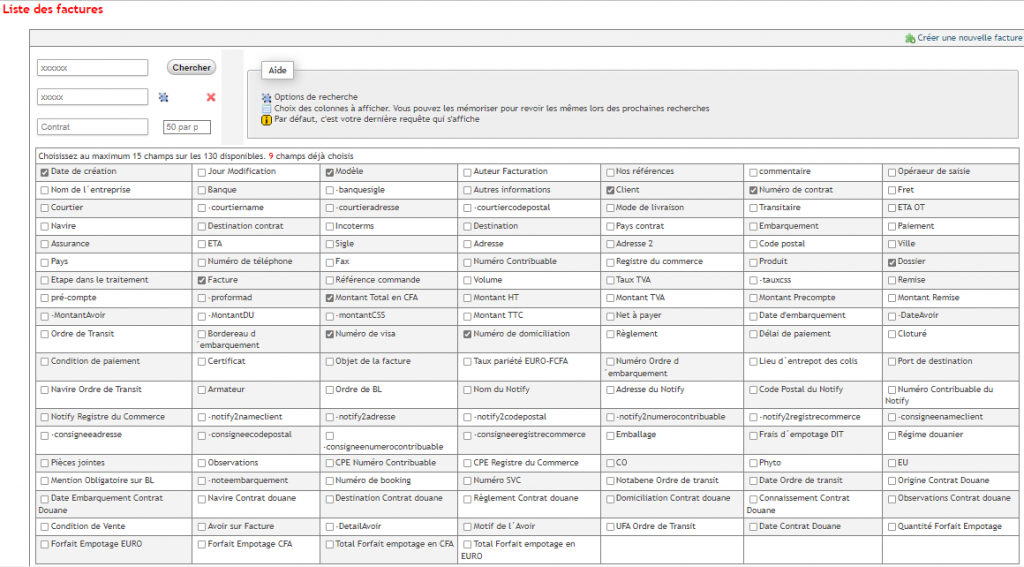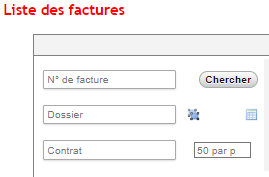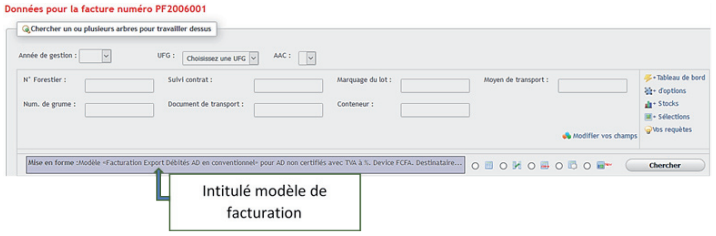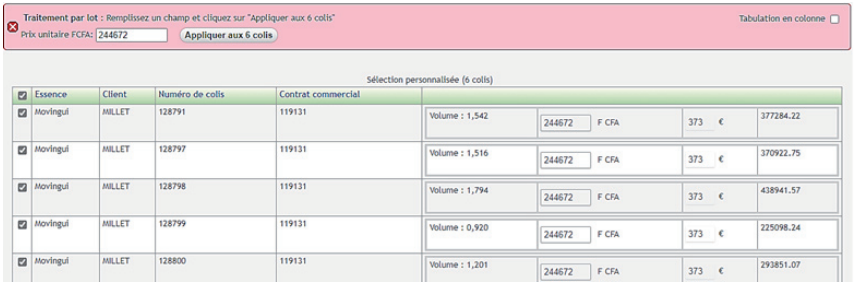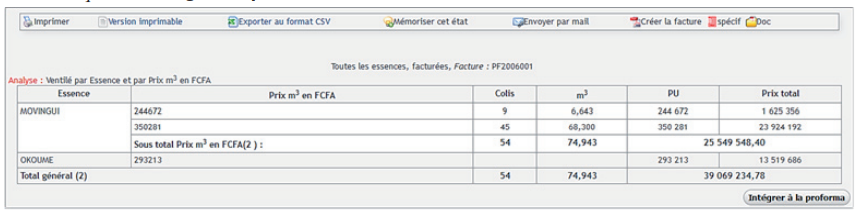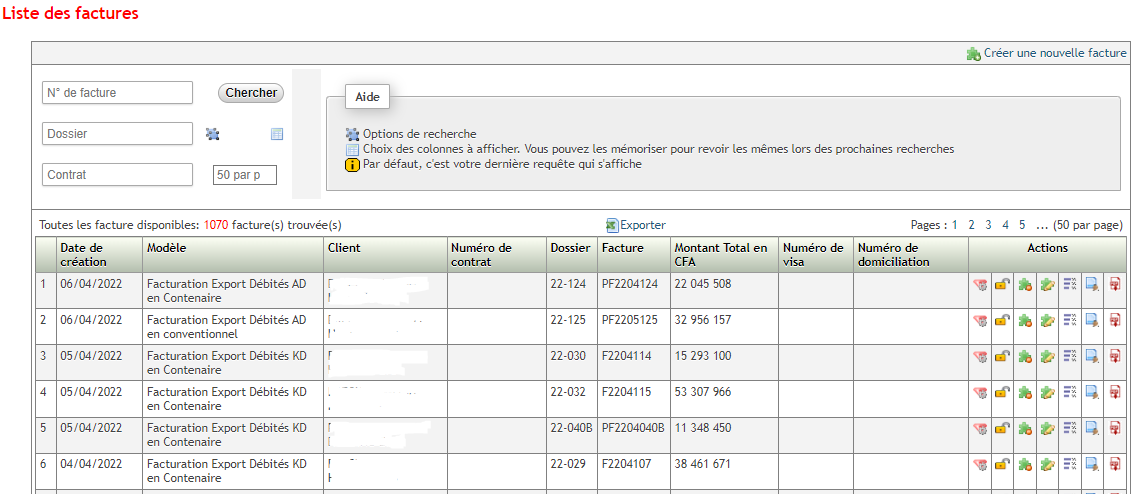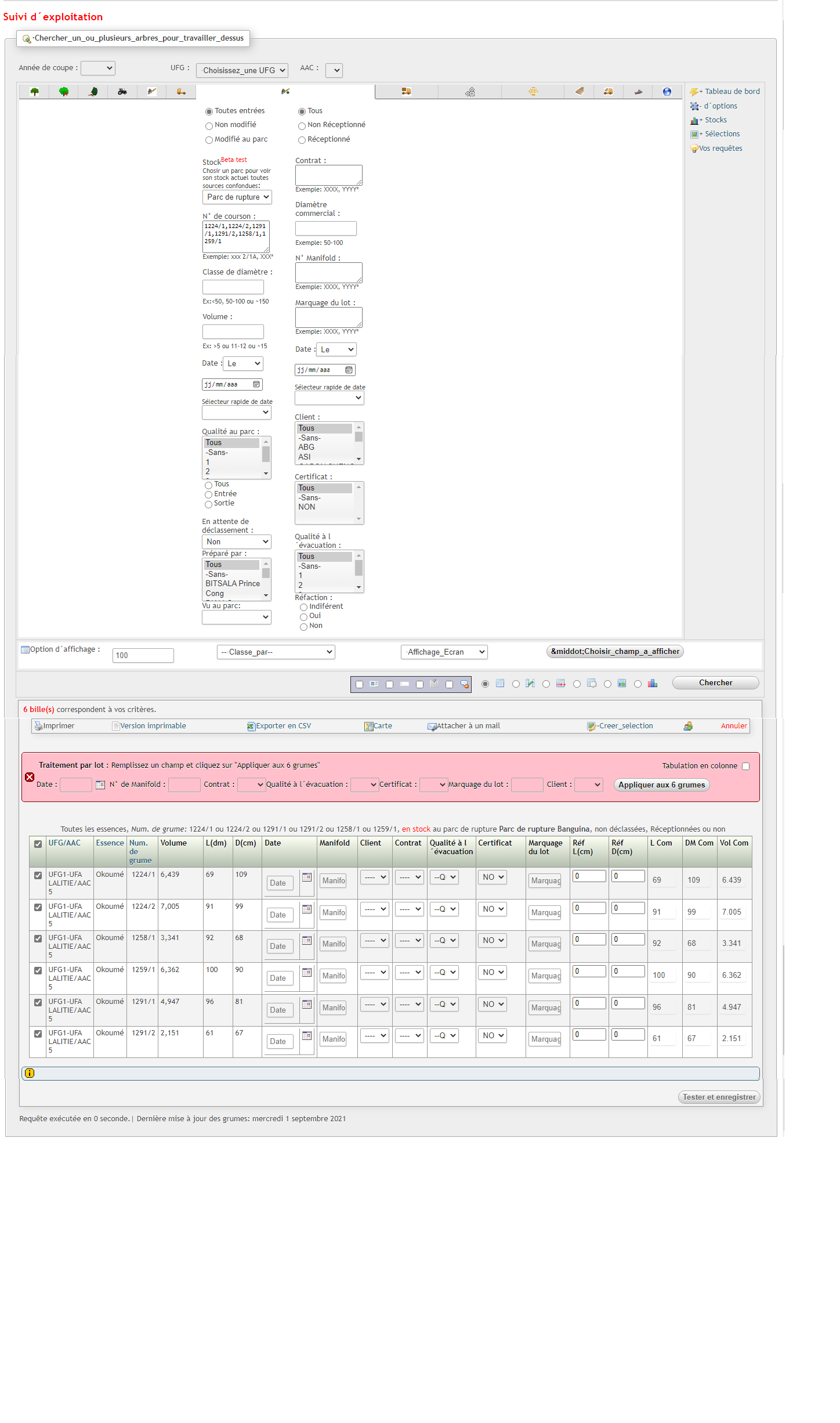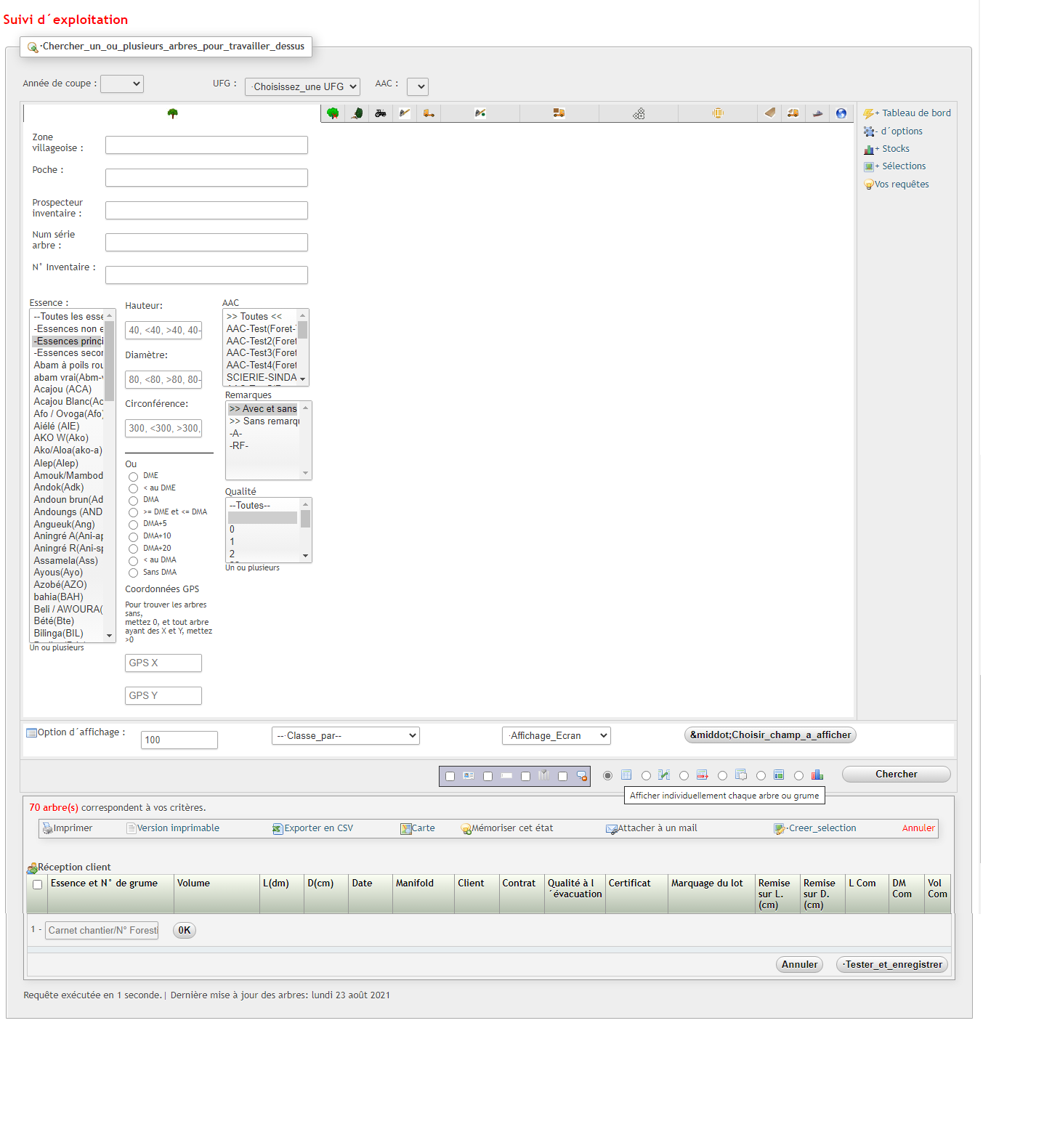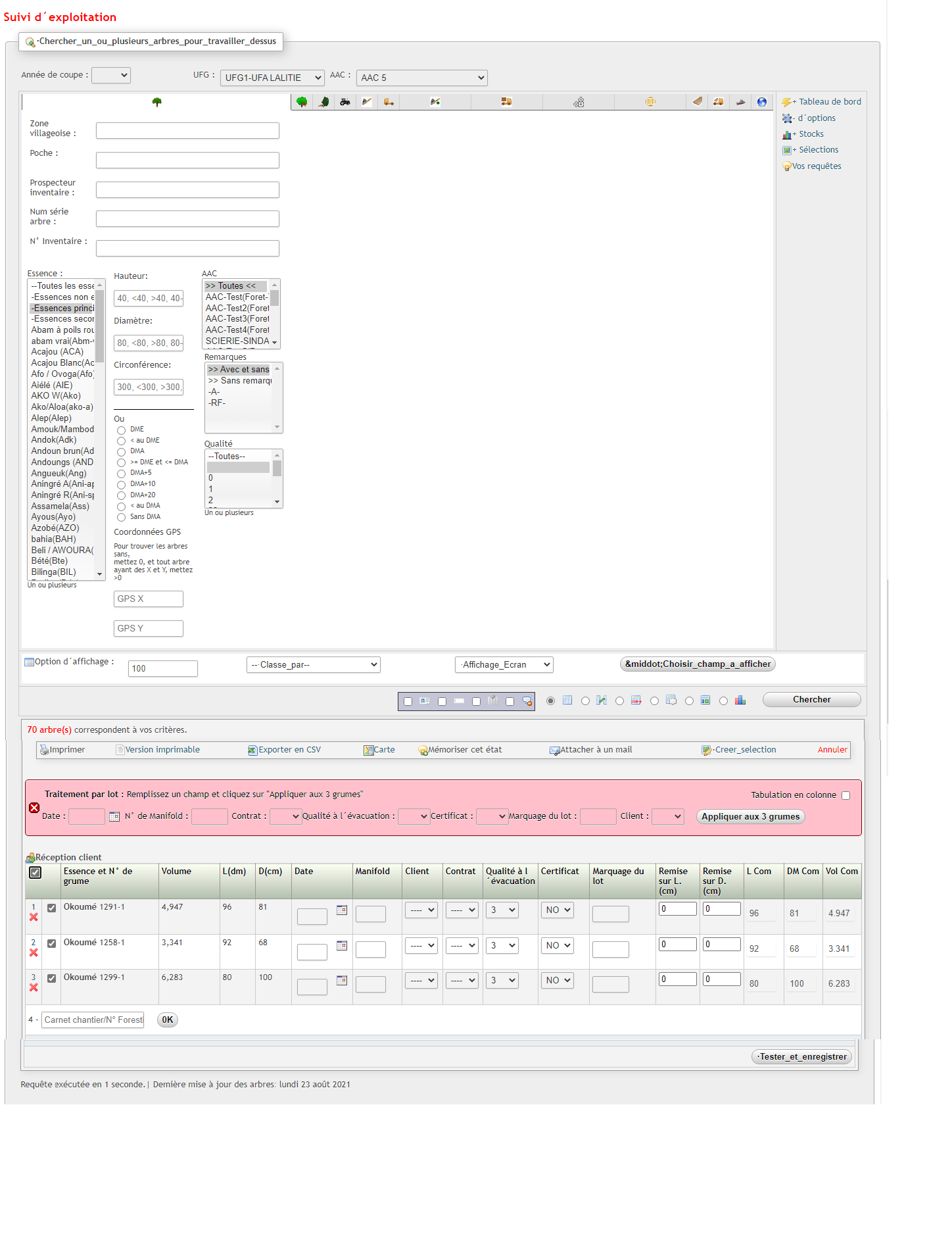Gestion des contrats débités
Cette partie vous apprendra comment créer, modifier et supprimer un contrat débité.création de contrat débité
On distingue plusieurs types de contrats : les contrats de production, les contrats commerciaux et les contrats de récupération :
Création d’un contrat de production
Pour créer un contrat de production, il faut:
- Cliquer sur contrats ;
- Cliquer sur créer un nouveau contrat.
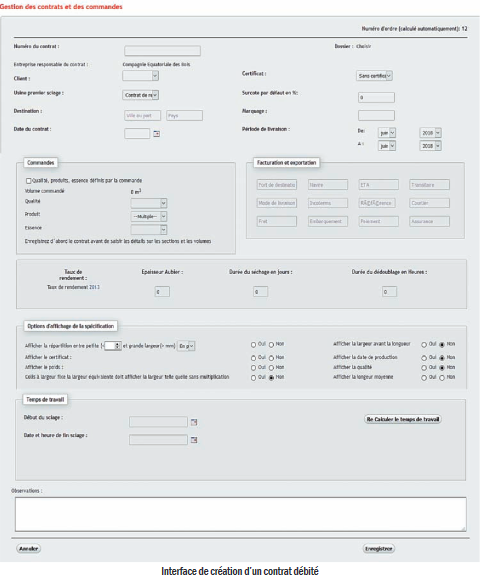
- Le client
- L’usine premier sciage, choisir une des scies ou choisir produit sur plusieurs chaines dans le cas ou plusieurs chaines seront utilisées,
- La date du contrat (date de signature),
- Le certificat,
- La surcote par défaut (si vous voulez appliquer la même surcote sur l’ensemble des sections de la commande),
- La période de livraison;
- A analyse du rendement, vous avez la possibilité de préciser si oui ou non le calcul intégrera les affectations des autres contrats.

Dans la section Commande de l’interface de modification du contrat, sélectionner vous avec 2 possibilités:
- Si les qualités, produits et essences sont uniques sur le contrat, renseigner directement les éléments sur l’interface:
- Si les qualités, produits et essences sont cocher la case
 Cette case active la liste des essences, des produits ainsi que des qualités à appliquer aux colis.
Cette case active la liste des essences, des produits ainsi que des qualités à appliquer aux colis.
- Cliquer sur enregistrer ;
- Ensuite cliquer sur +Modifier la spécification pour renseigner le Détail de la commande du
contrat.
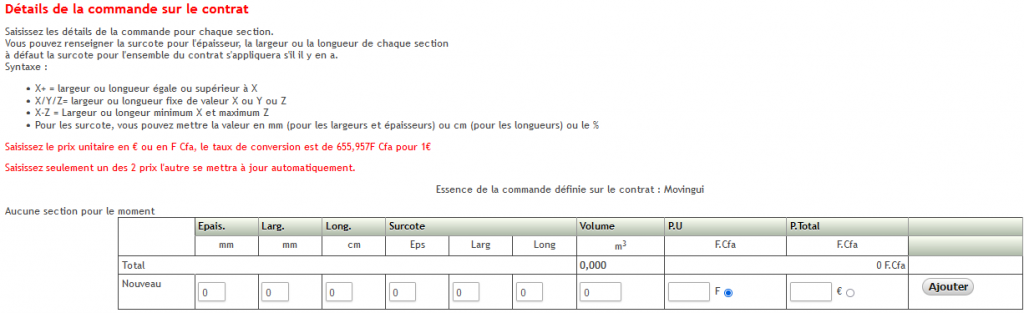
Pour la devise, veuillez cocher l’icône correspondante.
- Cliquer sur Ajouter
Création d’un contrat commercial
Cliquer sur contrats ;Cliquer sur créer un nouveau contrat ;
Renseigner/sélectionner les champs suivants :
- Le numéro de contrat,
- Le client,
- L’ usine premier sciage, choisir une des scies ou choisir produit sur plusieurs chaînes dans le
cas où plusieurs chaines seront utilisées, - La destination (le lieu de livraison),
La date du contrat (date de signature), - Le certificat,
- La surcote par défaut (si vous voulez appliquer la même surcote sur l’ensemble des sections de
la commande), - Le marquage (si nécessaire),
- La période de livraison,
- Le port de destination (s’il est connu),
- Le navire (s’il est connu),
- L’ETA (le temps estimatif d’arrivée à destination (s’il est connu),
- Le transitaire
- Le mode de livraison : conventionnel ou conteneur
- L’incorterms,
- Le courtier (s’il est connu),
- La référence (si utilisé en interne pour faire une distinction entre les commandes des clients),
- Le lieu d’embarquement (port d’embarquement)
- Le mode de paiement,
- L’assurance (l’agence d’assurance s’il est connu)
- Cocher oui devant chaque intitulé que vous souhaiterez voir affiché en colonne ou en pieds de page sur la fiche de spécification détaillée;
- Pour la répartition des largeurs entre la plus petite et la plus grande (pourcentage des Narrows), renseigner la largeur minimale et sélectionner le mode d’affichage;
- Dans la section observations, il s’agit de toute information supplémentaire nécessaire sur le contrat,
- Dans la section® commande de l’interface de modification du contrat, sélectionner, vous avez 2 possibilités :
- Si les qualité, produit et essence sont uniques sur le contrat, renseigner directement les éléments sur l’interface
- Si les qualité, produit et essence sont multiples, cocher la case

Cette case active la liste des essences, des produits ainsi que des qualités à appliquer aux colis.
- Cliquer sur enregistrer ;
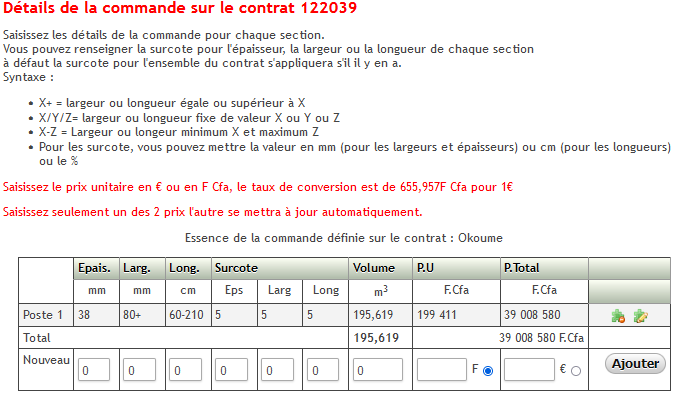
Pour la devise, veuillez cocher l’icône correspondante. Cliquer sur Ajouter
Création d’un contrat de récupération
Cliquer sur contrat; Cliquer sur créer un nouveau contrat ; Renseigner/sélectionner les champs suivants :- Le numéro de contrat;
- Le nom du client;
- L’usine premier sciage , choisir contrat de récupération;
- La date du contrat ici celle de création du contrat;
essence multiples, cocher la case suivante.
 Cette case active la liste des essences, des produits ainsi que des qualités à appliquer
Cette case active la liste des essences, des produits ainsi que des qualités à appliqueraux colis. Cliquer sur enregistrer; Ensuite cliquer sur +Modification pour renseigner le détails de la commande du contrat.
 Renseigner pour chaque poste ou section, les champs en suivant les consignes.
Renseigner pour chaque poste ou section, les champs en suivant les consignes.Pour la devise, veuillez cocher l’icône correspondante. Cliquer sur Ajouter
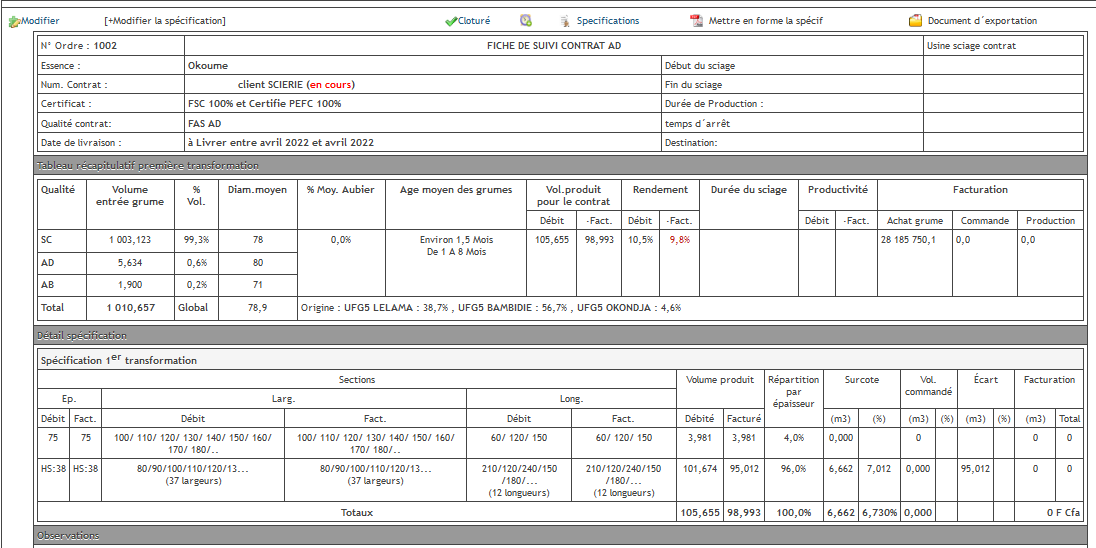
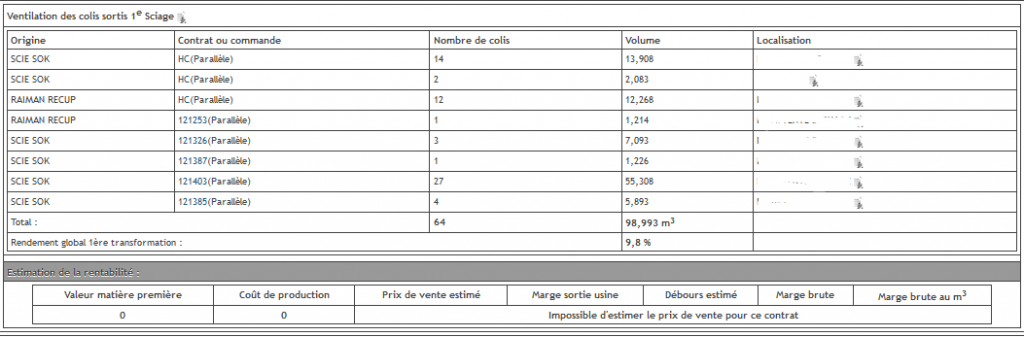
Modification d’un contrat débité et d’une spécification
La modification d’un contrat peut concerner les détails contractuels ou de commande.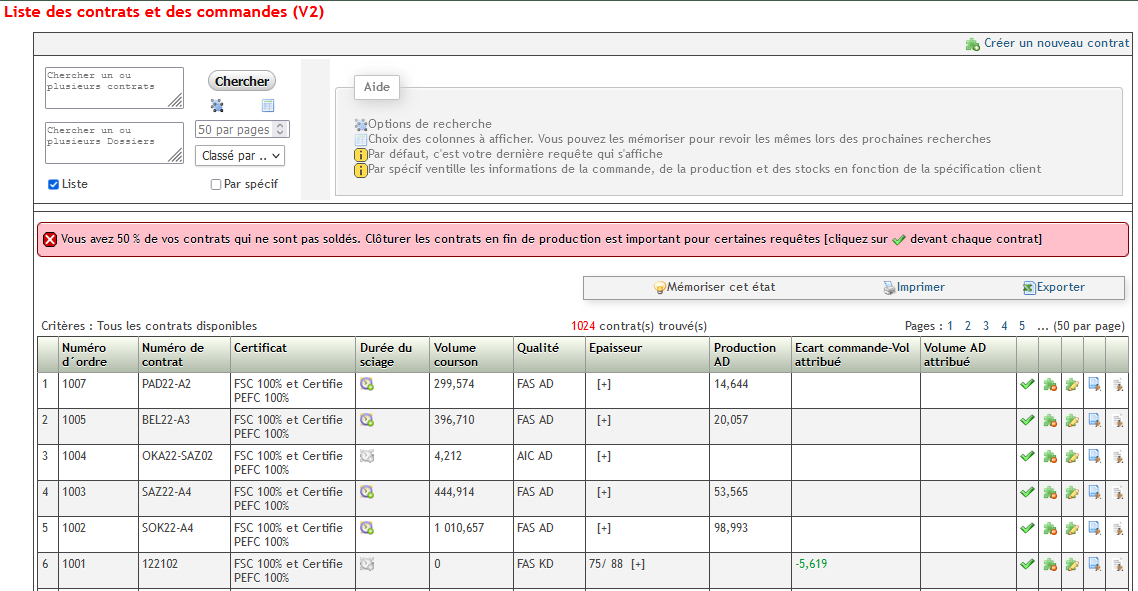 A l’interface de suivi des contrats, vous avez plusieurs possibilités pour accéder au contrat et le modifier:
Saisir le numéro de contrat et cliquer sur recherche puis utiliser les boutons :
A l’interface de suivi des contrats, vous avez plusieurs possibilités pour accéder au contrat et le modifier:
Saisir le numéro de contrat et cliquer sur recherche puis utiliser les boutons :
- Modifier pour modifier les informations contractuelles
- Modifier la spécification pour modifier les détails de la commande
données contractuelles ou cliquer sur le + de la colonne épaisseur pour accéder aux détails de
la commande et modifier.
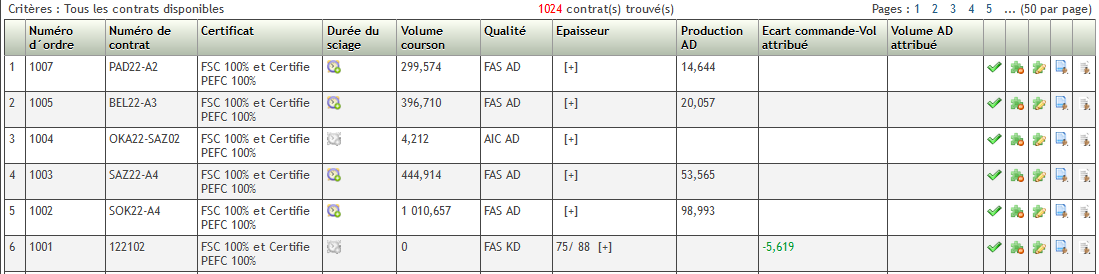
Suppression de contrat débité
Pour supprimer un contrat débite, il faut : A la liste des contrats, identifier le contrat que vous voulez supprimer, puis cliquer sur le bouton®supprimer
êtes vous sur de vouloir supprimer le contrat 119102?
cette action est irréversible, les débites et les détails de la commande associés seront aussi supprimés

Pour supprimer un contrat débité sur lequel la production a déjà commencé, il faut au préalable supprimer ladite production avant de supprimer le contrat.
Les boutons de fonctions des contrats
- Modifier
 : Il permet de modifier les données de création d’un contrat.
: Il permet de modifier les données de création d’un contrat. - +Modifier la spécification
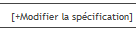 : Il permet d’encoder et de modifier les détails de la commande.
: Il permet d’encoder et de modifier les détails de la commande. - Clôturer
 : Il permet de
: Il permet de
-Marquer la production d’un contrat comme terminée,
-Changer le statut d’un contrat (il passe d’en cours pour soldé en production)̵
-Épurer le liste de contrats disponible aussi bien à l’encodage des données de consommation que de production
-Stabiliser les analyses sur le contrat.
- L’horloge
 : Elle permet de renseigner le temps journalier de travail sur un contrat. Elle est automatiquement mise à jour sur la fiche de suivi contrat dans la rubrique Temps de travail : début sciage, fin sciage lorsque le temps de travail est renseigné. Elle est inactive si la production n’a pas commencé. Les pauses et arrêts sont déduits du temps de sciage.
: Elle permet de renseigner le temps journalier de travail sur un contrat. Elle est automatiquement mise à jour sur la fiche de suivi contrat dans la rubrique Temps de travail : début sciage, fin sciage lorsque le temps de travail est renseigné. Elle est inactive si la production n’a pas commencé. Les pauses et arrêts sont déduits du temps de sciage.
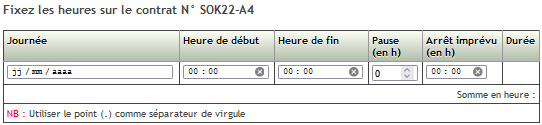
- Spécifications
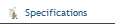 : Elle permet d’afficher les détails de chaque colis produit ou affecté sur le contrat. On ne peut y accéder que s’il y a déjà de la production ou de l’affectation sur le contrat.
: Elle permet d’afficher les détails de chaque colis produit ou affecté sur le contrat. On ne peut y accéder que s’il y a déjà de la production ou de l’affectation sur le contrat.
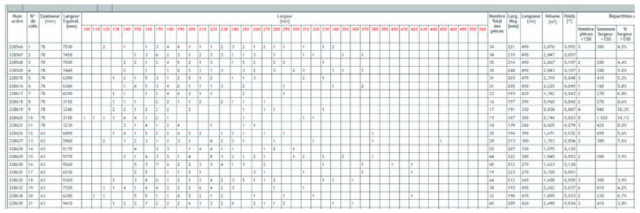
- Mettre en forme la spécification
 : Il permet de générer la spécification des produits sous le format PDF.
: Il permet de générer la spécification des produits sous le format PDF. - Document d’exportation
 : Il permet de générer les documents d’exportation
: Il permet de générer les documents d’exportation
tels que les ordres de transit, etc..