Configuration de la sauvegarde des stocks
Pour paramétrer la sauvegarde des stocks :
- Cliquer sur Gestion des stocks sous le module Application pour un affichage comme suit ;
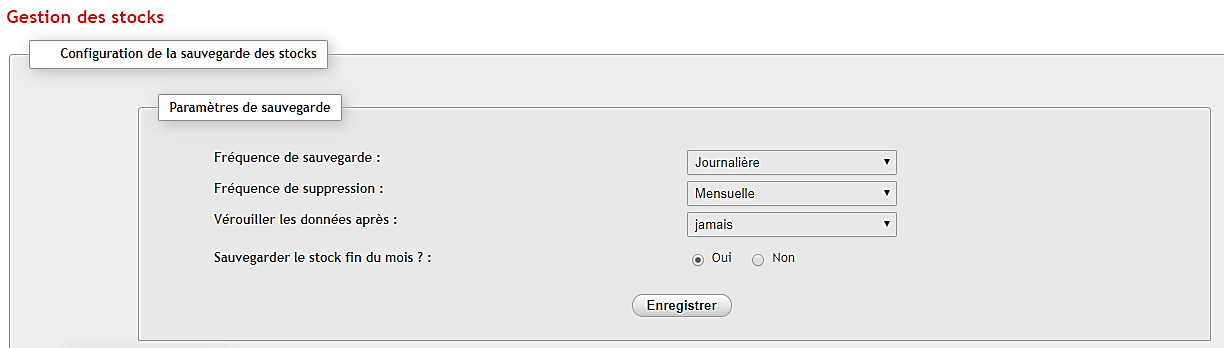
Figure: Interface de configuration de la sauvegarde des stocks
- Renseigner les champs suivants :
- La fréquence de sauvegarde ;
- La fréquence de suppression ;
- La fréquence de verrouillage des données ;
- Cocher Oui si le stock doit être sauvegardé à la fin du mois sinon choisir Non ;
- Cliquer sur enregistrer ;
NOTE 1
La fréquence de sauvegarde des stocks peut être soit journalière ou hebdomadaire ou mensuelle.
.
NOTE 2
La fréquence de suppression des données sauvegardées peut être soit mensuelle ou trimestrielle ou semestrielle.
.
NOTE 3
La fréquence de verrouillage des données sauvegardées peut être soit jamais soit de 1 à 31 jours.
.
Configuration des états rapides
Ajout d’un état rapide
Il existe deux (2) méthodes d’ajout d’un état rapide :
- Par le module Etat rapide
Pour ajouter un état rapide, il faut :
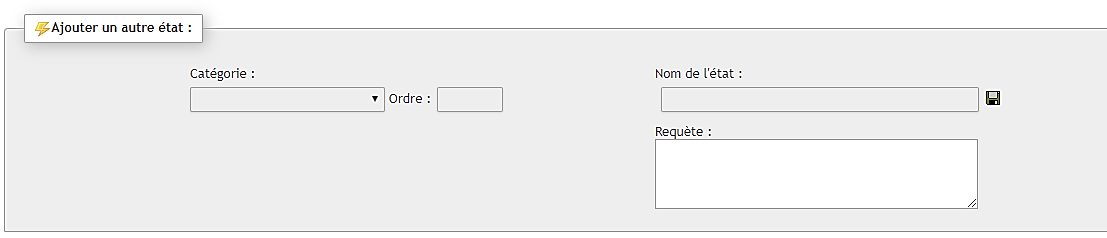
Figure : Interface d’ajout d’un état rapide
- Renseigner les champs suivants :
- La catégorie ;
- L’ordre ;
- Le nom de l’état ;
- La requête ;
 Cliquer sur le logo enregistrer ;
Cliquer sur le logo enregistrer ;
- Par la mémorisation d’une requête en état rapide
Pour ajouter une requête en état rapide, il faut :
- Cliquer sur Suivi d’exploitation ;
- Cliquer sur +d’options ;
- Cliquer sur la ou les rubrique(s) donc vous souhaitez, élaborer la requête selon votre besoin ;
- Cliquer sur le 2e ou 5e bouton d’analyse ;
- Cliquer sur Choisir champs à afficher et sélectionner le ou les volume(s) que vous souhaitez ;
- Choisir les critères de ventilation ;
- Cliquer sur Chercher ;
Dans la barre des options qu’offre le système, cliquer sur Mémoriser cet état ;
![]()
Cliquer ici
Pour un affichage comme suit :
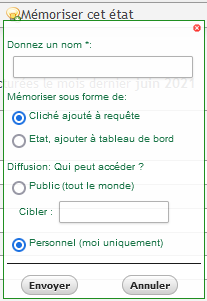
- Cliquer sur Etat, ajouter à tableau de bord ;
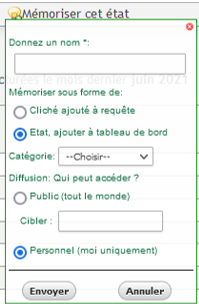
- Choisir la Catégorie dans laquelle l’état rapide sera mémorisé ;
- Choisir qui peut accéder dans Diffusion ;
- Public : permet de rendre votre mémorisation visible par vous-même d’abord (Personne) et par les autres utilisateurs en faisant une diffusion.
- Cibler : permet de rendre votre mémorisation visible par vous et par un utilisateur spécifique uniquement.
- Donner un nom à votre état ;
- Cliquer sur Envoyer.
Modification d’un état rapide
Pour modifier un état rapide, il faut :
- Cliquer sur Etats rapides sous le module Application ;
Figure : Extrait Liste des états rapides
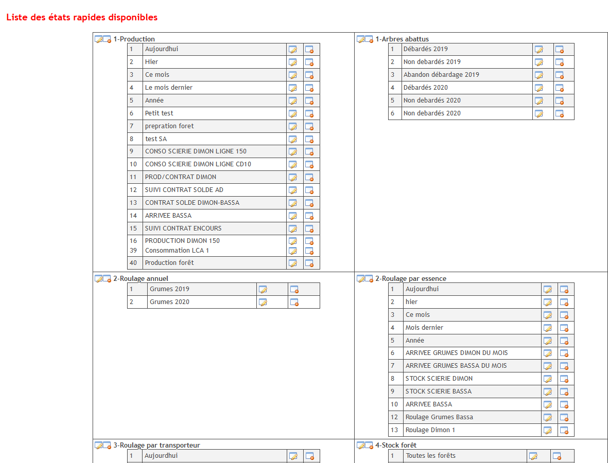
 Identifier l’état rapide dont vous voulez modifier les informations et cliquer sur le bouton modifier à droite ;
Identifier l’état rapide dont vous voulez modifier les informations et cliquer sur le bouton modifier à droite ;- Renseigner les champs puis cliquer sur le logo enregistrer ;

Suppression d’un état rapide
Pour supprimer un état rapide, il faut :
- Cliquer sur Etats rapides sous le module Application ;
 Identifier l’état rapide que vous voulez supprimer et cliquer sur le bouton modifier à droite.
Identifier l’état rapide que vous voulez supprimer et cliquer sur le bouton modifier à droite.
Affichage d’un tableau de bord
Pour afficher un état rapide, il faut :
- Cliquer sur Suivi d’exploitation ;
- Cliquer sur Tableau de bord ;
Figure : page d’accueil des états rapides
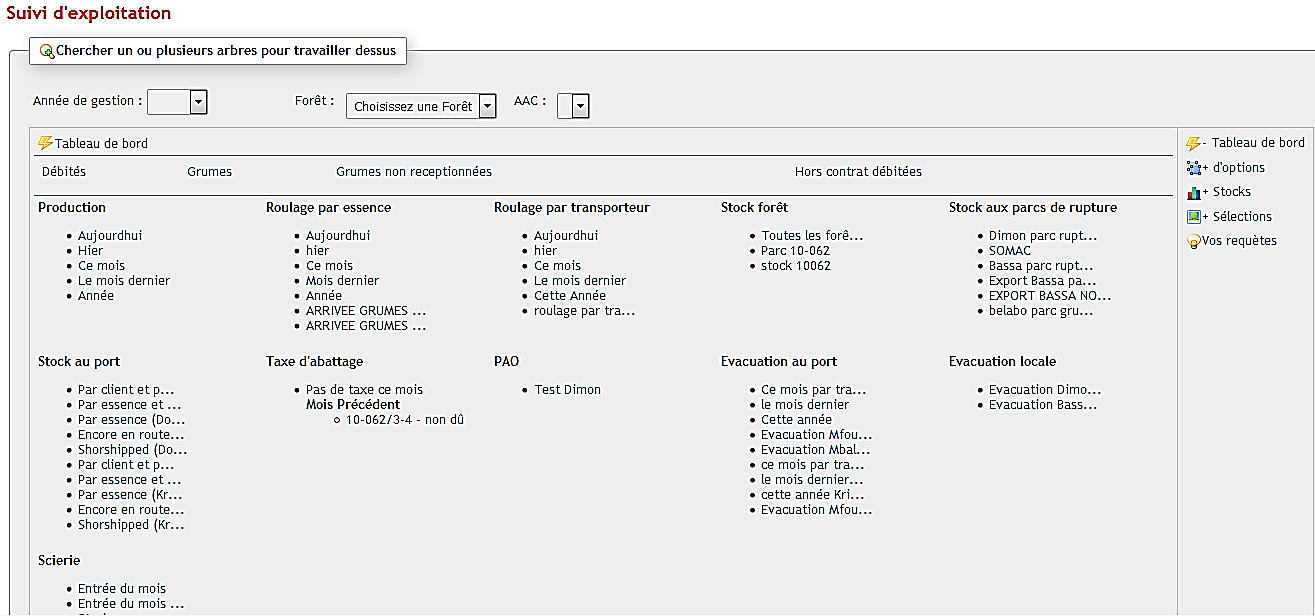
- Identifier l’état rapide que vous voulez afficher ;
- Cliquer dessus.
Afficher/masquer un état rapide
Pour afficher ou masquer un état rapide dans la liste des états rapides par défaut :
- Cliquer sur Suivi d’exploitation ;
 Cliquer sur Tableau de bord ;
Cliquer sur Tableau de bord ;- Cliquer sur
- Identifier l’état rapide que vous voulez modifier, puis cocher la case pour afficher dans la liste des états rapides par défaut et décocher la case pour masquer.
Figure: Interface d’affichage/masquage des états rapides
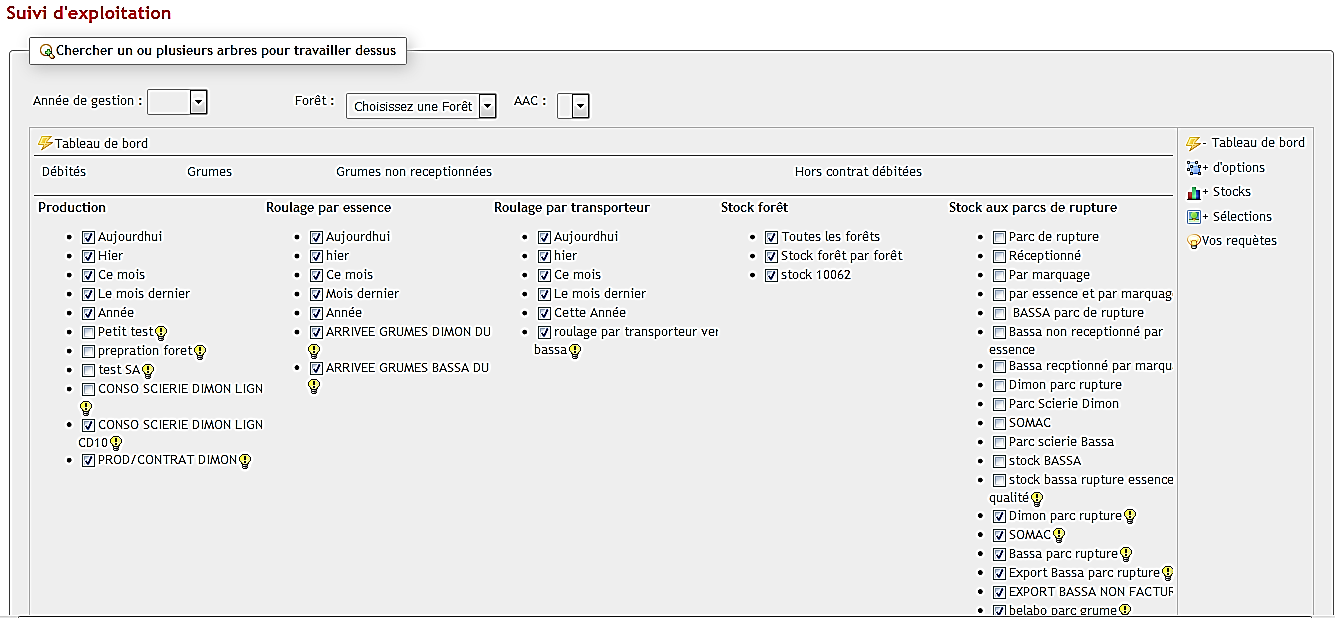
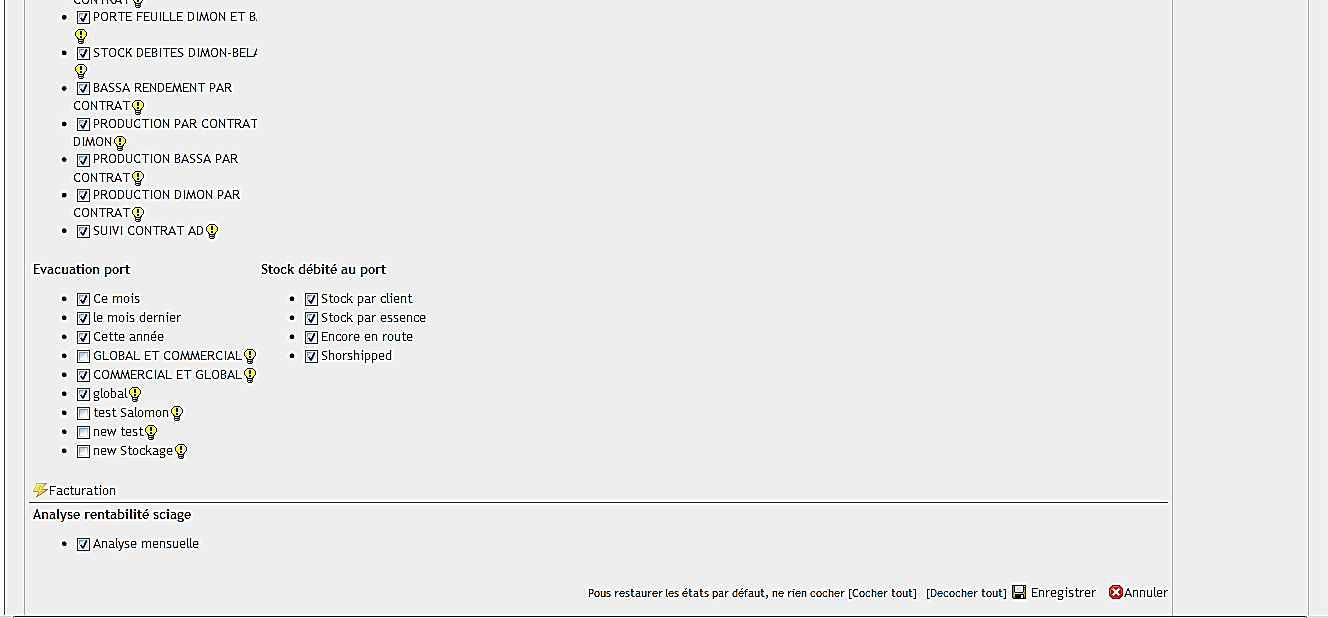
Configuration de la grille tarifaire (coût de la grume qui entre en scierie)
La présente section vous indique pas à pas comment ajouter, modifier et supprimer le prix unitaire par essence et par qualité.
Ajout d’un prix unitaire
Pour ajouter un prix unitaire, il faut :
- A la page d’accueil, cliquer sur Liste des factures ;
- Rapprocher le curseur de votre souris vers Paramètres ;
- Cliquer sur Tarifaire ;
Figure : Interface de saisie des prix unitaires par essence et par qualité
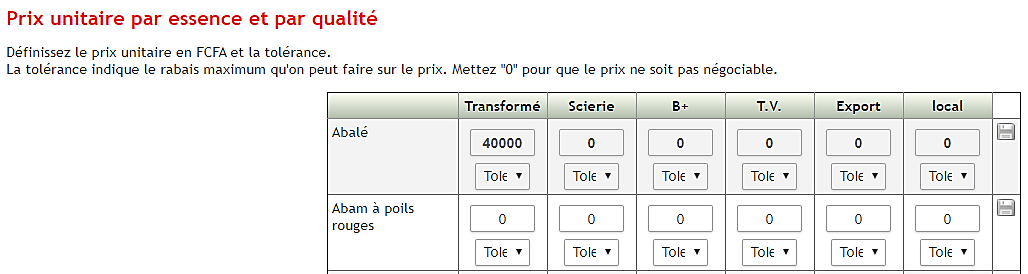
- Renseigner les prix unitaires ;
- Définir la tolérance ;
- Cliquer sur le logo enregistrer
 devant chacune des lignes d’essences.
devant chacune des lignes d’essences.
Modification d’un prix unitaire
Pour modifier un prix unitaire, il faut :
- A la page d’accueil, cliquer sur Liste des factures ;
- Rapprocher le curseur de votre souris vers Paramètres ;
- Cliquer sur Tarifaire ;
- Identifier le prix unitaire que vous voulez modifier, puis effacer l’ancien prix unitaire et renseigner le nouveau ;
 Cliquer sur le logo enregistrer devant chacune des lignes d’essences modifiée.
Cliquer sur le logo enregistrer devant chacune des lignes d’essences modifiée.
Suppression d’un prix unitaire
Pour supprimer un prix unitaire, il faut :
- A la page d’accueil, cliquer sur Liste des factures ;
- Rapprocher le curseur de votre souris vers Paramètres ;
- Ensuite cliquer sur Tarifaire ;
- Identifier le prix unitaire que vous voulez supprimer, supprimer le ;
 Cliquer sur le logo enregistrer devant chacune des lignes d’essences supprimée.
Cliquer sur le logo enregistrer devant chacune des lignes d’essences supprimée.
NOTE
Cette configuration permet de calculer le coût de la matière première. Il est égal au prix unitaire scierie multiplié par le volume entrée usine.
Configuration RFA et Coût d’abattage au m3
Cette partie vous apprendra comment configurer la Redevance Forestière Annuelle (RFA) et le coût d’abattage au m3.
Ajout RFA et Coût d’abattage au m3
Pour ajouter RFA et Coût d’abattage au m3, il faut :
- Cliquer sur Suivi d’exploitation ;
- Choisir la forêt et l’AAC ;
- Cliquer sur + d’options ;
- Cliquer sur la rubrique recherche sur le roulage ;
- Cocher le 2e bouton d’analyse ;
- Cliquer sur choisir champs à afficher, cocher :
- Roulé,
- Valeur de production,
- Ventiler par essence ;
- Cliquer sur Chercher ;
Figure : Interface d’appel pour configuration RFA et coût d’abattage
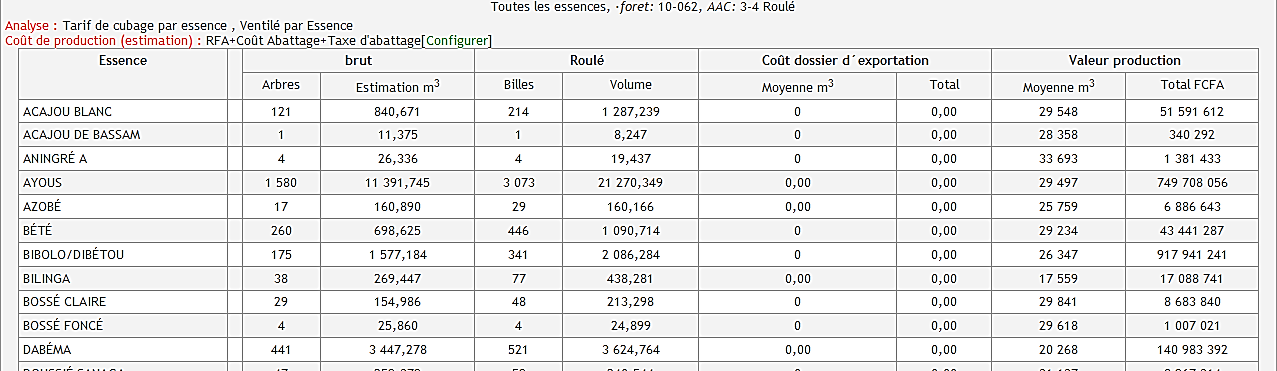
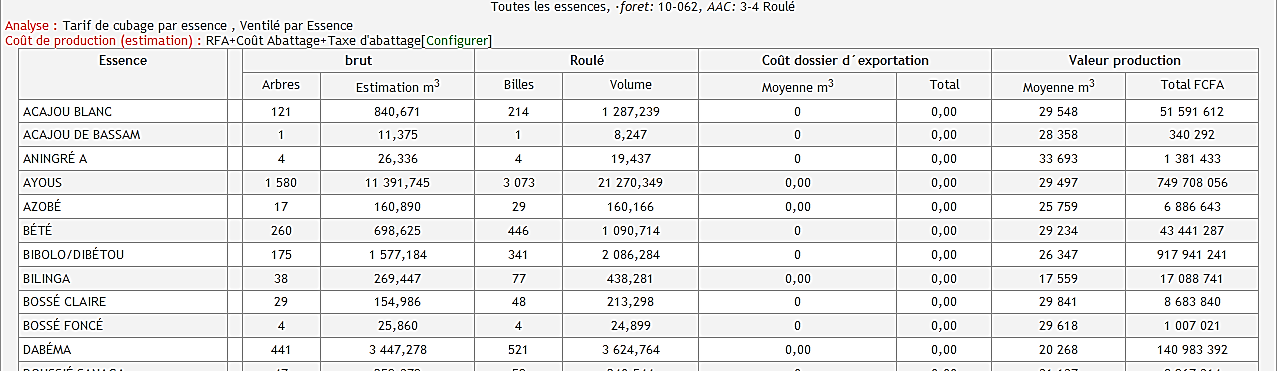 Cliquer sur configurer , renseigner :
Cliquer sur configurer , renseigner :
Figure : Interface de configuration RFA et coût d’abattage

- Le coût moyen de la RFA,
 Le coût d’abattage au m3,
Le coût d’abattage au m3,- Cliquer sur enregistrer .
Modification RFA et Coût d’abattage au m3
Pour modifier RFA et Coût d’abattage au m3, il faut :
- Cliquer sur suivi d’exploitation ;
- Choisir la forêt et l’AAC ;
- Cliquer sur + d’options ;
- Cliquer sur la rubrique recherche sur le roulage ;
- Cocher le 2e bouton d’analyse ;
- Cliquer sur choisir champs à afficher, cocher :
- Roulé,
- Valeur de production
- Ventiler par essence ;
- Cliquer sur chercher ;
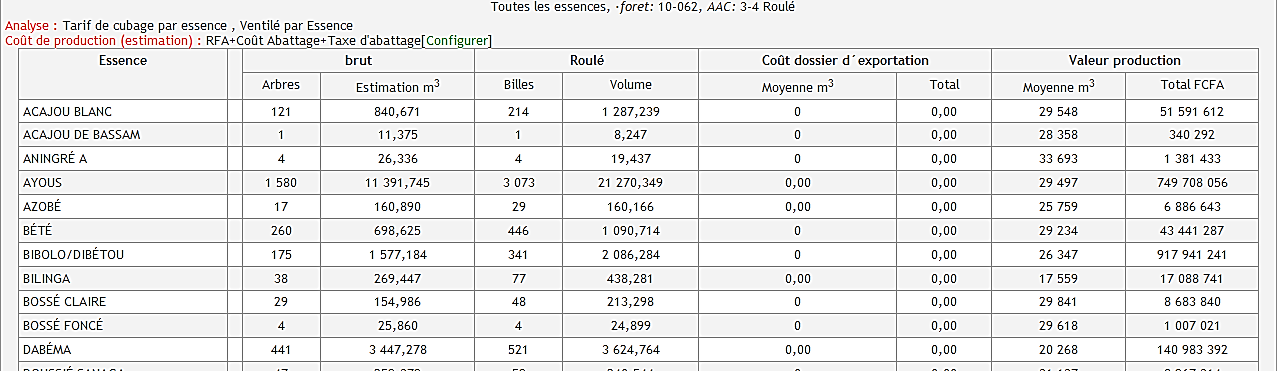 Puis cliquer sur configurer ;
Puis cliquer sur configurer ;- Modifier les valeurs souhaitées ;
 Cliquer sur enregistrer .
Cliquer sur enregistrer .
Suppression RFA et Coût d’abattage au m3
Pour supprimer RFA et Coût d’abattage au m3, il faut :
- Cliquer sur Suivi d’exploitation ;
- Choisir la forêt et l’AAC ;
- Cliquer sur + d’options ;
- Cliquer sur la rubrique recherche sur le roulage ;
- Cocher le 2e bouton d’analyse ;
- Cliquer sur choisir champs à afficher, cocher :
- Roulé,
- Valeur de production,
- Ventiler par essence ;
- Cliquer sur chercher ;
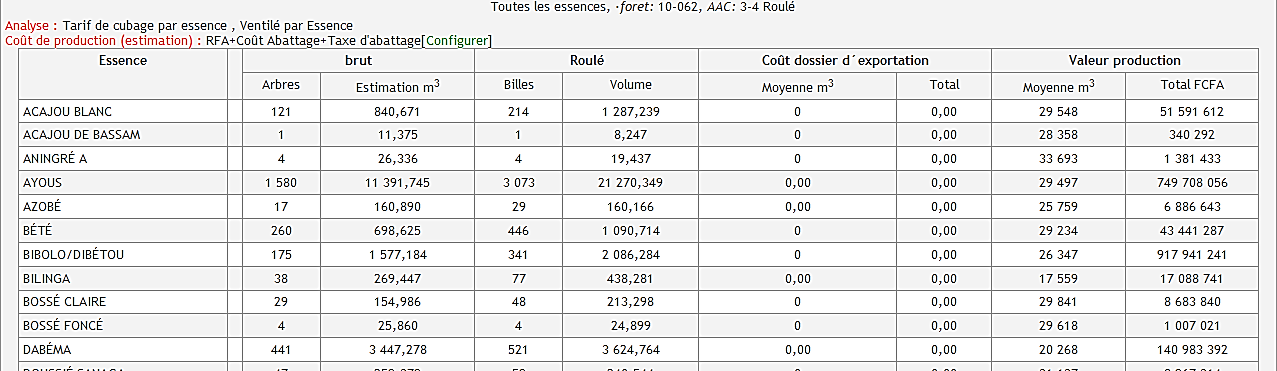 Puis cliquer sur configurer ;
Puis cliquer sur configurer ;- Mettre une valeur nul ;
- Cliquer sur Chercher pour actualiser.
Configuration des Coûts de production
Le coût de produit est également cout machine x volume facturé+ main d’œuvre x volume facturé.
Ajout du coût de production
Pour ajouter le coût de production, il faut :
- Cliquer sur Suivi d’exploitation ;
- Cliquer sur + d’options ;
- Cliquer sur la rubrique recherche sur les débités ;
- Cocher le 2e bouton d’analyse ;
- Cliquer sur choisir champs à afficher, cocher :
- Débité vert,
- Valeur de production,
- Productivité,
- Ventiler par contrat commercial ;
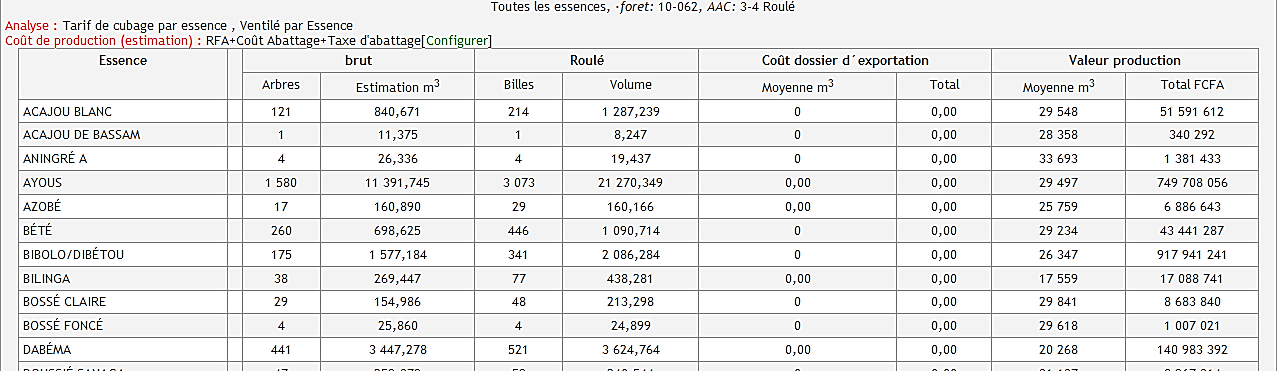 Cliquer sur chercher ;
Cliquer sur chercher ;- Puis cliquer sur configurer , renseigner :
- Le coût machine pour toutes les chaines de production,
- Le coût de la main d’œuvre,
 Cliquer sur enregistrer .
Cliquer sur enregistrer .
Modification du coût de production
Pour modifier le coût de production, il faut :
- Cliquer sur Suivi d’exploitation ;
- Cliquer sur + d’options ;
- Cliquer sur la rubrique recherche sur les débités ;
- Cocher le 2e bouton d’analyse ;
- Cliquer sur choisir champs à afficher, cocher :
- Débité vert,
- Valeur de production,
- Productivité,
- Ventiler par contrat commercial ;
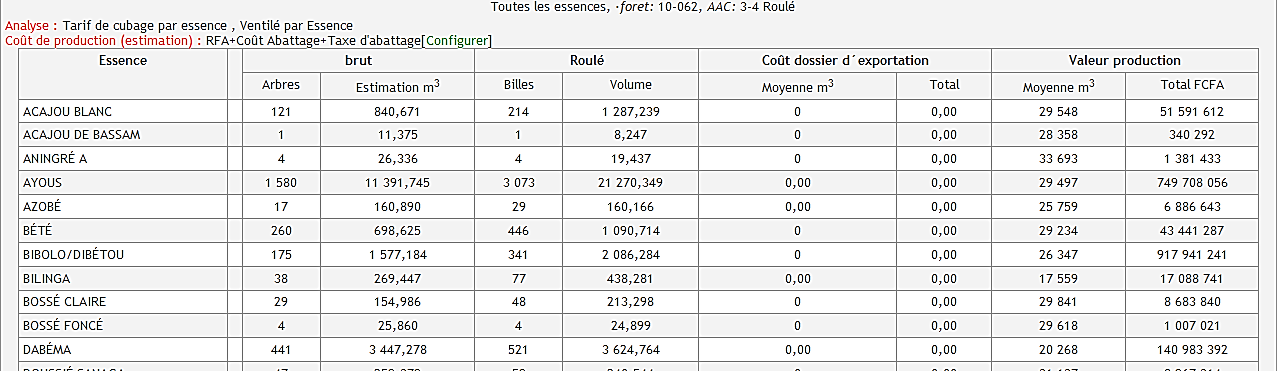 Cliquer sur chercher ;
Cliquer sur chercher ;- Puis cliquer sur configurer
- Modifier les valeurs souhaitées ;
 Cliquer sur enregistrer .
Cliquer sur enregistrer .
Suppression du coût de production
Pour supprimer le coût de production, il faut :
- Cliquer sur Suivi d’exploitation ;
- Cliquer sur + d’options ;
- Cliquer sur la rubrique recherche sur les débités ;
- Cocher le 2e bouton d’analyse ;
- Cliquer sur choisir champs à afficher, cocher :
- Débité vert,
- Valeur de production,
- Productivité,
- Ventiler par contrat commercial ;
- Cliquer sur chercher ;
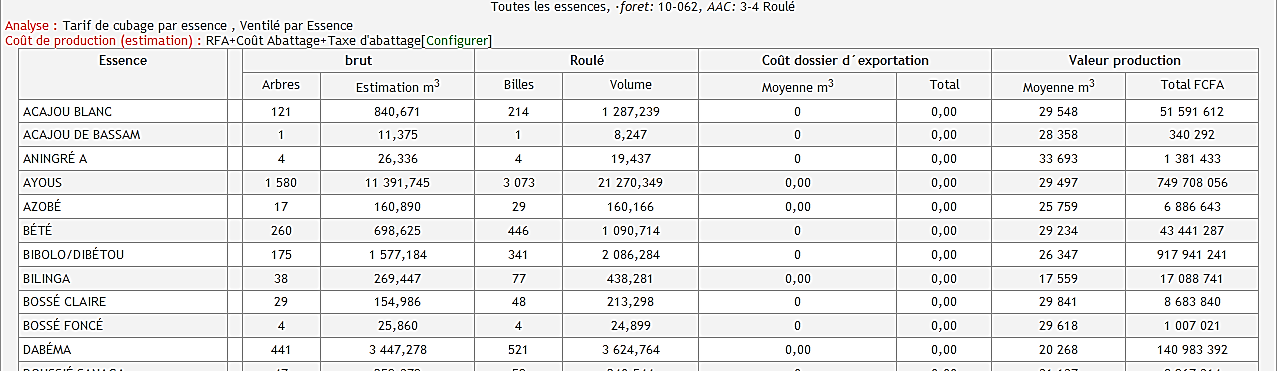 Puis cliquer sur configurer ;
Puis cliquer sur configurer ;- Mettre une valeur nul ;
- Cliquer sur Chercher pour actualiser.
Configuration des débours
Cette partie vous apprendra comment configurer les débours.
- Concernant les grumes
Ajout des débours grumes
Pour ajouter les débours, il faut :
- Cliquer sur Suivi d’exploitation ;
- Choisir la forêt et l’AAC ;
- Cliquer sur + d’options ;
- Cliquer sur la rubrique recherche sur le roulage ;
- Cocher le 2e bouton d’analyse ;
- Cliquer sur choisir champs à afficher, cocher :
- Roulé,
- Valeur de production,
- Débours,
- Ventiler par essence ;
- cliquer sur Chercher ;
Figure : Interface d’appel pour configuration les débours grumes

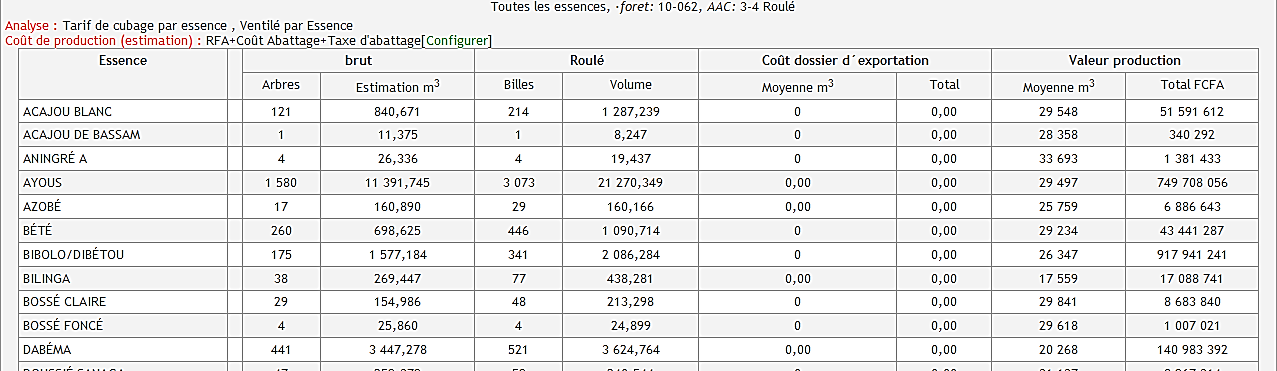
- Puis cliquer sur configurer se trouvant devant débours ;
 Cliquer sur modifier devant Au port, une fenêtre pop va s’ouvrir ;
Cliquer sur modifier devant Au port, une fenêtre pop va s’ouvrir ; Cliquer sur ajouter une nouvelle dépense puis renseigner la valeur pour chaque essence et fermer ladite fenêtre ;
Cliquer sur ajouter une nouvelle dépense puis renseigner la valeur pour chaque essence et fermer ladite fenêtre ;
Figure : Interface de configuration des débours grumes
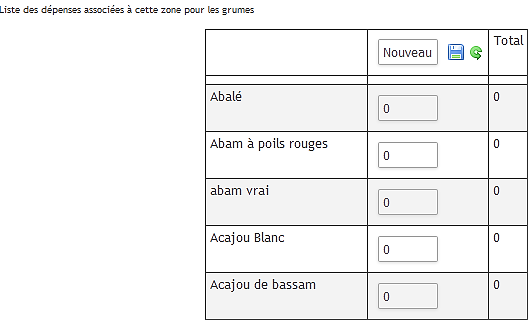
 Cliquer sur enregistrer
Cliquer sur enregistrer
Modification des débours grumes
Pour modifier les débours, il faut :
- Cliquer sur Suivi d’exploitation ;
- Choisir la forêt et l’AAC ;
- Cliquer sur + d’options ;
- Cliquer sur la rubrique recherche sur le roulage ;
- Cocher le 2e bouton d’analyse ;
- Cliquer sur choisir champs à afficher, cocher
- Roulé,
- Valeur de production,
- Débours,
- Ventiler par essence ;
- Cliquer sur Chercher ;
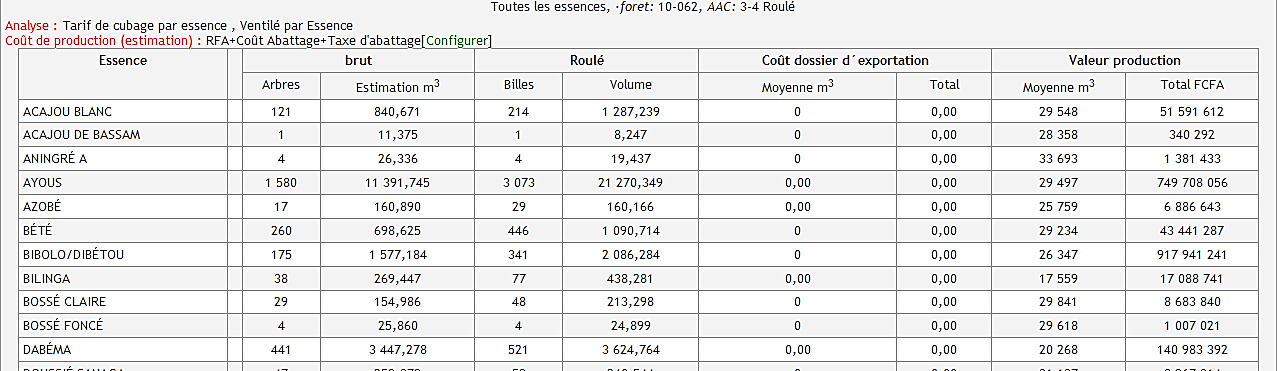 Puis cliquer sur configurer ;
Puis cliquer sur configurer ; Cliquer sur modifier devant Au port, une fenêtre pop va s’ouvrir ;
Cliquer sur modifier devant Au port, une fenêtre pop va s’ouvrir ; Cliquer sur modifier puis modifier les champs souhaités et fermer ladite fenêtre ;
Cliquer sur modifier puis modifier les champs souhaités et fermer ladite fenêtre ; Cliquer sur enregistrer
Cliquer sur enregistrer
Suppression des débours grumes
Pour supprimer les débours, il faut :
- Cliquer sur suivi d’exploitation ;
- Choisir la forêt et l’AAC ;
- Cliquer sur + d’option ;
- Cliquer sur recherche sur le roulage ;
- Cocher le 2e bouton d’analyse ;
- Cliquer sur choisir champs à afficher, cocher :
- Roulé,
- Valeur de production,
- Débours,
- Ventiler par essence ;
- Cliquer sur chercher ;
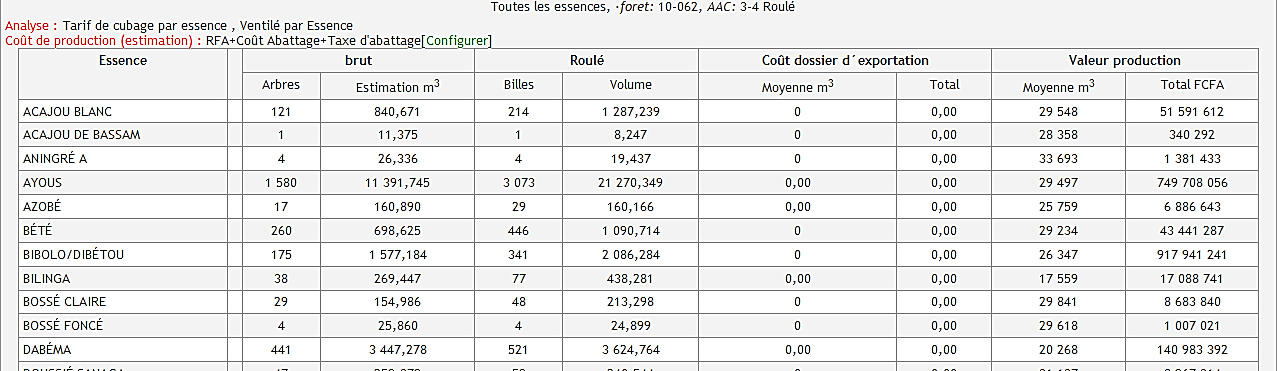 Puis cliquer sur configurer ;
Puis cliquer sur configurer ; Cliquer sur modifier devant Au port, une fenêtre pop va s’ouvrir ;
Cliquer sur modifier devant Au port, une fenêtre pop va s’ouvrir ; Cliquer sur la croix rouge et fermer ladite fenêtre.
Cliquer sur la croix rouge et fermer ladite fenêtre.
- Concernant les débités
Ajout des débours débités
Pour ajouter les débours, il faut :
- Cliquer sur Suivi d’exploitation ;
- Cliquer sur + d’options ;
- Cliquer sur la rubrique recherche sur les débités ;
- Cocher le 2e bouton d’analyse ;
- Cliquer sur choisir champs à afficher, cocher :
- Débité vert,
- Productivité,
- Valeur de production,
- Débours,
- Ventiler par contrat commercial ;
- cliquer sur Chercher ;
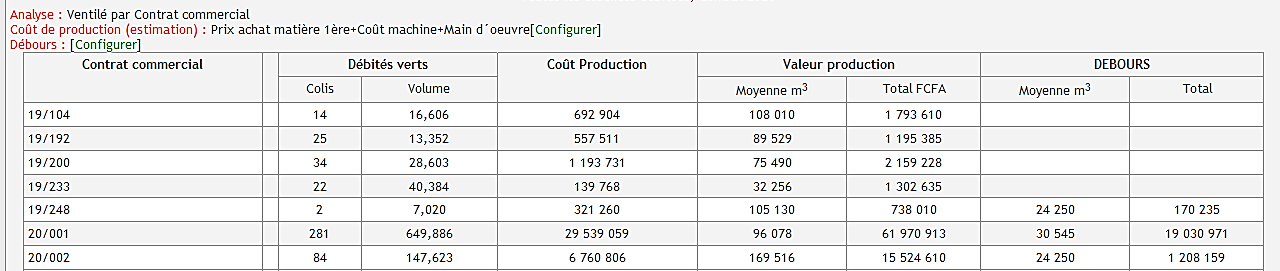
Figure : Interface d’appel pour configuration les débours débités
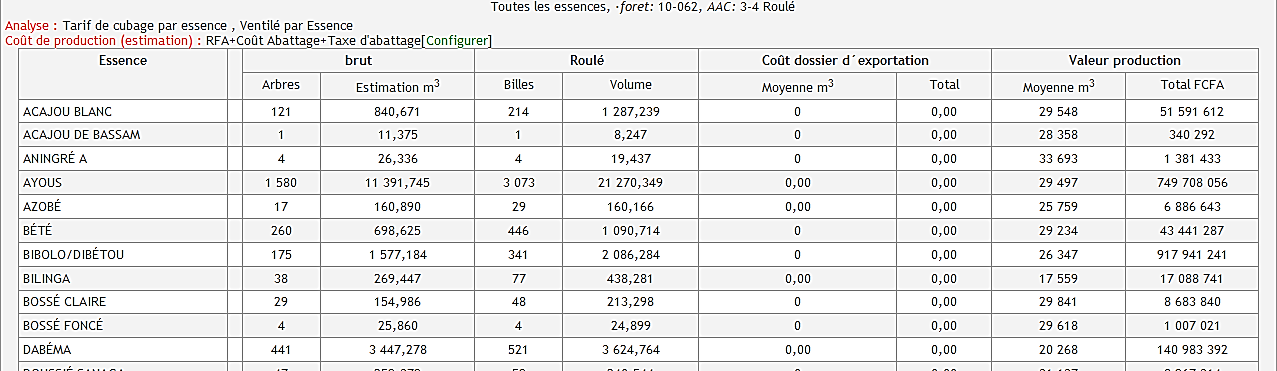 Puis cliquer sur configurer se trouvant devant débours ;
Puis cliquer sur configurer se trouvant devant débours ; Cliquer sur modifier devant Au port, une fenêtre pop va s’ouvrir ;
Cliquer sur modifier devant Au port, une fenêtre pop va s’ouvrir ; Cliquer sur ajouter une nouvelle dépense puis renseigner la valeur pour chaque essence et fermer ladite fenêtre ;
Cliquer sur ajouter une nouvelle dépense puis renseigner la valeur pour chaque essence et fermer ladite fenêtre ;
Figure : Interface de configuration des débours débités
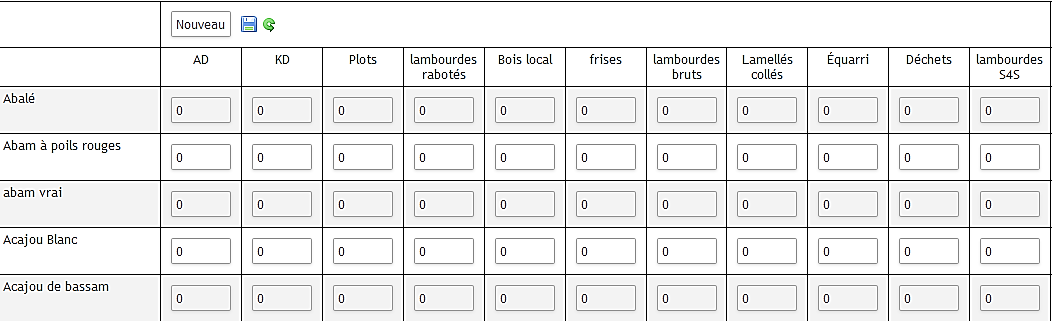
 Cliquer sur enregistrer
Cliquer sur enregistrer
Modification des débours débité
Pour modifier les débours, il faut :
- Cliquer sur Suivi d’exploitation ;
- Cliquer sur + d’options ;
- Cliquer sur la rubrique recherche sur les débités ;
- Cocher le 2e bouton d’analyse ;
- Cliquer sur choisir champs à afficher, cocher :
- Débité vert,
- Productivité,
- Valeur de production,
- Débours,
- Ventiler par contrat commercial;
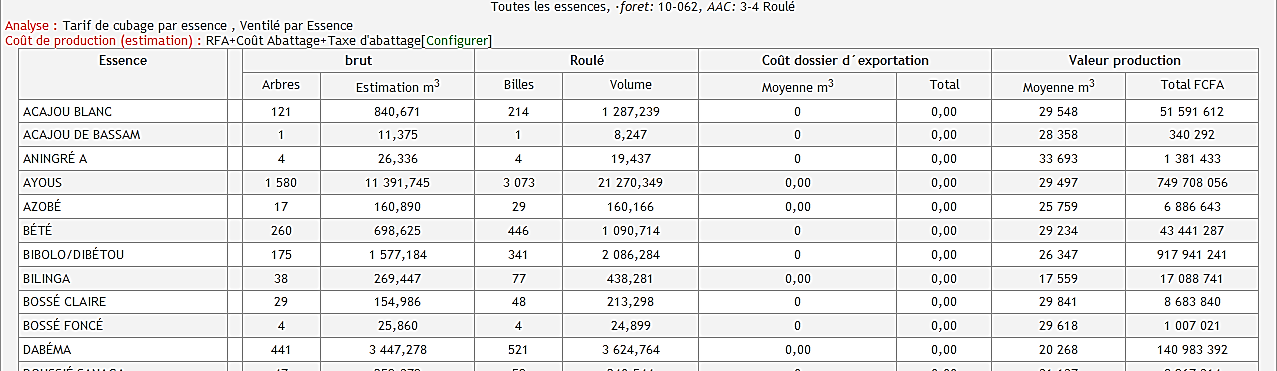 cliquer sur chercher ;
cliquer sur chercher ;- Puis cliquer sur configurer ;
 Cliquer sur modifier devant Au port, une fenêtre pop va s’ouvrir ;
Cliquer sur modifier devant Au port, une fenêtre pop va s’ouvrir ; Cliquer sur modifier puis modifier les champs souhaités et fermer ladite fenêtre ;
Cliquer sur modifier puis modifier les champs souhaités et fermer ladite fenêtre ; Cliquer sur enregistrer
Cliquer sur enregistrer
Suppression des débours débité
Pour supprimer les débours, il faut :
- Cliquer sur suivi d’exploitation ;
- Cliquer sur + d’option ;
- Cliquer sur recherche sur les débités ;
- Cocher le 2e bouton d’analyse ;
- Cliquer sur choisir champs à afficher, cocher :
- Débité vert,
- Valeur de production,
- Débours,
- Ventiler par contrat commercial ;
- cliquer sur Chercher ;
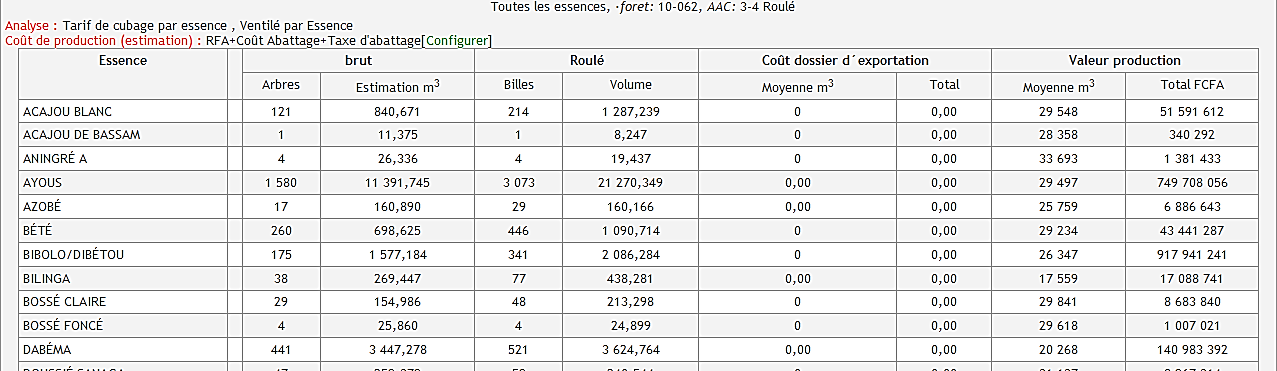 Puis cliquer sur configurer ;
Puis cliquer sur configurer ; Cliquer sur modifier devant Au port, une fenêtre pop va s’ouvrir ;
Cliquer sur modifier devant Au port, une fenêtre pop va s’ouvrir ; Cliquer sur la croix rouge et fermer ladite fenêtre.
Cliquer sur la croix rouge et fermer ladite fenêtre.
Analyse des coûts
- Pour les grumes
- Cliquer sur Suivi d’exploitation ;
- Choisir la forêt et/ou l’AAC ;
- Cliquer sur + d’option ;
- Cliquer sur la rubrique recherche sur les évacuations des grumes ;
- Cocher le 2e bouton d’analyse ;
- Cliquer sur choisir champs à afficher, cocher :
- Évacuations,
- Valeur de production,
- Valeur du stock,
- Débours,
- Facturation en CFA,
- Ventiler par essence ;
- cliquer sur chercher ;
- Pour les débités
- Cliquer sur suivi d’exploitation ;
- Cliquer sur + d’option ;
- Cliquer sur recherche sur les débités ;
- Cocher soldés ;
- Cocher le 2e bouton d’analyse ;
- Cliquer sur choisir champs à afficher, cocher :
- Débité vert,
- Débité sec,
- Débités évacués,
- Prix d’achat,
- Coût de production,
- Valeur de production,
- Facturation en CFA,
- Valeur du stock,
- Marge brute,
- Débours,
- Ventiler par contrat commercial ;
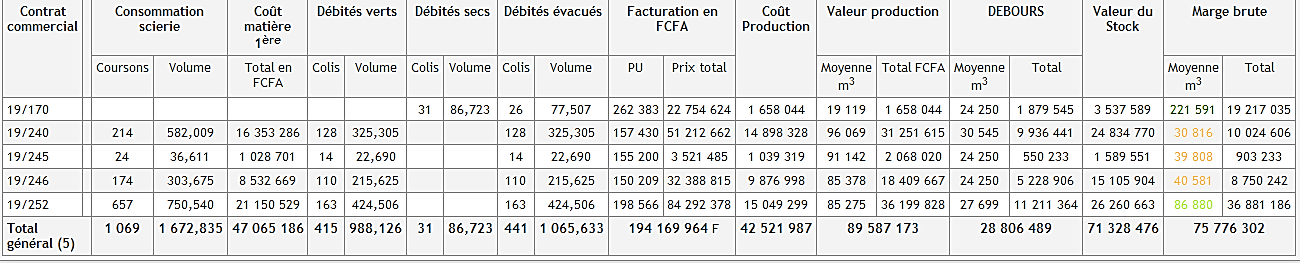 Cliquer sur chercher.
Cliquer sur chercher.
Marge brute
La marge brute est la différence entre la marge sortie usine et le débours.
Marge brute en m3
La marge brute en m3 est la moyenne entre la marge brute et le volume facturé.
Valeur du stock
La valeur du stock est égale au coût de production + les débours.
Marge sorti usine
La marge sortie usine est égal au prix de vente estimé – valeur matière + cout de production.













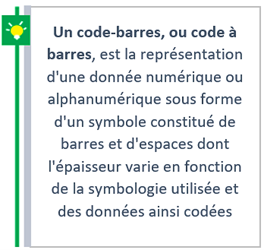
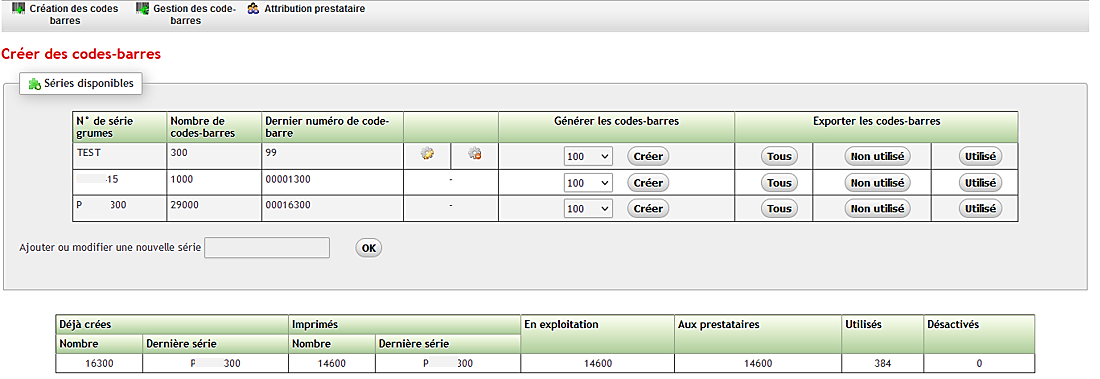
 Le système vous envoie un message : « Etes-vous sûr de vouloir modifier cette série ? Attention, tous les codes-barres de cette série seront modifiés dans la base de données », cliquer sur OK ;
Le système vous envoie un message : « Etes-vous sûr de vouloir modifier cette série ? Attention, tous les codes-barres de cette série seront modifiés dans la base de données », cliquer sur OK ;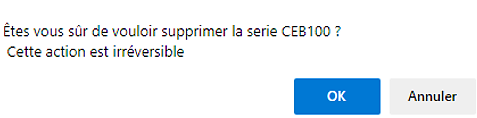 Le système vous envoie un message de confirmation de suppression, cliquer sur OK si vous le souhaitez si non cliquer sur Annuler.
Le système vous envoie un message de confirmation de suppression, cliquer sur OK si vous le souhaitez si non cliquer sur Annuler.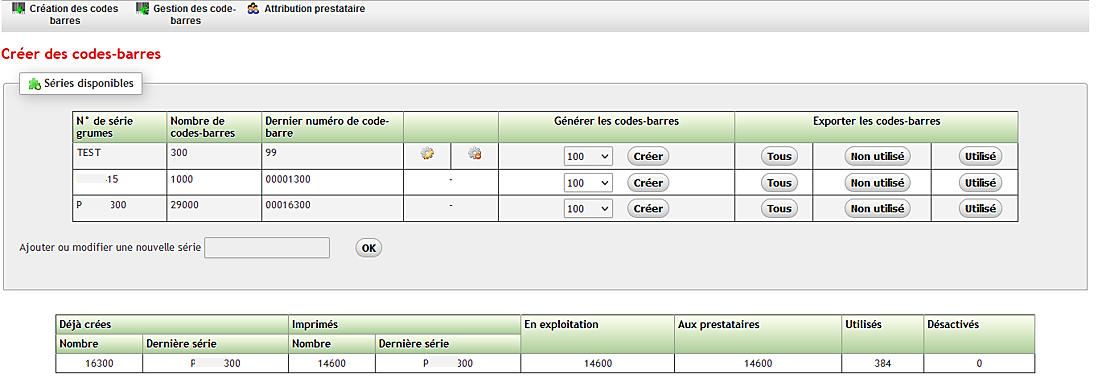
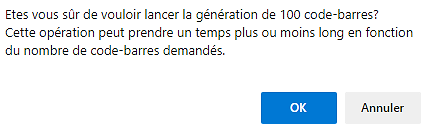 Le système vous envoie un message de confirmation de création de code-barre comme suit :
Le système vous envoie un message de confirmation de création de code-barre comme suit :
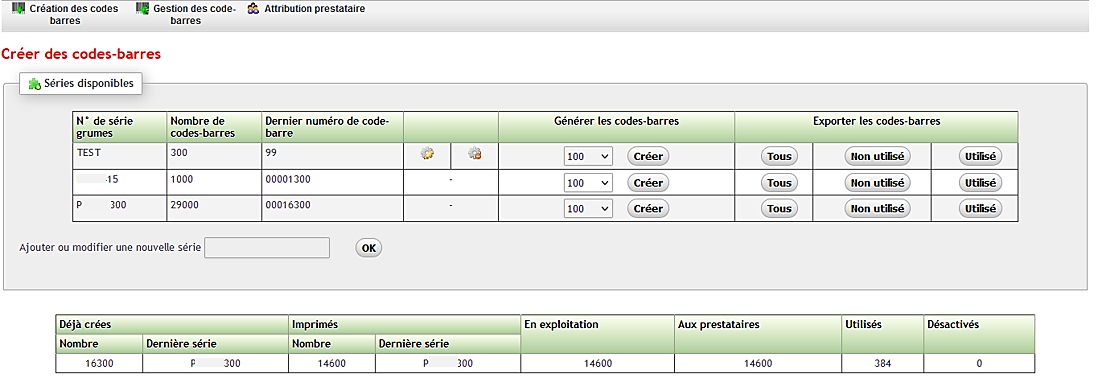
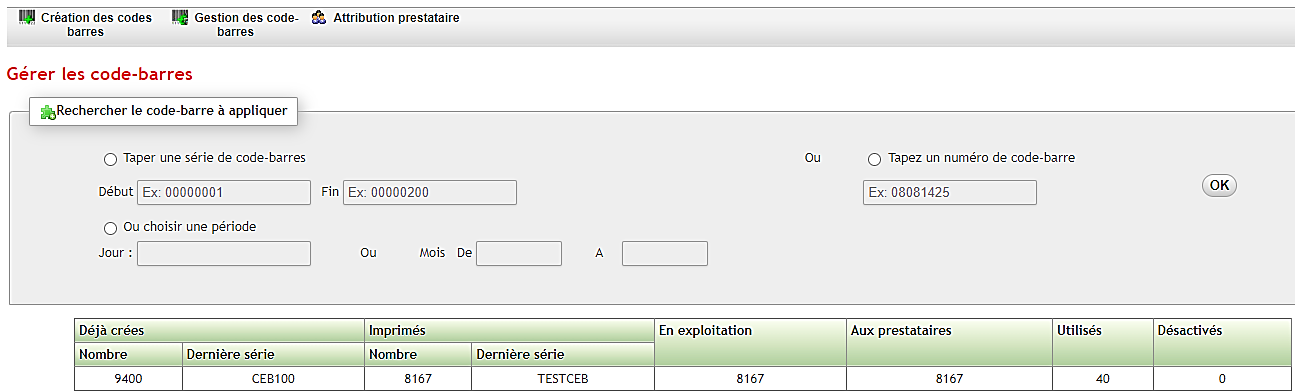
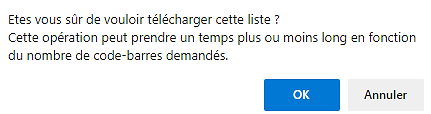

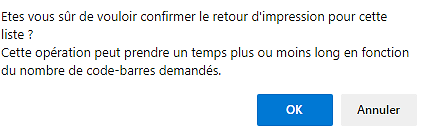
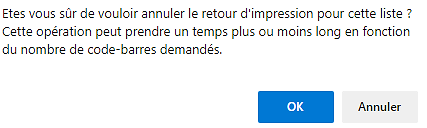 Annuler le retour d’impression vous permet de supprimer l’imprimer des codes-barres. Lorsque vous cliquer sur Appliquer, le système vous envoie un message de confirmation d’annulation ; cliquer sur OK
Annuler le retour d’impression vous permet de supprimer l’imprimer des codes-barres. Lorsque vous cliquer sur Appliquer, le système vous envoie un message de confirmation d’annulation ; cliquer sur OK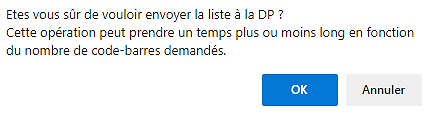
 Puis un message vous notifiant que la confirmation e l’envoi à la DP de X code-barre a été faite avec succès
Puis un message vous notifiant que la confirmation e l’envoi à la DP de X code-barre a été faite avec succès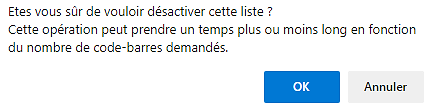
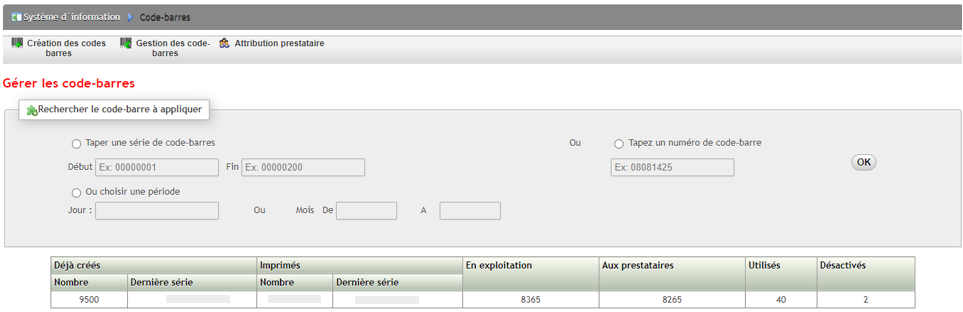
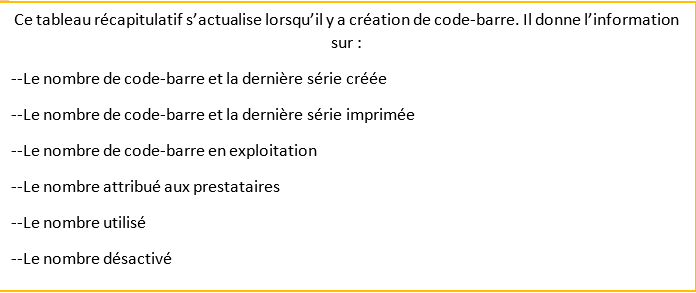
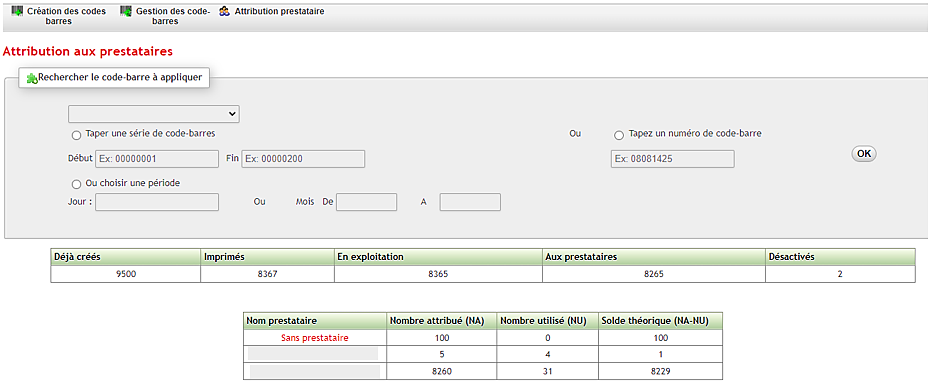
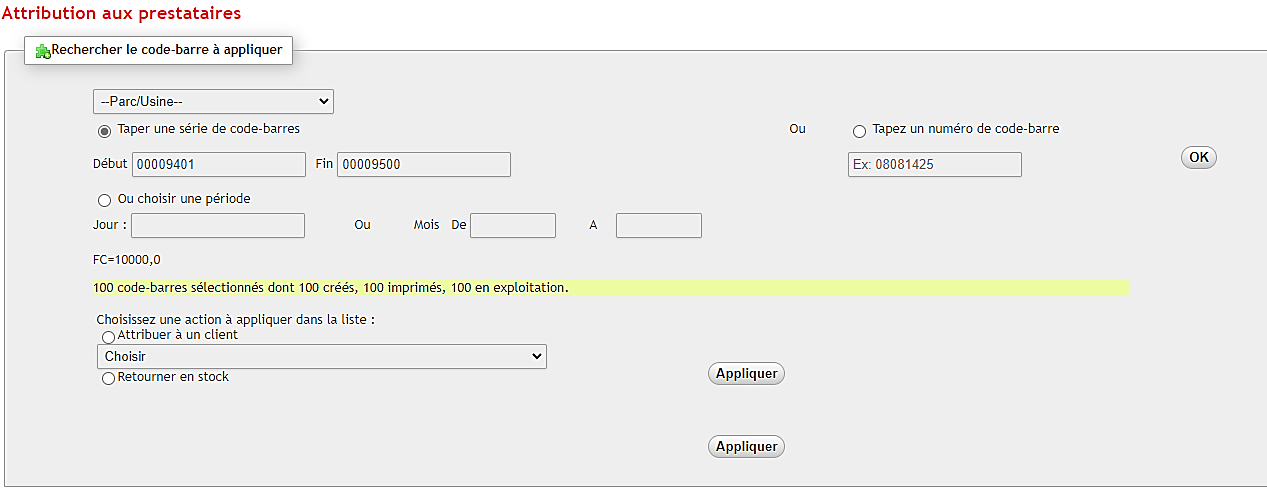

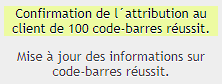
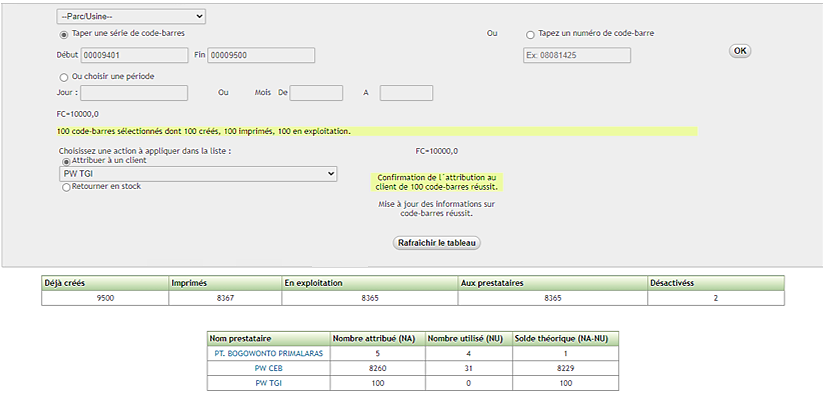
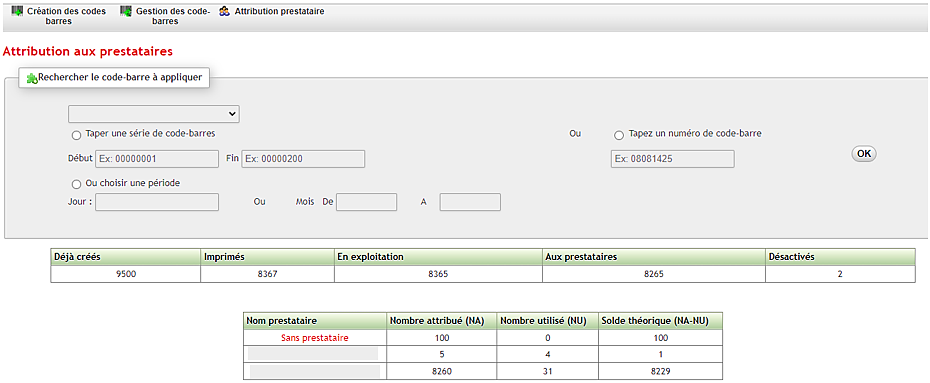
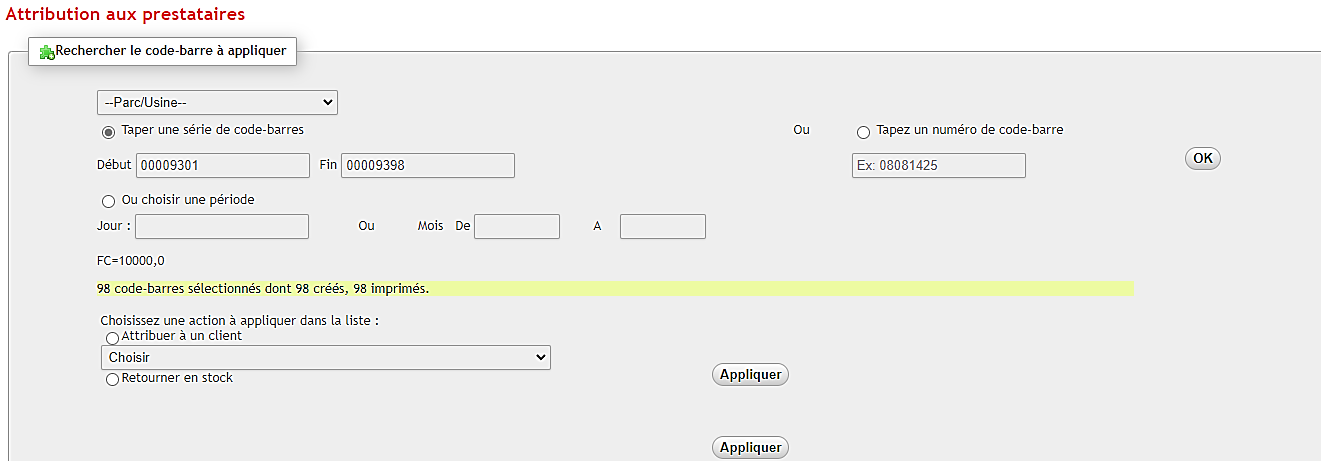
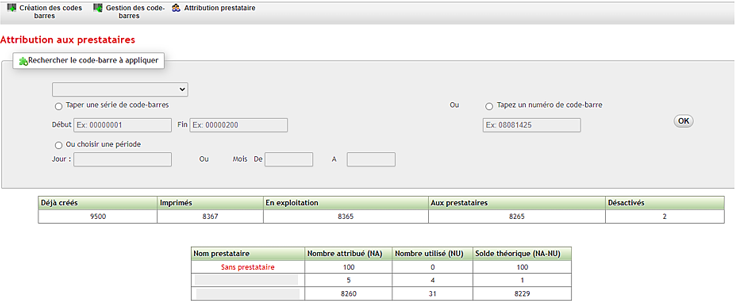
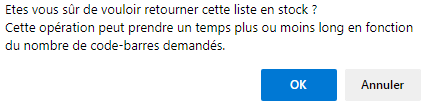
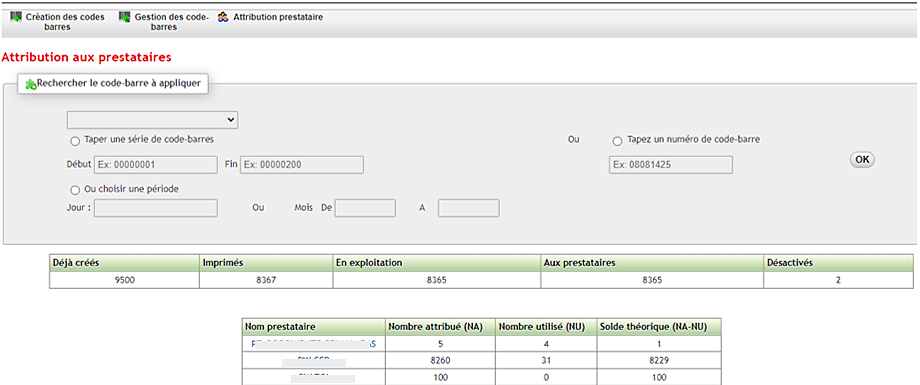
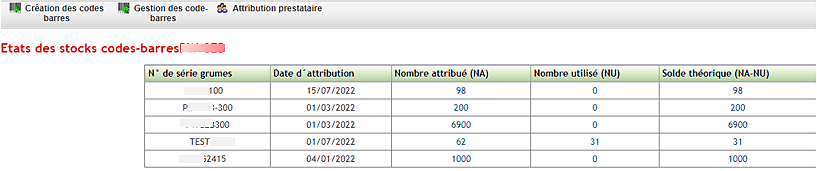
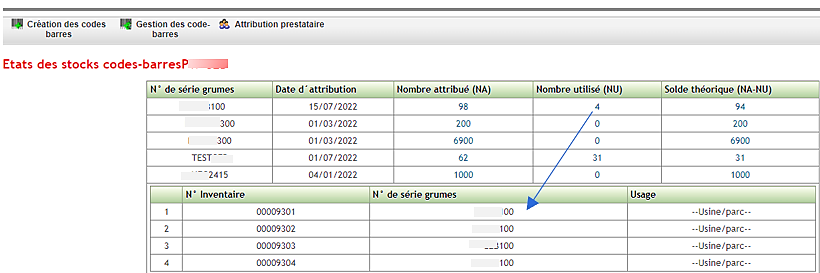
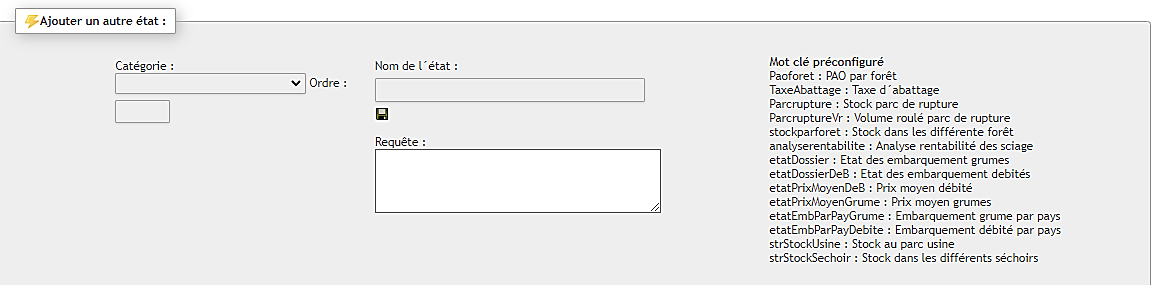 Figure : Interface d’ajout d’une catégorie et d’un état rapide
Figure : Interface d’ajout d’une catégorie et d’un état rapide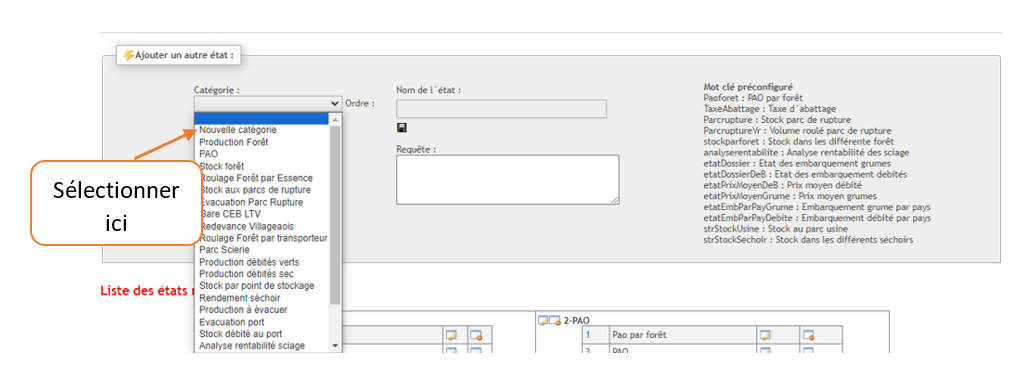
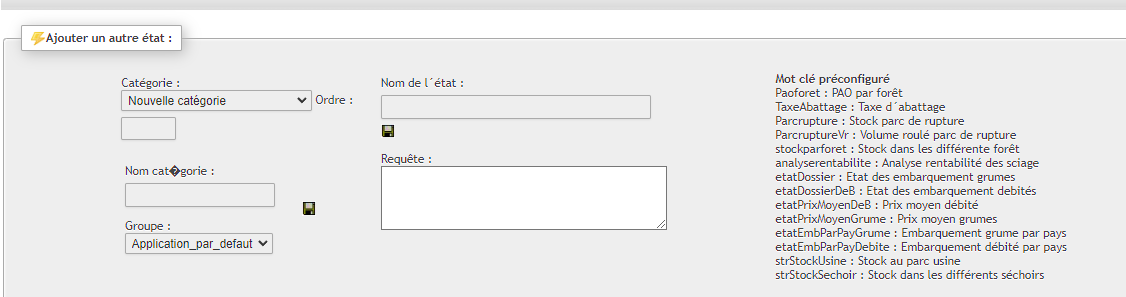
 Figure : Extrait Liste des états rapides
Figure : Extrait Liste des états rapides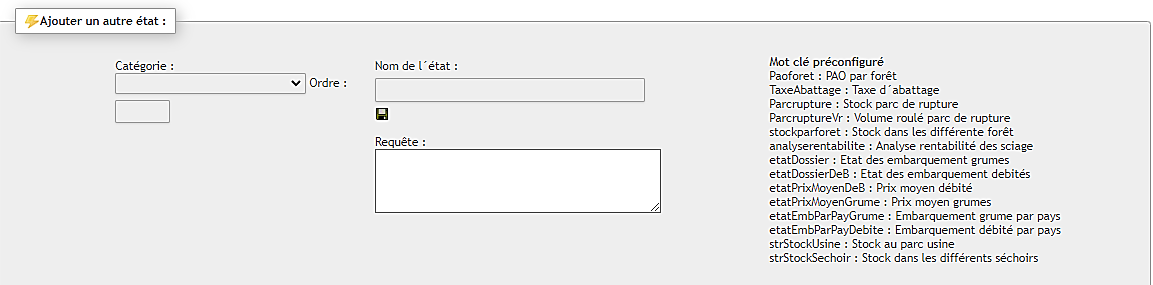

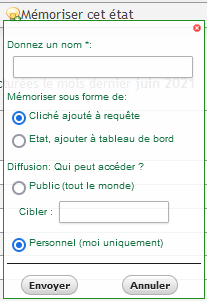
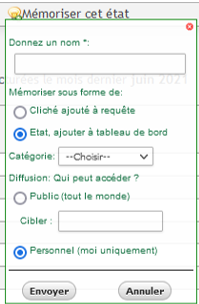
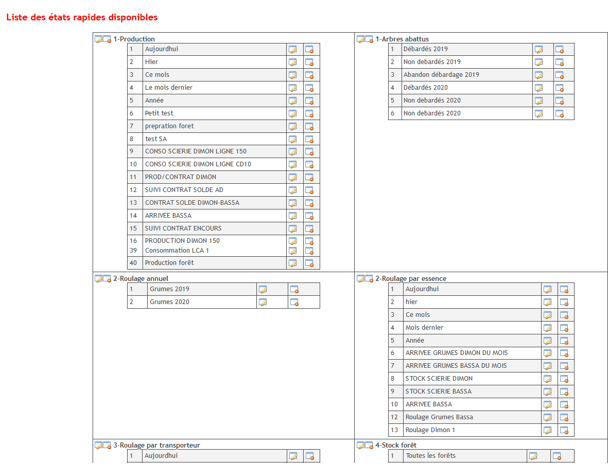 Figure : Extrait Liste des états rapides
Figure : Extrait Liste des états rapides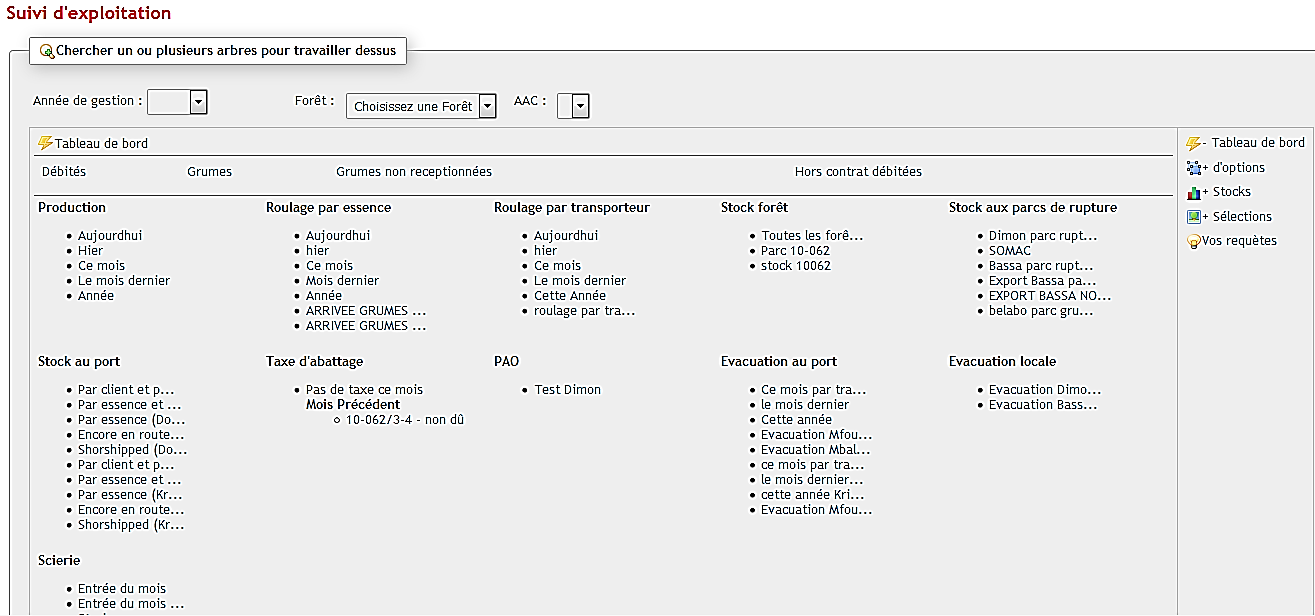 Figure : page d’accueil des états rapides
Figure : page d’accueil des états rapides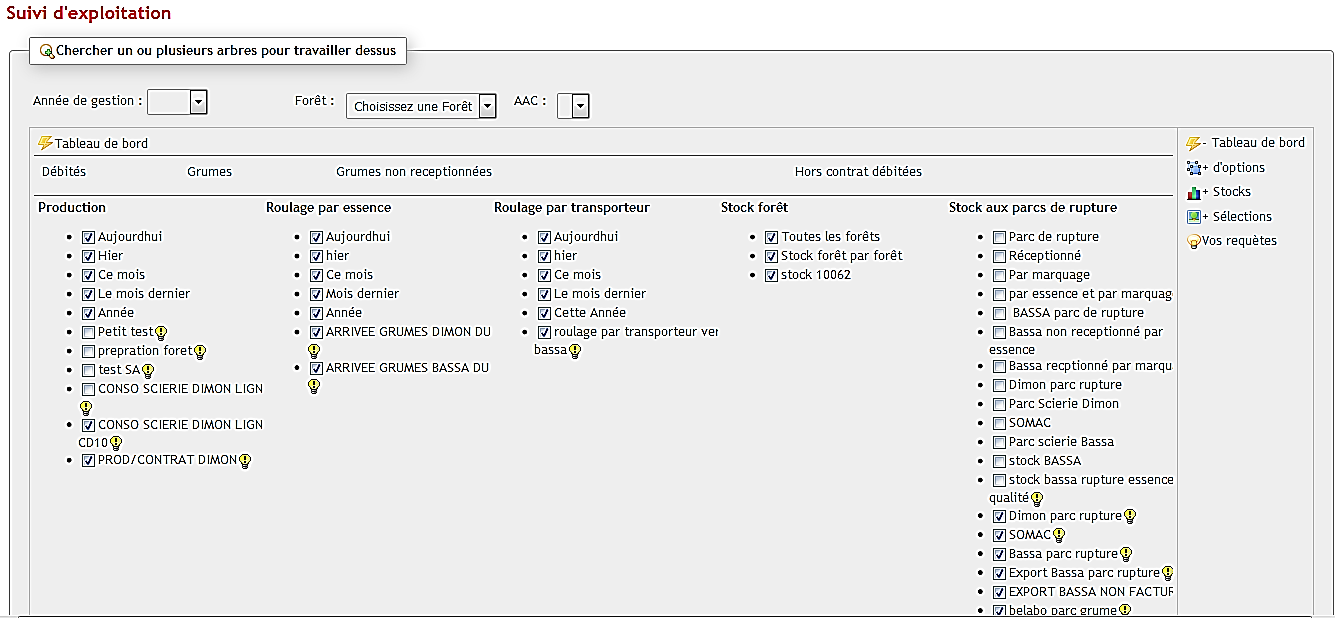
 Figure: Interface d’affichage/masquage des états rapides
Figure: Interface d’affichage/masquage des états rapides