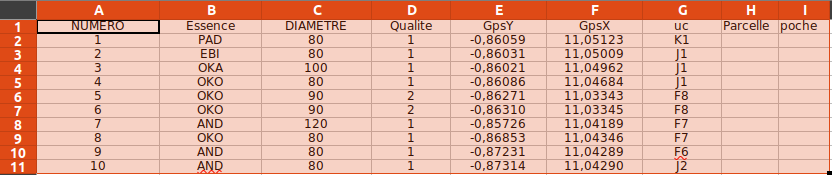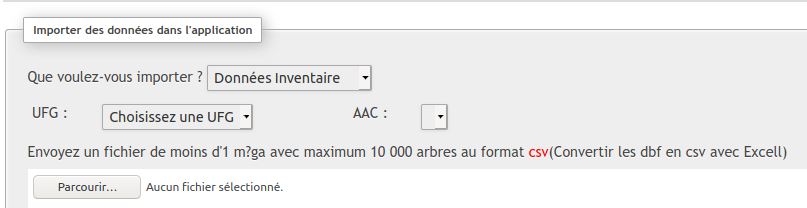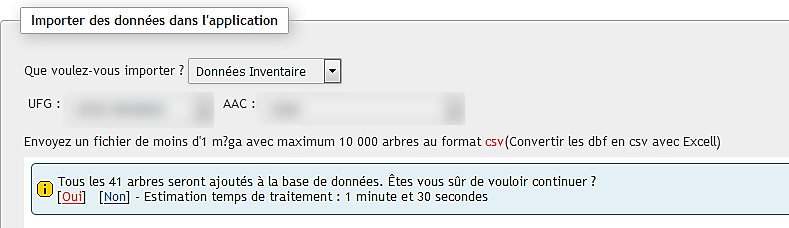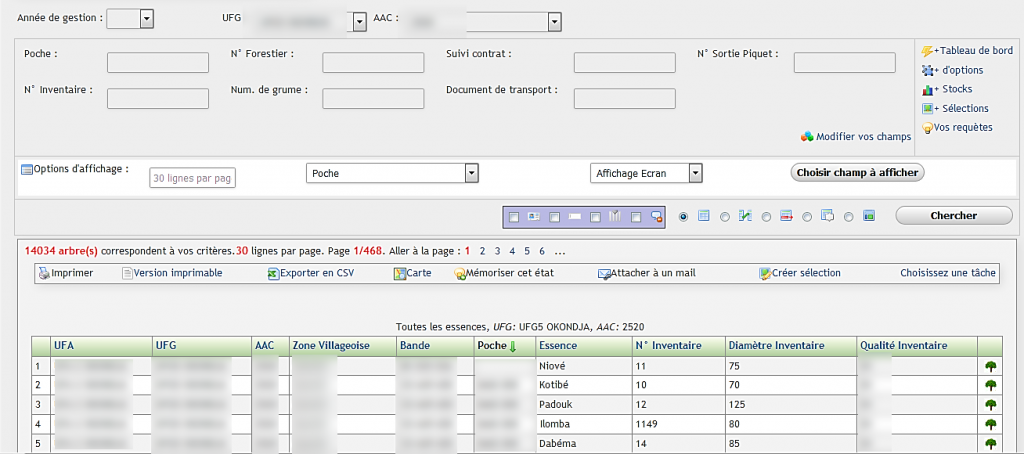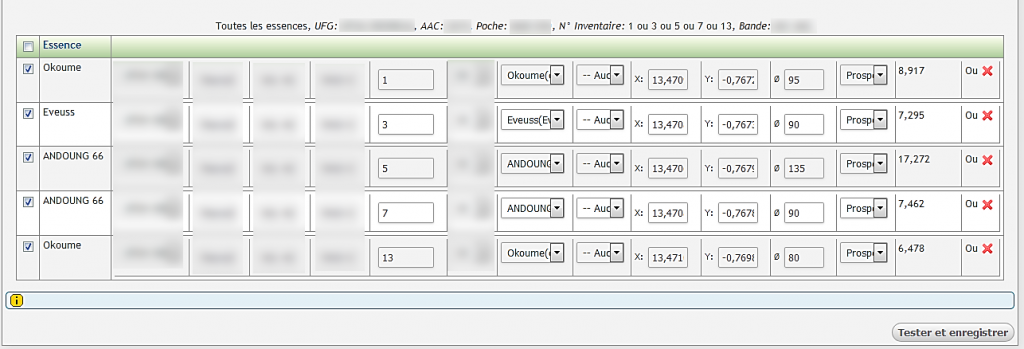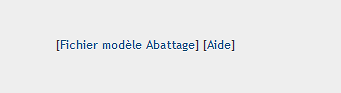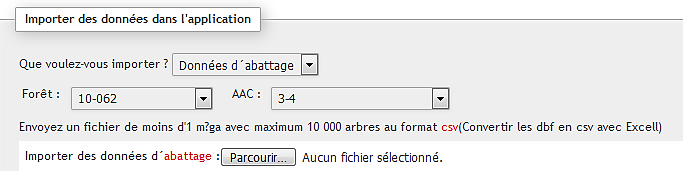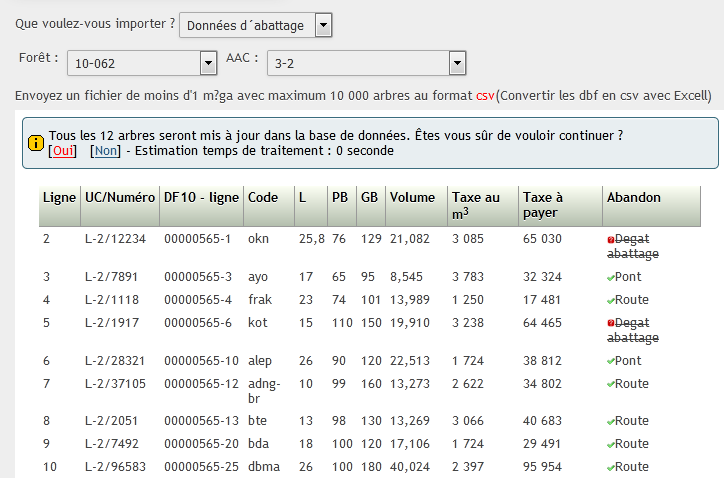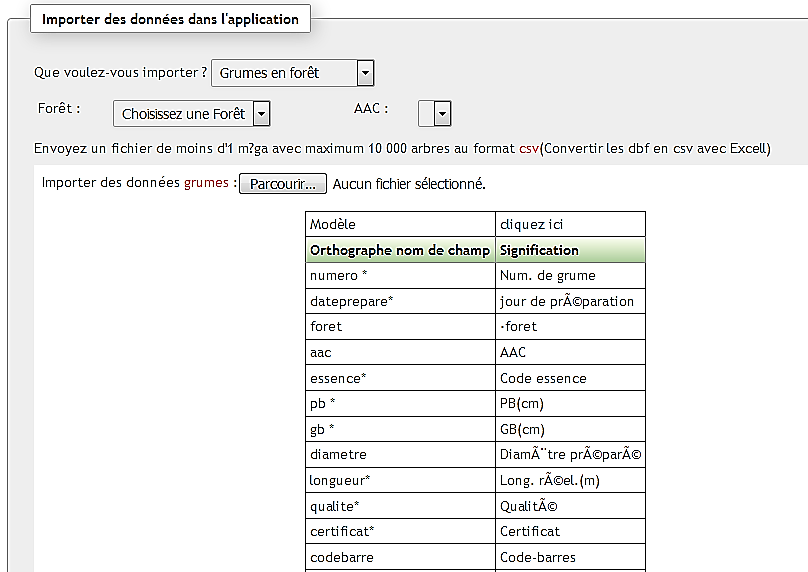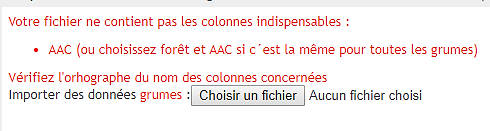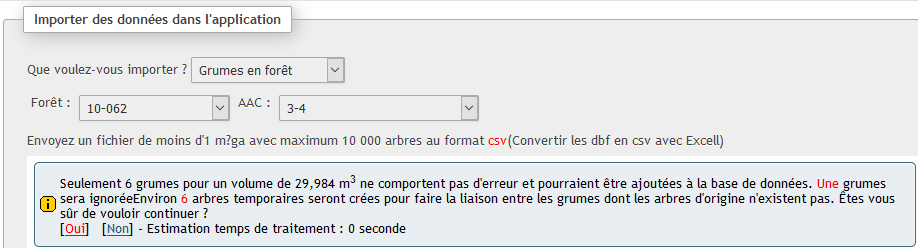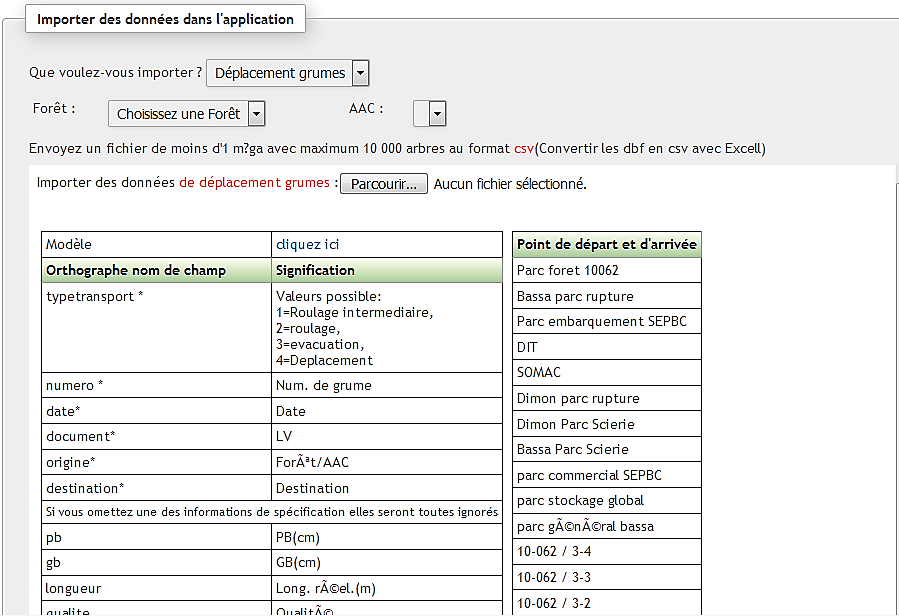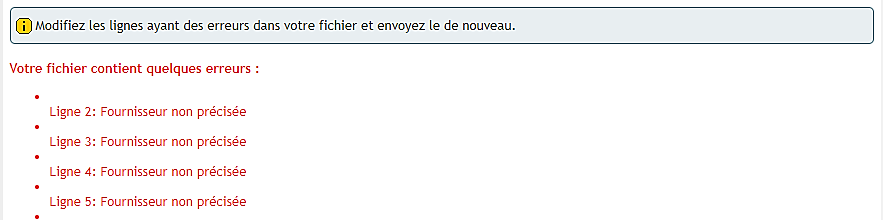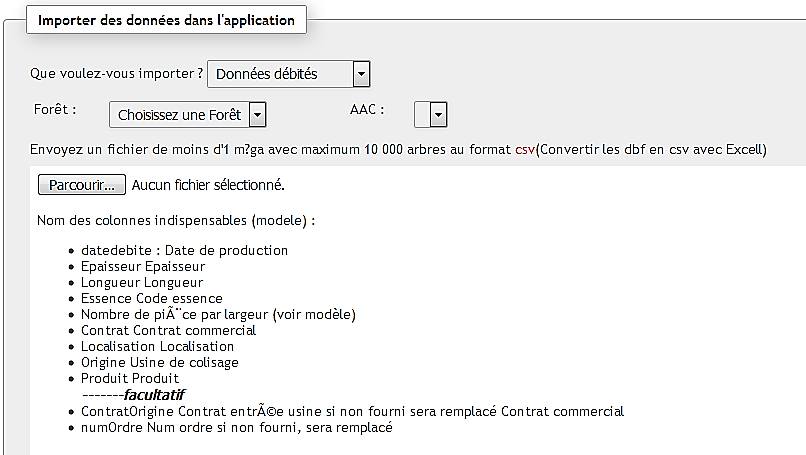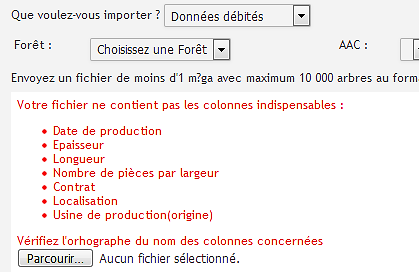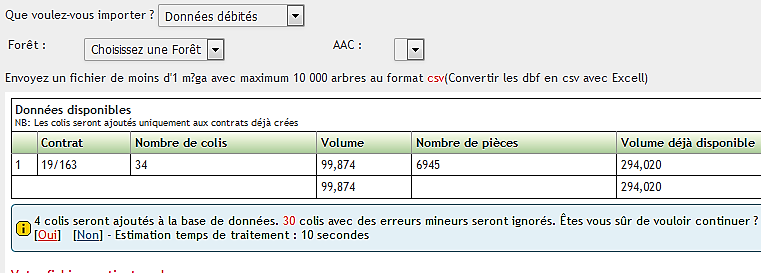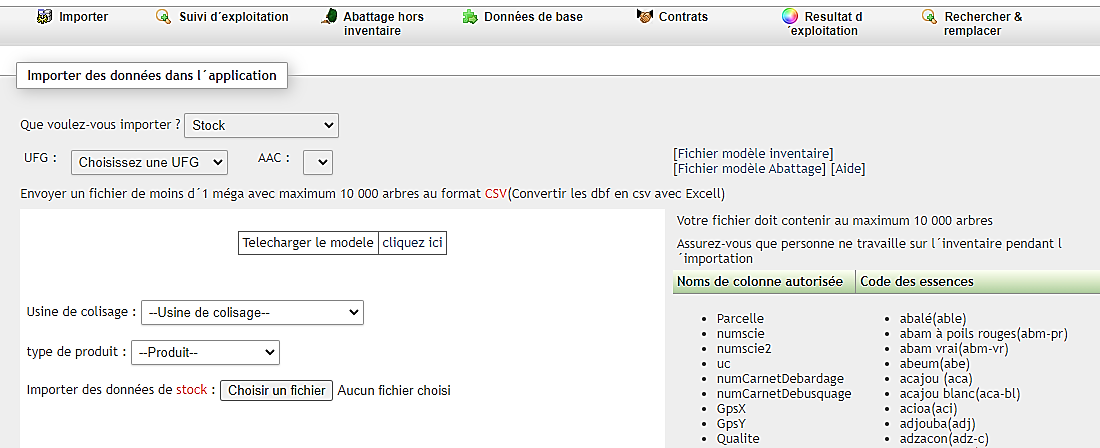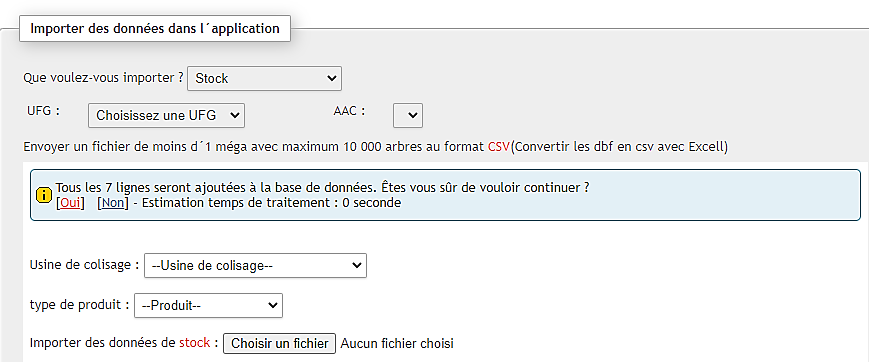2. Suivi des données Sortie piquet
Elle consiste à mettre à jour les données liées à la sélection des arbres à abattre ou refusés.
Encodage des données de sorti piquet
Pour faire une sortie piquet, il faut :
- Cliquer sur suivi d’exploitation ;
- Choisir une UFG et une AAC ;
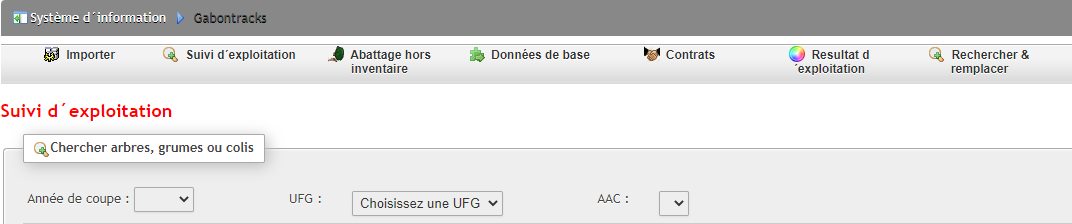 Cliquer sur +d’options ;
Cliquer sur +d’options ;- Cliquer sur la rubrique recherche sur les données d’inventaire ;
- Renseigner :
- La bande,
- La poche
- Dans N° Inventaire, saisir les numéros des arbres en les séparant par des virgules
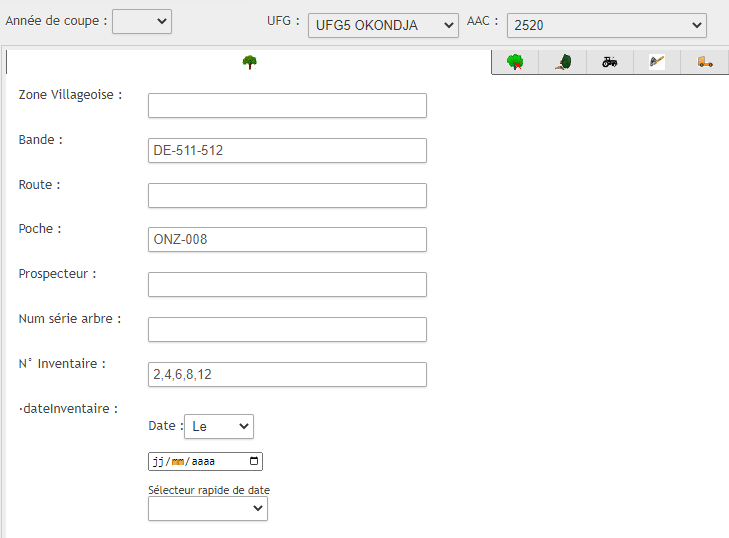 Cliquer sur chercher ;
Cliquer sur chercher ;
Le résultat affiché doit être vérifié pour se rassurer que les données d’inventaire et les informations mentionnées sur les fiches de sortie piquet restent cohérentes.
Exemple : Layons, Numéro d’inventaire, essence, etc…
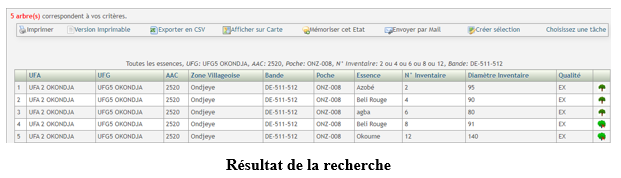
Traitement des incohérences et des ajouts
Cas 1 : incohérences
Pour modifier des données d’inventaire telles que l’essence, la bande ou toute autre donnée,
il faut :
- Cliquer sur suivi d’exploitation ;
- Choisir une UFG et une AAC ;
- Cliquer sur +d’options ;
- Cliquer sur la rubrique recherche sur les données d’inventaire ;
- Renseigner :
- La bande,
- La poche
- Saisir les numéros d’inventaire à modifier;
- Cliquer sur chercher
- Poser le curseur de votre souris sur choisissez une tâche ;
- Cliquer sur données d’inventaire ;
- Modifier les différents champs souhaités, puis cliquer sur le bouton Tester et enregistrer
- Enfin cliquer sur le bouton Confirmer et enregistrer
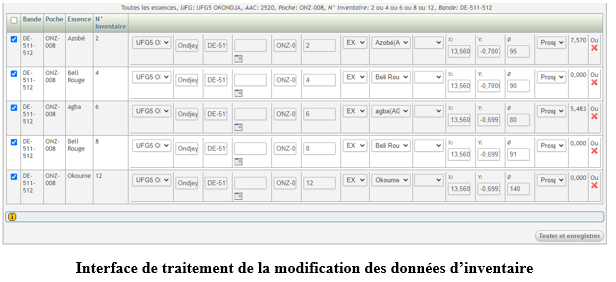
Cas 2 : Ajout des arbres
Si un arbre n’existe pas dans la base de données, suivre la procédure d’importation pour l’ajouter dans le système.
Après vérification, procéder à la sortie piquet proprement dite comme suit :
- Poser le curseur de votre souris sur choisissez une tâche ;
- Cliquer sur Sortie piquet ;
- Cliquer sur le bouton de traitement par lot
- Renseigner :
- la date,
- le prospecteur s’il est connu,
- la Qualité,
- Appliquez aux arbres
- Et sur chaque ligne, compléter les informations sur :
- le numéro d’exploitation
- Le diamètre
- Cliquer sur le bouton Tester et enregistrer
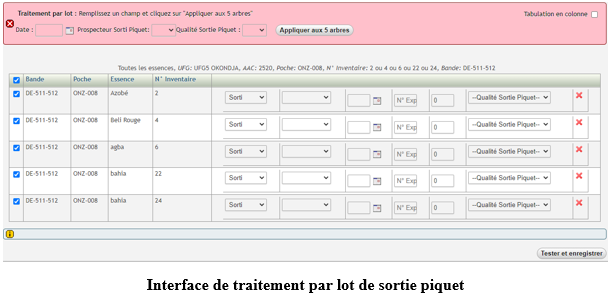
- Enfin cliquer sur le bouton Confirmer et enregistrer
Traitement des refusés à la sortie piquet
Pour appliquer des motifs de refus sur des arbres à la sortie piquet, il faut :
- Cliquer sur suivi d’exploitation ;
- Choisir une UFG et une AAC ;
- Cliquer sur +d’options ;
- Cliquer sur la rubrique recherche sur les données d’inventaire ;
- Renseigner :
- La bande,
- La poche
- Saisir les numéros d’inventaire;
- Cliquer sur chercher
- Poser le curseur de votre souris sur choisissez une tâche ;
- Cliquer sur Sortie piquet ;
- Sur chaque arbre, sélectionner Non sorti dans la case
- Et dans la liste choisir le motif de refus correspondant
- Cliquer sur le bouton Tester et enregistrer
- Enfin cliquer sur le bouton Confirmer et enregistrer
Contrôle des données de sortie piquet
Pour contrôler la saisie de sortie piquet, il faut :
- Cliquer sur suivi d’exploitation ;
- Choisir une UFG et une AAC ;
- Cliquer sur +d’option ;
- Cliquer sur la rubrique recherche sur les données d’inventaire ;
- Renseigner :
- La bande,
- La poche
- Cliquer sur la rubrique recherche sur les sorties piquet ;
- Saisir le ou les numéros d’exploitation que vous souhaitez contrôler;
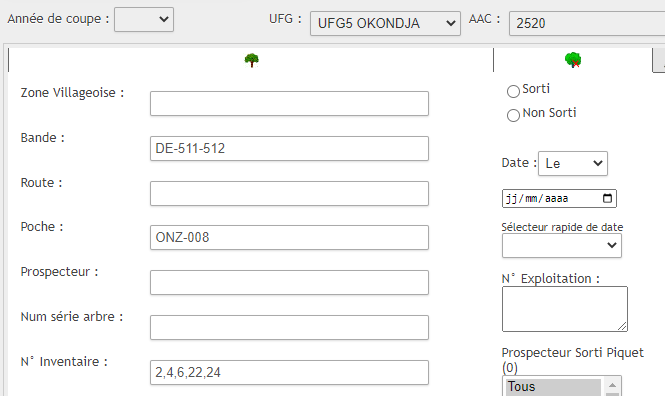 Cocher le 1er bouton rond pour affichage individuel des informations ;
Cocher le 1er bouton rond pour affichage individuel des informations ;- Cliquer sur choisir champs à afficher, cocher les cases que vous souhaitez contrôler ;
- Cliquer sur chercher
Modification ou annulation des données de sortie de pieds
Pour modifier ou annuler les données de sortie de pieds :
- Cliquer sur suivi d’exploitation ;
- Choisir une UFG et une AAC ;
- Cliquer sur +d’options
- Cliquer sur Recherche sur les données d’inventaire ;
- Renseigner la poche
- Cliquer sur Recherche sur sortie de pieds ;
- Cocher Sorti
- Dans le champ N° Exploitation, renseigner les numéros qu’on souhaite modifier
- Cliquer sur Chercher
- Une fois les arbres affichés, poser le curseur sur choisissez une tâche et cliquer sur sortie de pieds
Vous aurez vos arbres ainsi: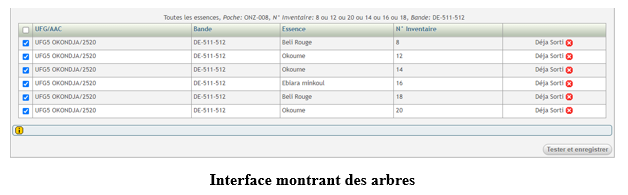
- Vous pourrez cliquer sur la croix rouge devant chaque pied pour annuler ou
- Cocher la case de traitement par lot pour annuler et afficher de nouveau les champs à renseigner
- Modifier les champs, puis cliquer sur le bouton Tester et enregistrer
- Enfin cliquer sur le bouton Confirmer et enregistrer.
Requête et analyse des données sur la sortie piquet
Pour effectuer une requête sur la sortie piquet, il y a plusieurs possibilités d’afficher le résultat selon la recherche (globale ou détaillée).
Pour se faire, il suffit de :
- Cliquer sur suivi d’exploitation ;
- Choisir une UFG et une AAC ou pas (si vous voulez voir l’ensemble des forêts par exemple)
- Cliquer sur +d’options ;
- Cliquer sur la rubrique recherche sur les sorties piquet ;
- Cocher Sorti ou Non Sorti suivant son besoin ;
- Affiner sa recherche au moyen de filtres sur la période, le prospecteur, la qualité si nécessaire
- Si vous voulez faire un filtre sur les essences ou les diamètres, ouvrir la recherche sur les inventaires et sélectionner les essences.
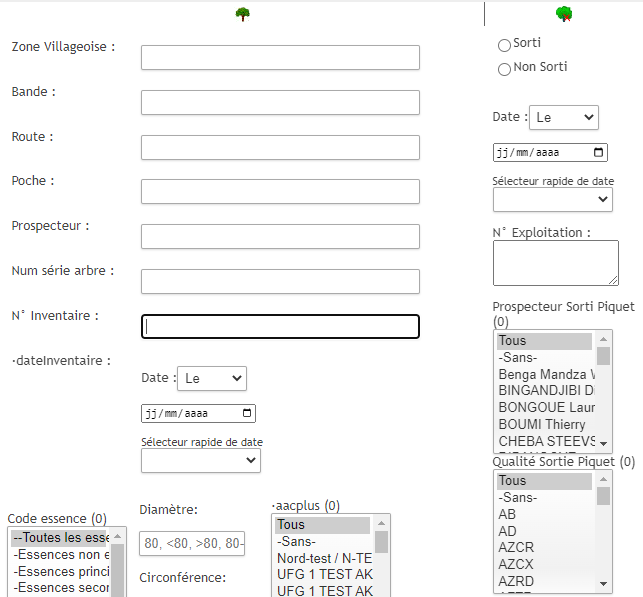
En fonction du type de résultat que vous souhaitez, vous avez le choix entre 5 types d’analyses :
1) Cliquer sur le 1er bouton d’analyse
![]()
pour l’affichage individuel d’information comme suite :

- Une fois le 1er bouton coché, cliquer sur choisir champs à afficher pour sélectionner sur les arbres les informations que vous voulez dans le résultat.
Vous pourrez préciser le nombre d’arbres à afficher sur votre page si le résultat à afficher est supérieur à 30 lignes dans Vous pourrez choisir de classer ce résultat sur un critère prioritaire en déroulant le champs ou après affichage du résultat en cliquant sur le nom de la colonne prioritaire.
Vous pourrez choisir de classer ce résultat sur un critère prioritaire en déroulant le champs ou après affichage du résultat en cliquant sur le nom de la colonne prioritaire. ![]() Une colonne utilisée pour un classement s’affiche comme suit :
Une colonne utilisée pour un classement s’affiche comme suit :
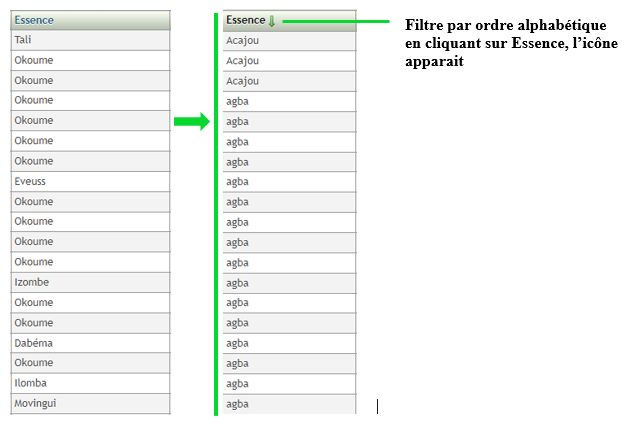 Cliquer sur chercher.
Cliquer sur chercher.
2) Cliquer sur le 2ème bouton d’analyse

pour l’affichage du résultat sous forme de synthèse en nombre d’arbres et en volumes comme suit: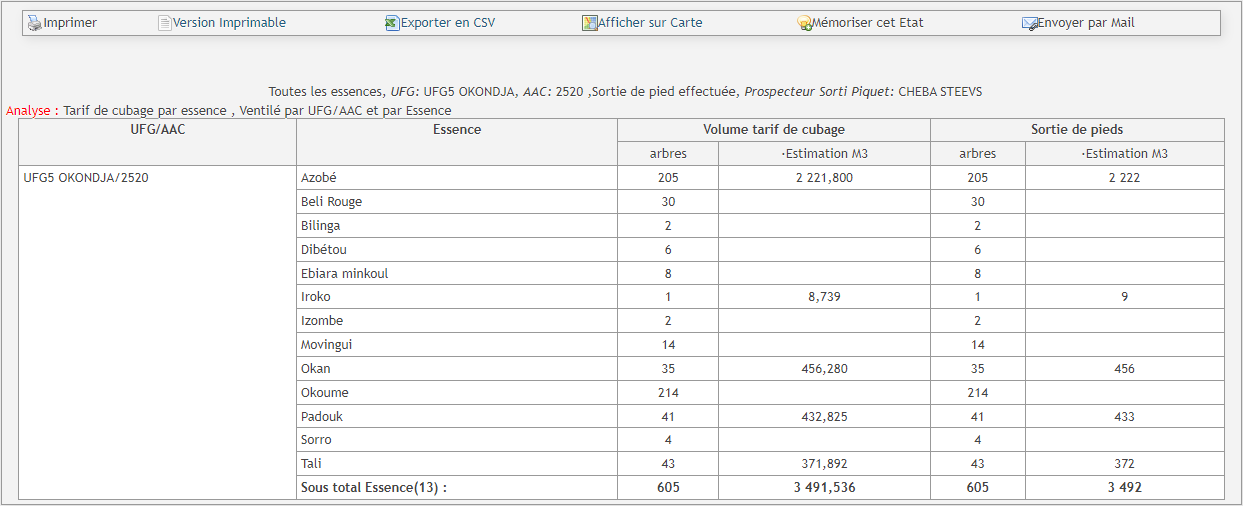
- Une fois le 2ème bouton coché, cliquer sur choisir champs à afficher pour sélectionner sur les volumes que vous souhaitez analyser
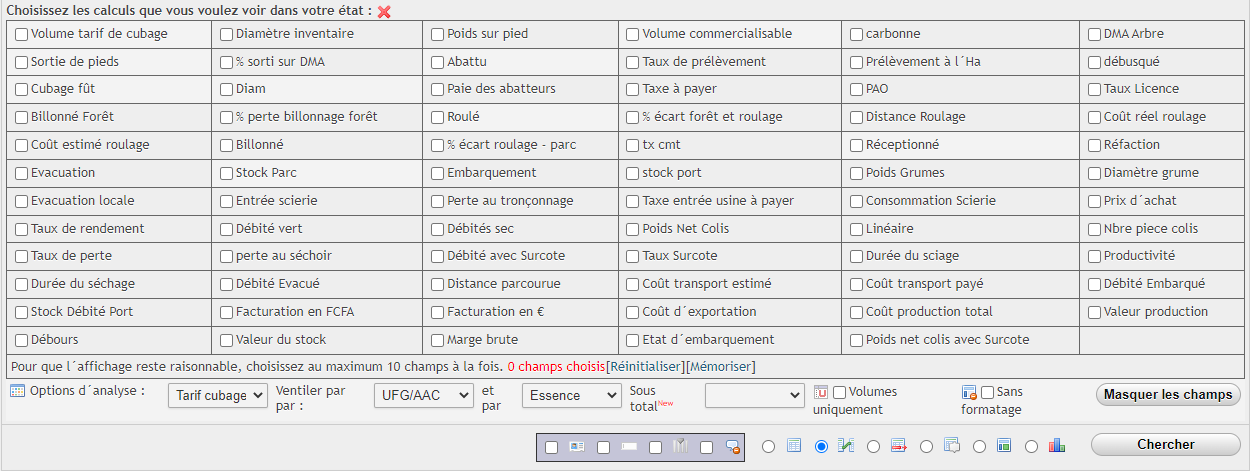 Utiliser Ventiler par pour préciser le ou les critère(s) de regroupement des données du résultat.Cette liste déroulante donne la possibilité de combiner deux (2) critères au plus mais aussi elle combine des critères pour avoir trois (3).
Utiliser Ventiler par pour préciser le ou les critère(s) de regroupement des données du résultat.Cette liste déroulante donne la possibilité de combiner deux (2) critères au plus mais aussi elle combine des critères pour avoir trois (3).
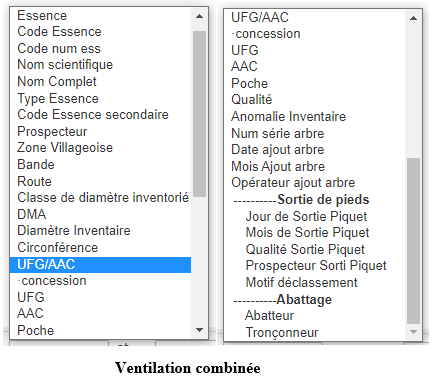 Cliquer sur chercher
Cliquer sur chercher
3) Cliquer sur le 3ème bouton d’analyse ![]() pour l’affichage superposé des données individuelles et synthétisées sur les arbres (superposition du 1er et du 2ème bouton).
pour l’affichage superposé des données individuelles et synthétisées sur les arbres (superposition du 1er et du 2ème bouton).
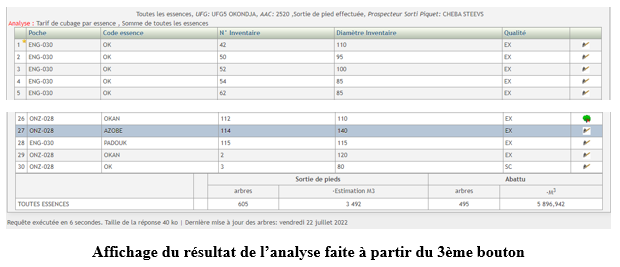 Une fois le 3ème bouton coché, le système te donne la possibilité de choisir les éléments à afficher sur ton résultat individuel et sur l’analyse comme illustré ci-dessous :
Une fois le 3ème bouton coché, le système te donne la possibilité de choisir les éléments à afficher sur ton résultat individuel et sur l’analyse comme illustré ci-dessous :
- Cliquer sur Choisir champ à afficher de chaque option pour choisir les informations et le(s) volumes à afficher dans le résultat
Les options d’affichage permettent de préciser soit le nombre d’arbres à afficher par page ou le critère prioritaire de classement et l’option d’analyse, les critères de regroupement.
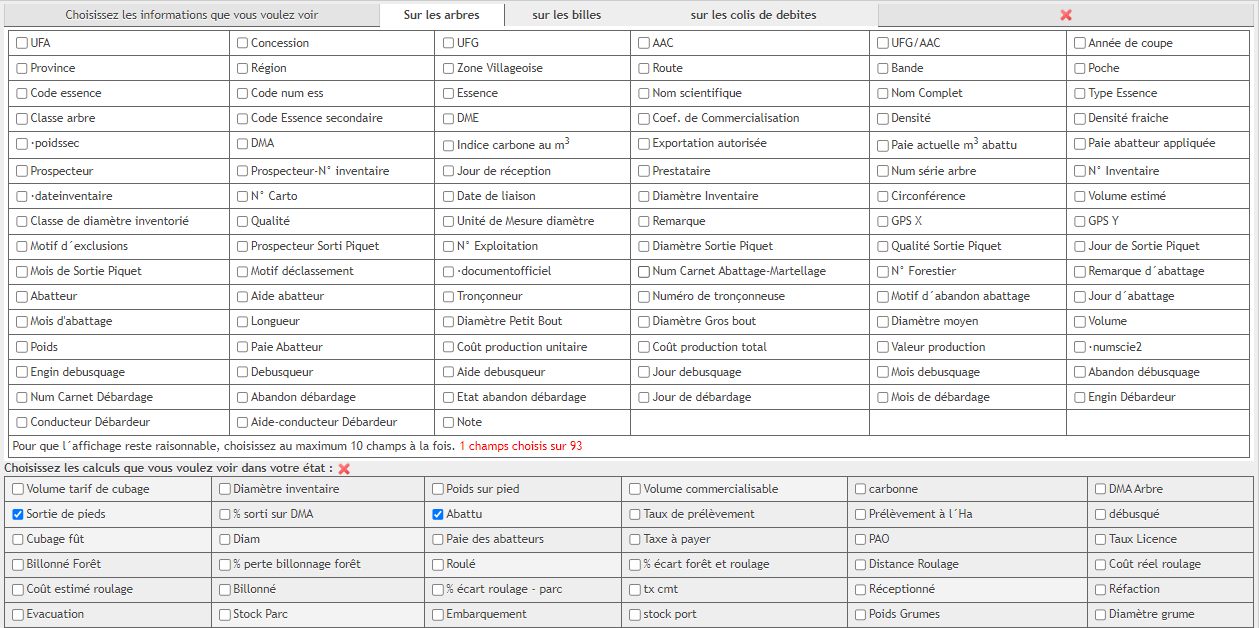 Cliquer sur chercher
Cliquer sur chercher
4) Cliquer sur le 4ème bouton d’analyse pour avoir une analyse détaillée des arbres.

Ce bouton n’est utile que pour les données liées au mesurage réel des arbres. Donc, il affichera les données liées au cubage fût.
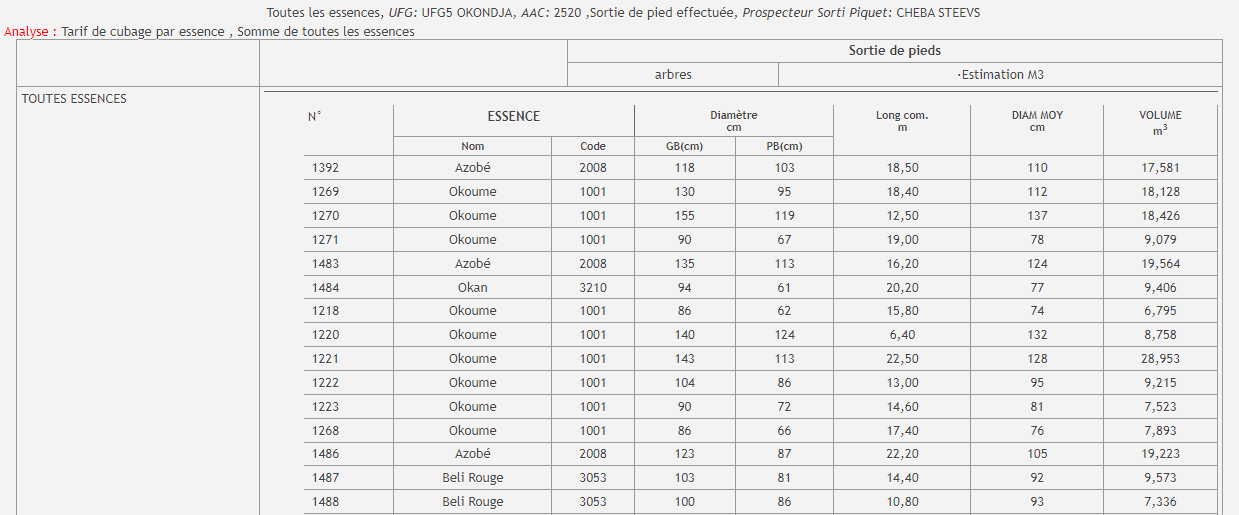 Une fois le 4ème bouton coché, cliquer sur choisir champs à afficher pour sélectionner le volume que vous souhaitez afficher
Une fois le 4ème bouton coché, cliquer sur choisir champs à afficher pour sélectionner le volume que vous souhaitez afficher Utiliser Ventiler par pour préciser le ou les critère(s) de regroupement des données du résultat. Cette liste déroulante donne la possibilité de combiner deux (2) critères au plus mais aussi elle combine des critères pour avoir trois (3)
Utiliser Ventiler par pour préciser le ou les critère(s) de regroupement des données du résultat. Cette liste déroulante donne la possibilité de combiner deux (2) critères au plus mais aussi elle combine des critères pour avoir trois (3)
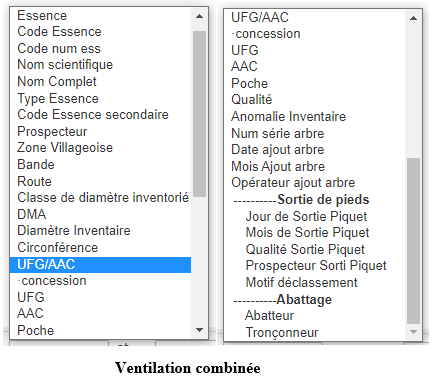 Cliquer sur chercher
Cliquer sur chercher
5) Cliquer sur le 5ème bouton d’analyse pour afficher les données sous forme de tableau croisé dynamique en mettant un critère de pivot en abscisse et un autre en ordonné.
![]()
Notons qu’un seul volume peut être affiché.
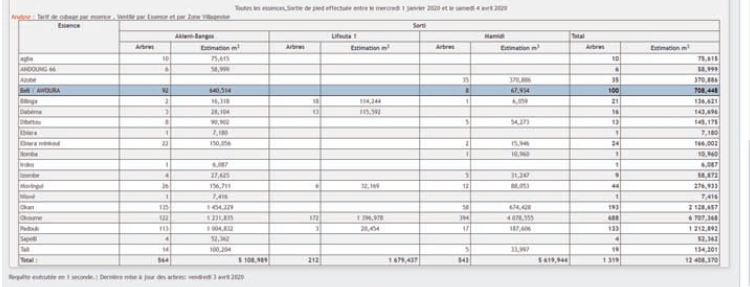 Une fois le 5ème bouton coché, cliquer sur choisir champs à afficher pour choisir le volume à afficher dans le résultat
Une fois le 5ème bouton coché, cliquer sur choisir champs à afficher pour choisir le volume à afficher dans le résultat Utiliser Ventiler par pour préciser le ou les critère(s) de regroupement des données du résultat. Cette liste déroulante donne la possibilité de combiner 2 critères au plus mais aussi elle combine des critères pour avoir 3 comme ci-dessous :
Utiliser Ventiler par pour préciser le ou les critère(s) de regroupement des données du résultat. Cette liste déroulante donne la possibilité de combiner 2 critères au plus mais aussi elle combine des critères pour avoir 3 comme ci-dessous :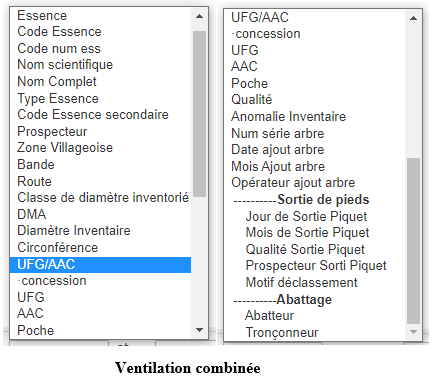 Cliquer sur chercher
Cliquer sur chercher
6) Cliquer sur le 6ème bouton d’analyse pour afficher les données sous forme de graphisme
![]()
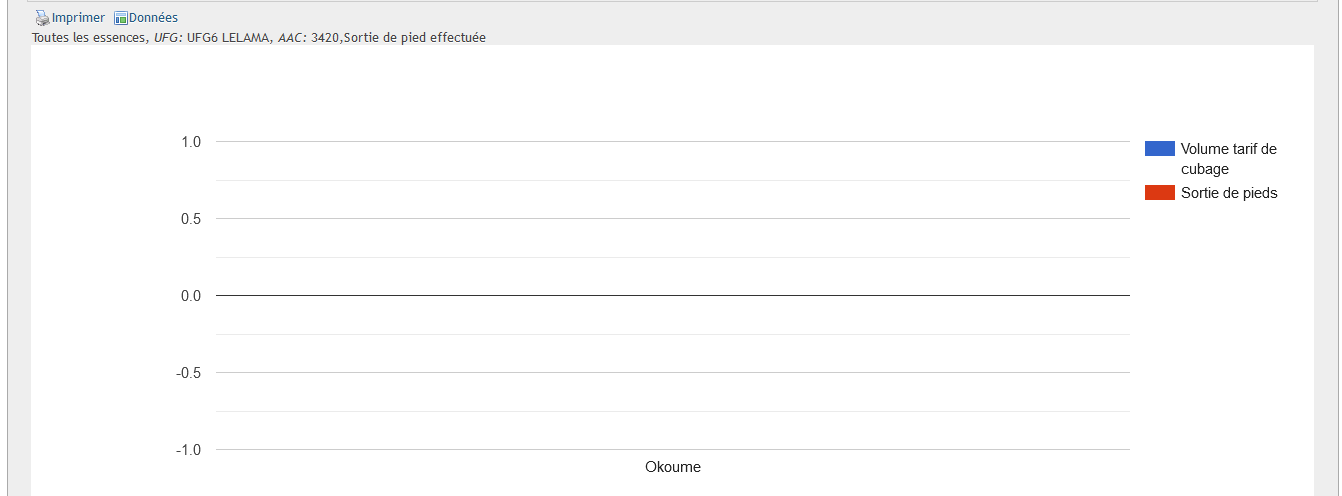 Une fois le 6ème bouton coché, cliquer sur choisir champs à afficher pour choisir le volume à afficher dans le résultat
Une fois le 6ème bouton coché, cliquer sur choisir champs à afficher pour choisir le volume à afficher dans le résultat
- Utiliser Ventiler par pour préciser le critère de regroupement des données du résultat et le type de graphisme. Cette liste déroulante donne la possibilité de combiner 1 critère et un type de graphique pour choisir la présentation graphique;
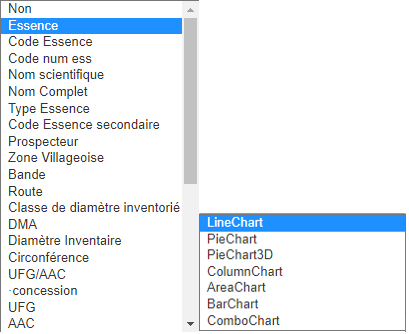 Cliquer sur Chercher
Cliquer sur Chercher