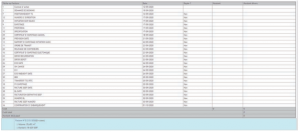La présente section vous indique pas à pas comment enregistrer, modifier et annuler les
données de confirmation embarquement des colis.
Encodage des données de confirmation embarquement
Pour confirmer l’embarquement des colis, il faut :
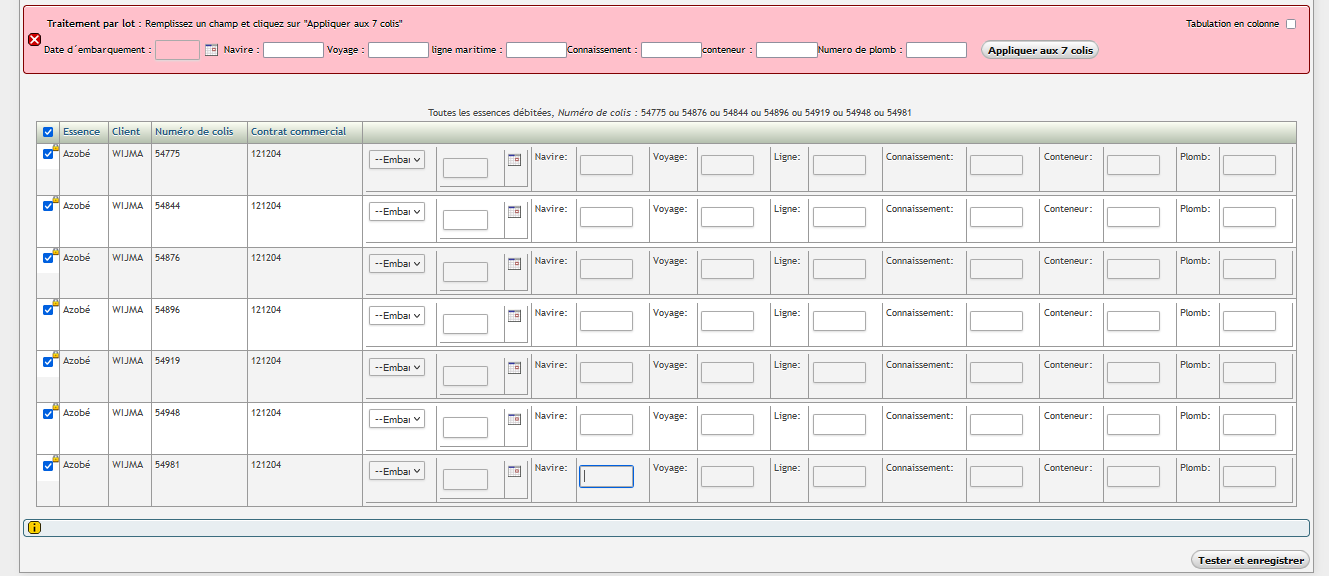
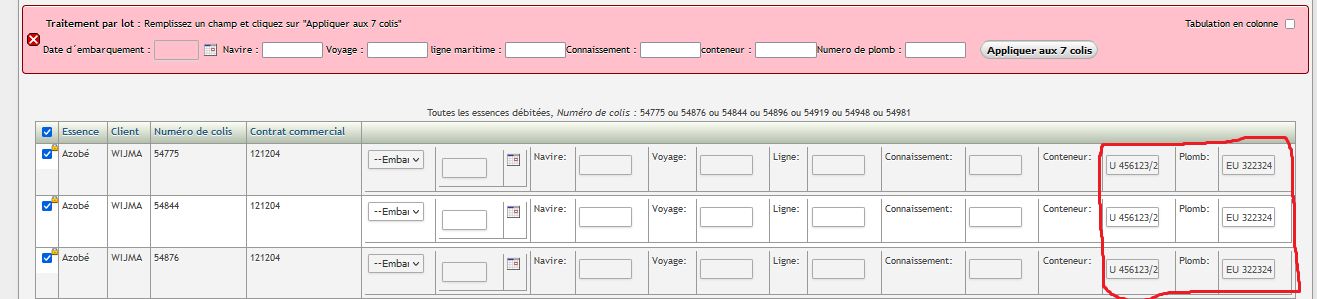
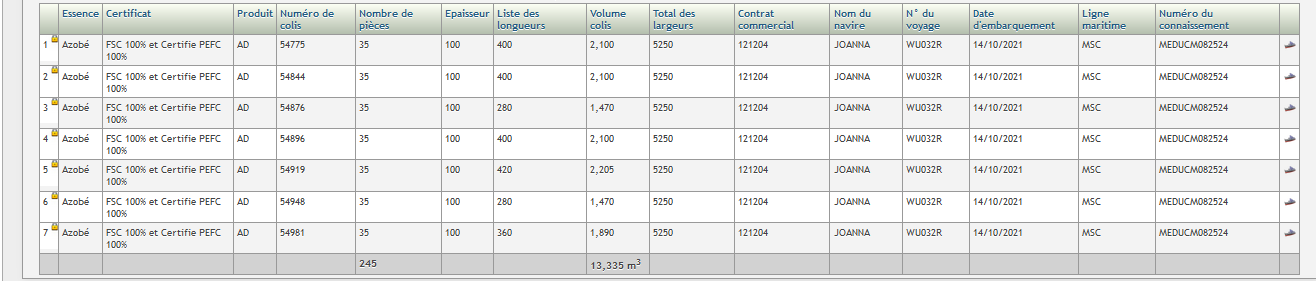
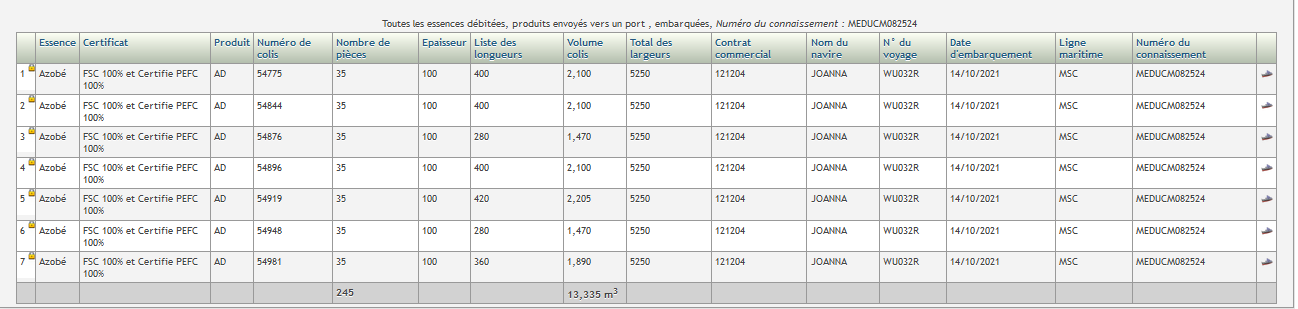

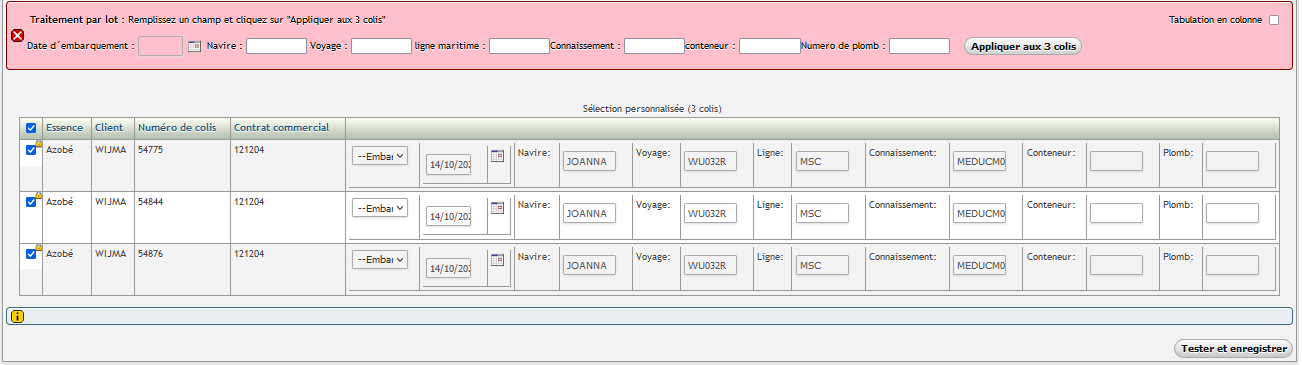 Modifier les champs souhaités
Puis cliquer sur le bouton
Modifier les champs souhaités
Puis cliquer sur le bouton 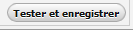 Enfin cliquer sur le bouton
Enfin cliquer sur le bouton  Annulation confirmation d’embarquement
Pour annuler la confirmation d’embarquement d’un ou plusieurs colis, il faut :
Cliquer sur suivi d’exploitation
Cliquer sur +d’options
Cliquer sur la rubrique recherche sur les embarquements aux ports des grumes et débités
Cocher embarqués ; renseigner soit le navire soit le nom du voyage soit la ligne maritime soit le
connaissement
Cliquer sur la rubrique recherche sur les débités car lorsqu’on ouvre la rubrique au port par
défaut les produits recherchés sont les grumes ;
vous pourrez renseigner le numéro de contrat et les numéros de colis au besoin pour
affiner davantage votre requête
Cliquer sur chercher
Poser le curseur de votre souris sur choisissez une tâche
Cliquer sur embarquement
Le système vous renvoie le message vérifier votre saisie, ce colis est déjà embarqué sur le navire X
suivi de la date d’embarquement avec la mention Annuler l’opération comme suit
Annulation confirmation d’embarquement
Pour annuler la confirmation d’embarquement d’un ou plusieurs colis, il faut :
Cliquer sur suivi d’exploitation
Cliquer sur +d’options
Cliquer sur la rubrique recherche sur les embarquements aux ports des grumes et débités
Cocher embarqués ; renseigner soit le navire soit le nom du voyage soit la ligne maritime soit le
connaissement
Cliquer sur la rubrique recherche sur les débités car lorsqu’on ouvre la rubrique au port par
défaut les produits recherchés sont les grumes ;
vous pourrez renseigner le numéro de contrat et les numéros de colis au besoin pour
affiner davantage votre requête
Cliquer sur chercher
Poser le curseur de votre souris sur choisissez une tâche
Cliquer sur embarquement
Le système vous renvoie le message vérifier votre saisie, ce colis est déjà embarqué sur le navire X
suivi de la date d’embarquement avec la mention Annuler l’opération comme suit
 Cliquer sur annuler devant le ou les colis concerné(s), un message vous demandant si vous êtes
sûr de vouloir annuler l’embarquement du colis va s’afficher, cliquer sur OK
Cliquer sur chercher.
Cliquer sur annuler devant le ou les colis concerné(s), un message vous demandant si vous êtes
sûr de vouloir annuler l’embarquement du colis va s’afficher, cliquer sur OK
Cliquer sur chercher.
- Cliquer sur suivi d’exploitation
- Cliquer sur +d’options
- Cliquer sur la rubrique recherche sur les débités
- Dans la case contrat commercial, renseigner le ou les numéros de contrat commercial séparé par une virgule
- Dans la case N° de colis, renseigner les numéros de colis séparé par une virgule
- Cliquer sur chercher Se rassurer que les données disponibles sur les colis soient correctes. Si non, corriger l’anomalie • Si tout OK, poser le curseur de votre souris sur choisissez une tâche • Cliquer sur embarquement • Cliquer sur le bouton de traitement par lot
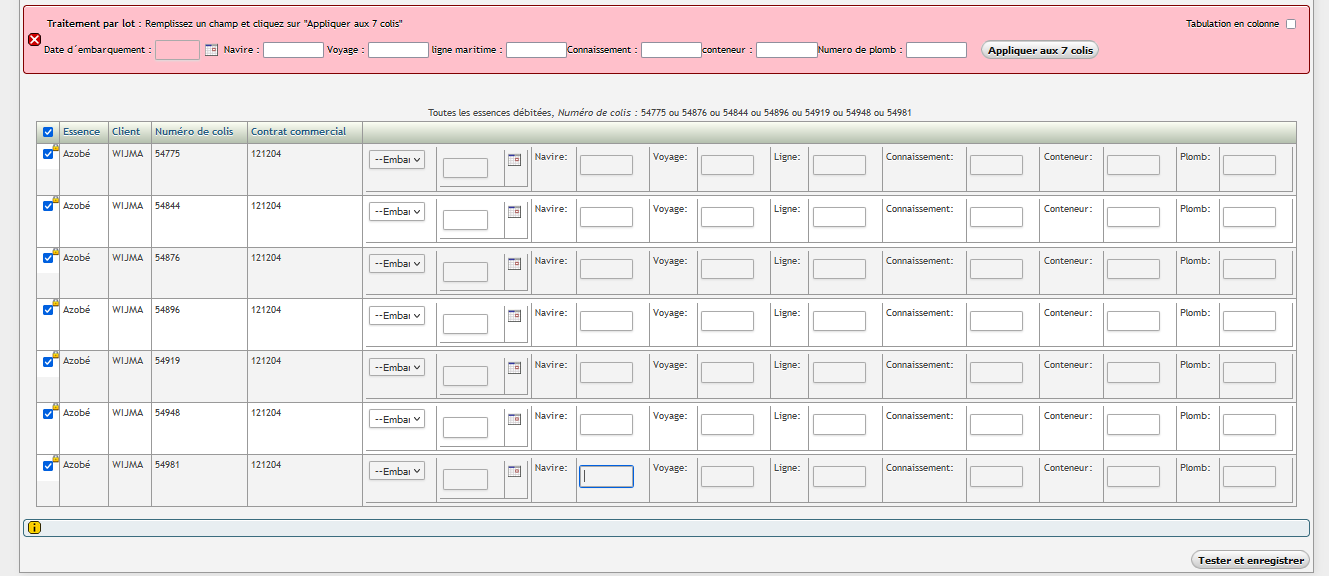
Interface traitement embarquement
- • Renseigner les champs : • La date d’embarquement • Le navire d’embarquement • Le voyage • La ligne maritime • Le numéro de connaissement • Le conteneur (lorsqu’un empotage a déjà été effectué, l’application conserve ce numéro et l’affiche dans le champ conteneur sur chaque ligne). Si conventionnel laisser vider • Le numéro de plomb (lorsqu’un empotage a déjà été effectué, l’application conserve ce numéro et l’affiche dans le champ plomb sur chaque ligne). Si conventionnel, laisser vide
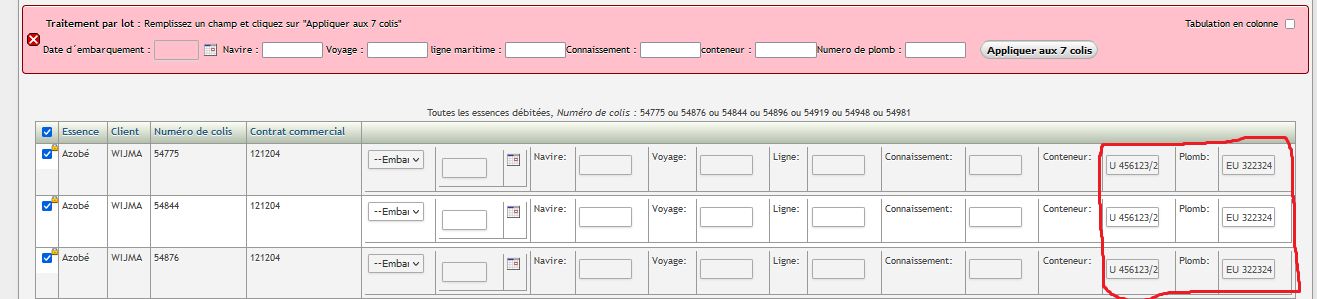
- Cliquer sur appliquer aux X colis
- Cliquer sur le bouton TESTER ET ENREGISTRER
- Enfin cliquer sur le bouton ENREGISTRER
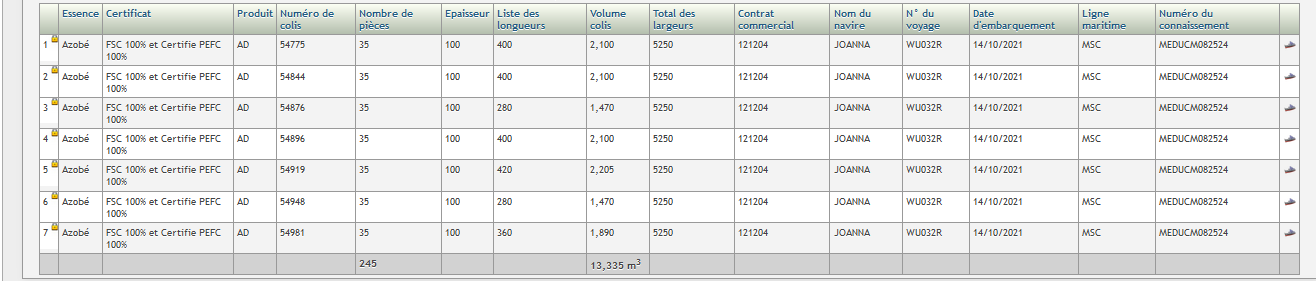
Colis dont la confirmation d’embarquement a été faite
Contrôle des saisies confirmation d’embarquement Pour contrôler les données de confirmation d’embarquement, il faut : Cliquer sur suivi d’exploitation Cliquer sur +d’options Cliquer sur la rubrique recherche sur les embarquements aux ports des débités Cocher embarqués ; affiner votre requête au moyen de la date, le navire, le nom du voyage, la ligne maritime, le connaissement au besoin Cliquer sur la rubrique recherche sur les débités car lorsqu’on ouvre la rubrique au port par défaut les produits recherchés sont les grumes Cocher le 1er bouton pour : • Afficher et choisir les champs à contrôler sur les colis de débités • Ajouter le nombre de ligne à afficher au résultat de votre requête si le nombre de colis est supérieur à 30 Cliquer sur chercher.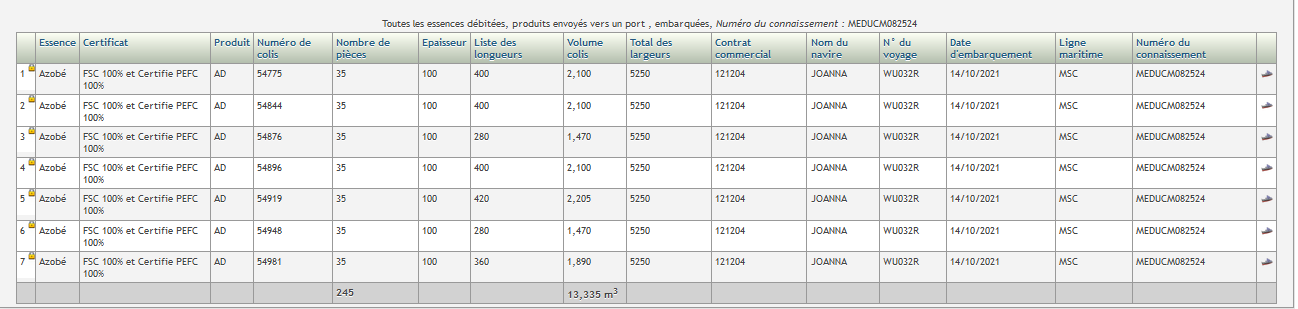
Contrôle des données saisies à la confirmation d’embarquement au moyen du numéro de connaissement
Modification confirmation d’embarquement Pour modifier la confirmation d’embarquement d’un ou plusieurs colis, il faut :- Cliquer sur suivi d’exploitation
- Cliquer sur +d’options
- Cliquer sur la rubrique recherche sur les embarquements aux ports des débités
- Cocher embarqués ; renseigner soit le navire, soit le nom du voyage, soit la ligne maritime, soit le connaissement
- Cliquer sur la rubrique recherche sur les débités
- Cliquer sur chercher
- Poser le curseur de votre souris sur choisissez une tâche
- Cliquer sur embarquement
- Le système vous renvoie le message vérifier votre saisie, ce colis est déjà embarqué sur le navire X suivi de la date d’embarquement avec la mention Annuler l’opération comme suit

- Cliquer sur annuler devant le ou les colis concerné(s), un message vous demandant si vous êtes sûr de vouloir annuler l’embarquement du colis va s’afficher, cliquer sur OK
- Puis cliquer sur le bouton de traitement par lot ; le système conserve les informations de la précédente opération (date d’embarquement, navire, ligne maritime, voyage, connaissement)
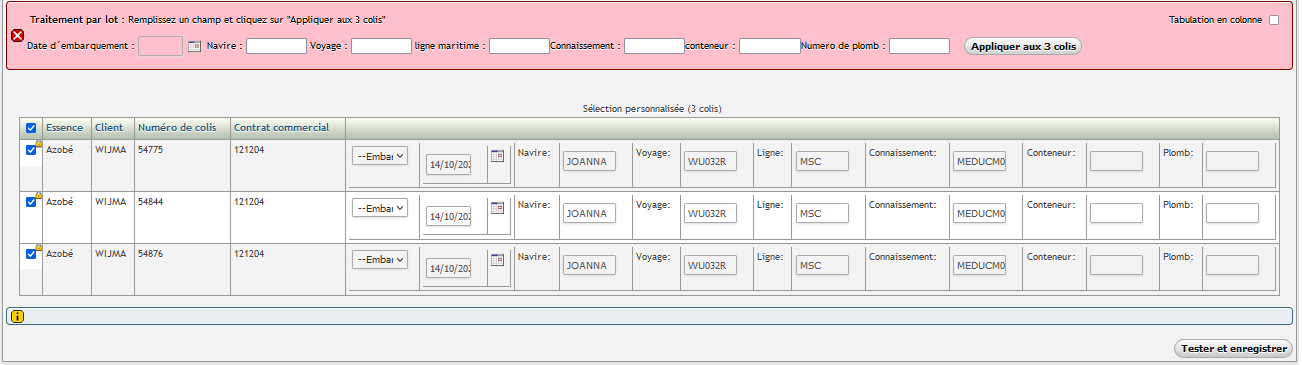 Modifier les champs souhaités
Puis cliquer sur le bouton
Modifier les champs souhaités
Puis cliquer sur le bouton  Cliquer sur annuler devant le ou les colis concerné(s), un message vous demandant si vous êtes
sûr de vouloir annuler l’embarquement du colis va s’afficher, cliquer sur OK
Cliquer sur chercher.
Cliquer sur annuler devant le ou les colis concerné(s), un message vous demandant si vous êtes
sûr de vouloir annuler l’embarquement du colis va s’afficher, cliquer sur OK
Cliquer sur chercher. 
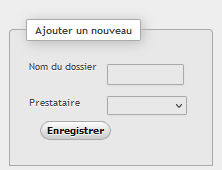
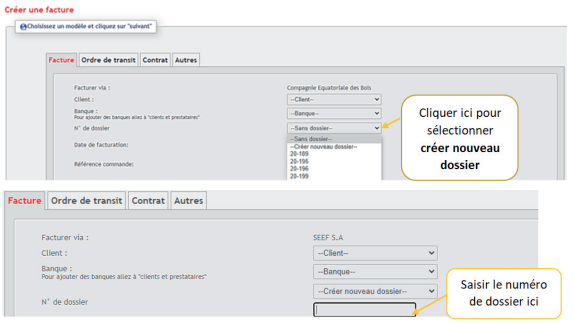
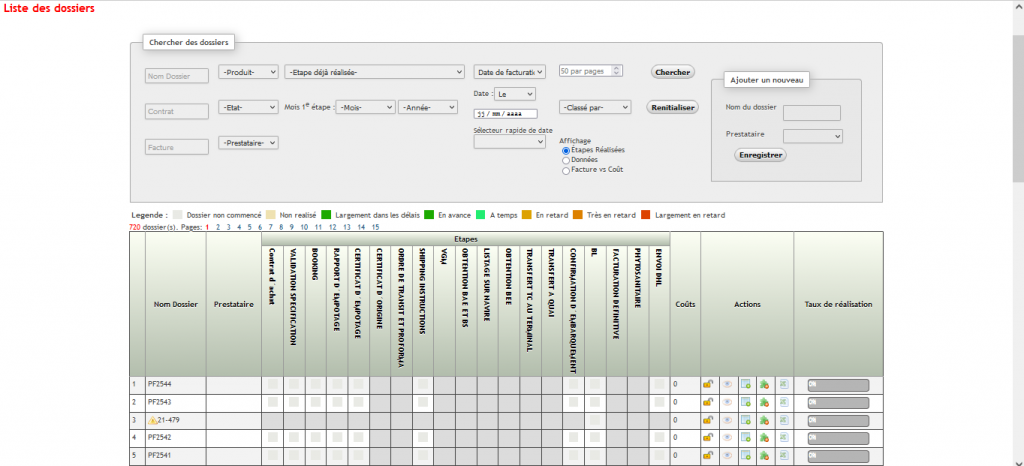

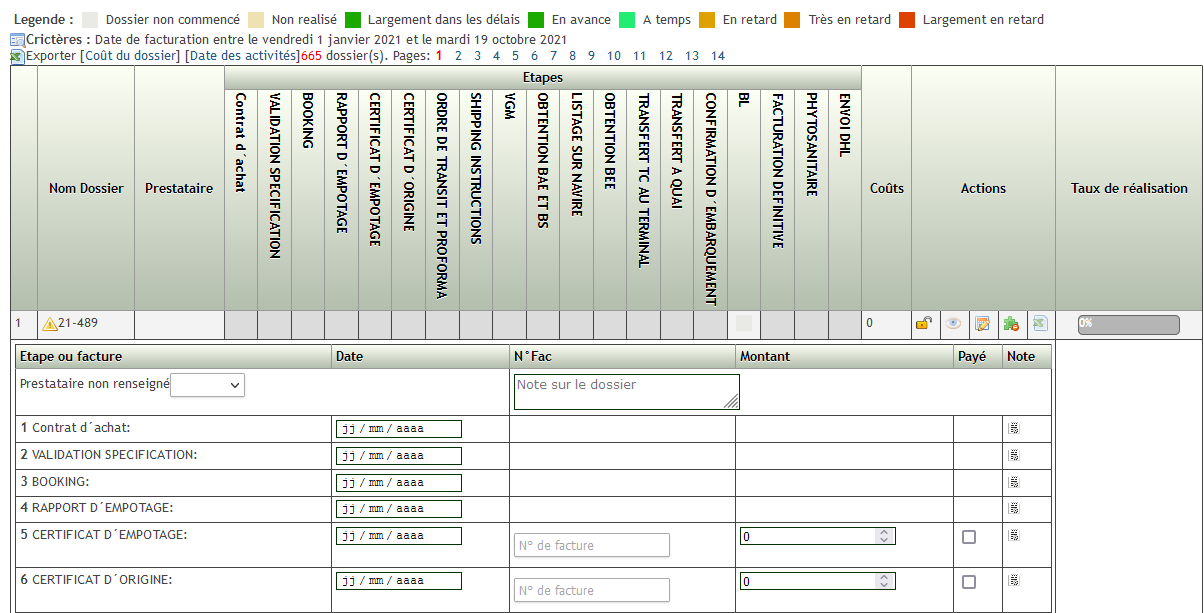

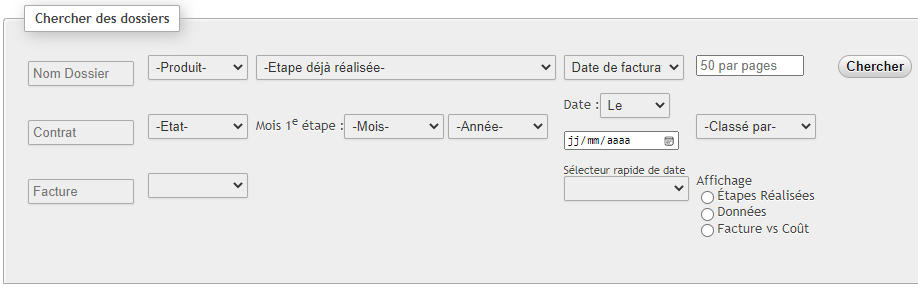
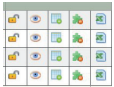 Cliquer sur le bouton ouvrir le dossier
Cliquer sur le bouton ouvrir le dossier