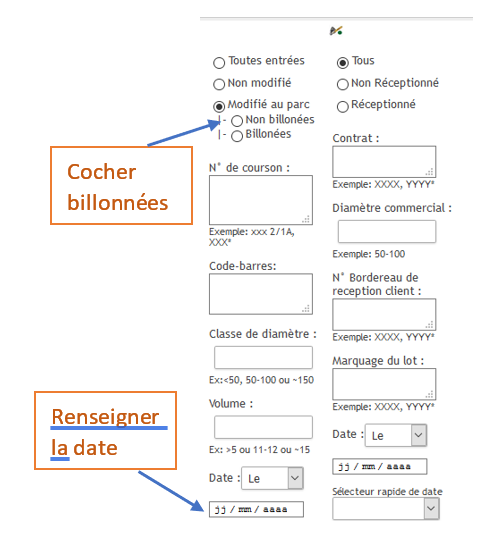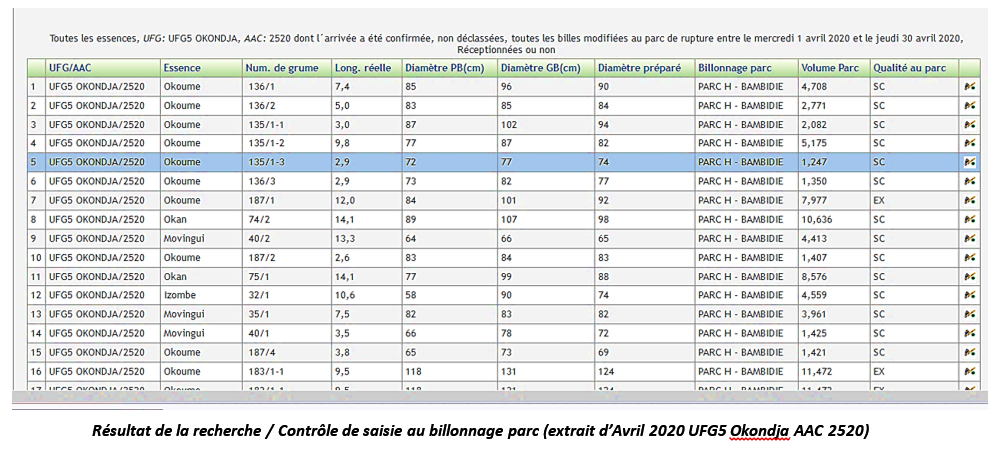La présente section vous indique pas à pas comment ajouter, modifier ou consulter les données d’abattage et martelage.
Encodage des données d’abattage et martelage
Sachant que les numéros forestiers sont attribués par groupe d’essence (Okoumé et bois divers) dans une AAC, l’enregistrement des données d’abattage et martelage se fera donc par groupe d’essence. Pour ce faire,il faut :
- Cliquer sur suivi d’exploitation
- Choisir l’UFG et l’AAC indiquées sur la fiche
- Cliquer sur +d’options
- Cliquer sur la rubrique recherche sur les données d’inventaire ;
- Renseigner :
- La poche
- Dans la liste des essences, cliquer sur essences principales si on travaille sur les Okoumé ou sur essences secondaires, si on travaille sur du bois divers ;
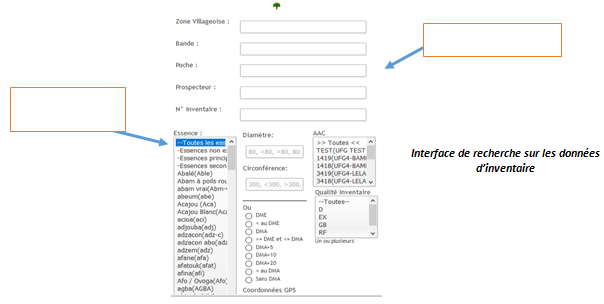
- Cliquer sur la rubrique recherche sur les sorties piquet et cocher Sorti ;
- Dans N° Exploitation, saisir le ou les numéros d’exploitation en les séparant par une virgule;
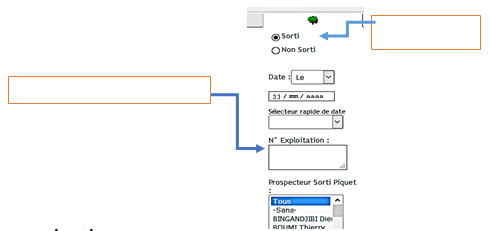
- Cliquer sur chercher
Une fois le résultat affiché,

Interface d’affichage du résultat de la requête sur pieds à abattre
- Contrôler les données du système en les comparant à celles de la fiche (essence, origine, icône de sortie piquet)
- S’il y a une incohérence, se rapprocher de la Cartographie pour correction
- S’il n’y a pas d’incohérence, poursuivre le traitement
- Poser le curseur de votre souris sur choisissez une tâche
- Cliquer sur Abattage
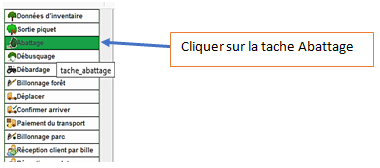
- Cliquer sur le bouton de traitement par lot pour renseigner les données communes (date et numéro de carnet)
- Cliquer sur appliquer aux X arbres,
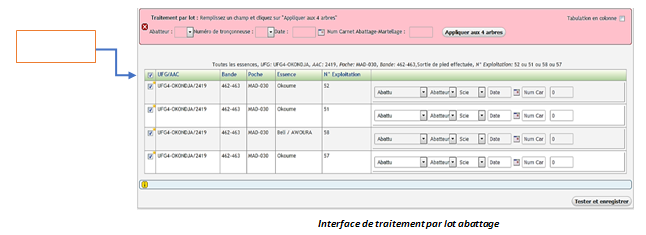
- Ensuite pour chaque arbre, dérouler les listes pour renseigner :
- L’abatteur,
- Le Numéro de la tronçonneuse(s’il y en a)
- Le numéro forestier,
- Cliquer sur le bouton

- Le système va effectuer un contrôle de cohérence pour identifier ou pas les anomalies détectées dans les saisies et préciser les lignes concernées
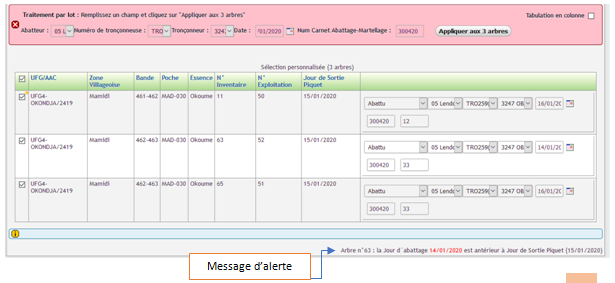
- Si tout est OK,
- Enfin cliquer sur le bouton

Contrôle des données d’abattage martelage
Au moyen du moteur de recherche pour un accès rapide aux données, l’on peut utiliser le champ « Num Carnet Abattage-Martellage » pour afficher les données saisies sur une fiche d’abattage martelage
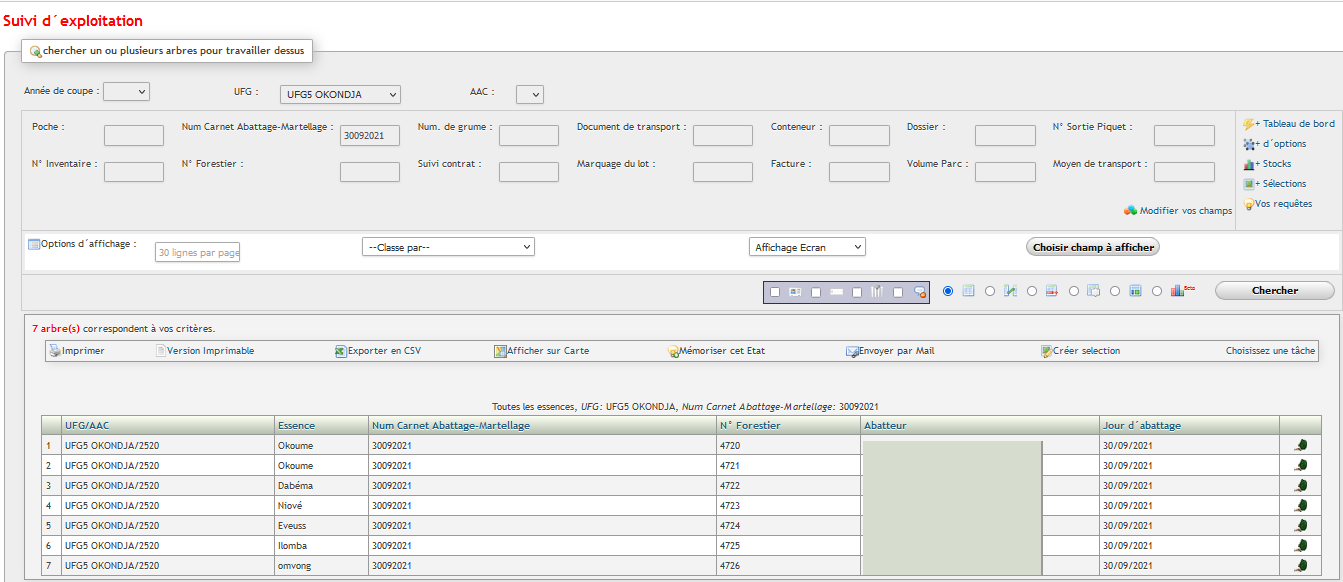
Au niveau de +d’options, procéder comme suit :
- Cliquer sur suivi d’exploitation ;
- Choisir l’UFG et l’AAC ;
- Cliquer sur +d’options ;
- Cliquer sur la rubrique recherche sur l’abattage;
- Le bouton Abattu est coché par défaut,
- Saisir le numéro de carnet que vous souhaitez contrôler;
- Cocher le 1er bouton pour affichage individuel des informations ;
- Cliquer sur choisir champs à afficher, cocher les cases relatives aux informations d’abattage ;
- Cliquer sur chercher ;

Modification / annulation d’un abattage
Pour modifier ou annuler un abattage, il faut :
- Cliquer sur suivi d’exploitation ;
- Choisir l’UFG et l’AAC ;
- Cliquer sur +d’options ;
- Cliquer sur Recherche sur les données d’inventaire pour préciser dans la liste des essences l’essence du numéro forestier ;
- Cliquer sur la rubrique recherche sur l’abattage ;
- Renseigner le numéro forestier;
- Cliquer sur chercher ;
- Poser le curseur de votre souris sur choisissez une tâche ;
- Cliquer sur Abattage ;
- Le pied s’affiche avec la mention Déjà abattu avec le bouton
 d’annulation
d’annulation - Cliquer sur la croix rouge pour annuler l’abattage et dérouler la barre affichée pour sélectionner Abattu
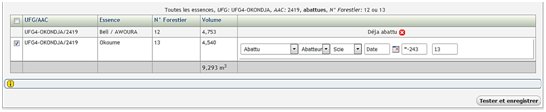
- Modifier les champs, puis cliquer sur le bouton

- Enfin cliquer sur le bouton

Pour annuler :
- Cliquer sur la croix rouge
 devant chaque ligne que vous souhaitez annuler
devant chaque ligne que vous souhaitez annuler - Cliquer sur chercher.

Requête et Analyse des données sur l’abattage
Pour effectuer une requête sur l’abattage, il y a plusieurs possibilités d’afficher le résultat selon la recherche (globale ou détaillée).
Pour se faire, il suffit de :
- Cliquer sur suivi d’exploitation ;
- Choisir une UFG et une AAC ou pas (si vous voulez voir l’ensemble des forêts par exemple)
- Cliquer sur +d’options ;
- Cliquer sur la rubrique recherche sur l’abattage ;
- Laisser cocher Abattu;
- Affiner sa recherche au moyen de filtres sur le numéro de carnet de martelage, le numéro forestier, la période, l’abatteur, si nécessaire.
Si vous voulez faire un filtre sur les essences, ouvrir la recherche sur les inventaires et sélectionner les essences.
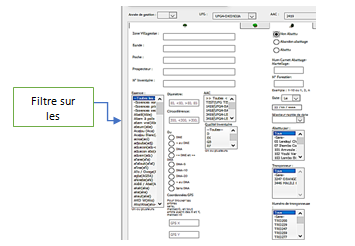
En fonction du type de résultat qu’on souhaite, vous avez le choix entre 6 types d’analyses :
- Cliquer sur le 1er bouton d’analyse pour l’affichage individuel d’information comme suit :


- Une fois le 1er bouton coché, cliquer sur choisir champs à afficher pour sélectionner sur les arbres les informations que vous voulez dans le résultat ;
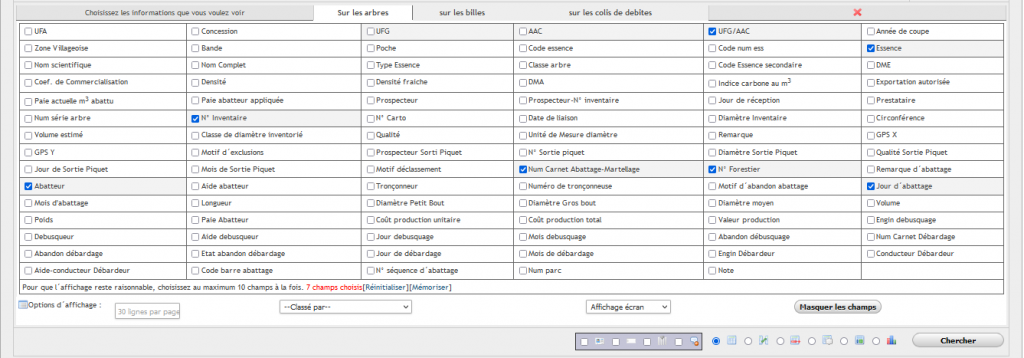
- Vous pourrez préciser le nombre d’arbres à afficher sur votre page si le résultat à afficher est supérieur à 30 lignes dans

- Vous pourrez choisir de classer ce résultat sur un critère prioritaire en utilisant
 ou après affichage du résultat cliquer sur le nom de la colonne prioritaire. Une colonne utilisée pour un classement s’affiche comme suit
ou après affichage du résultat cliquer sur le nom de la colonne prioritaire. Une colonne utilisée pour un classement s’affiche comme suit
- Cliquer sur chercher.
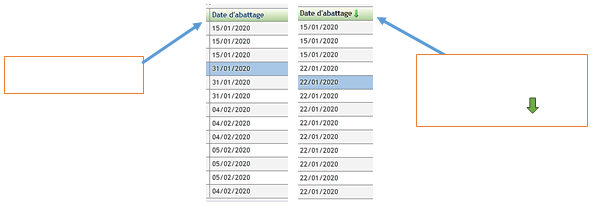
NB : Si dans l’affichage du résultat on constate que dans une colonne, on a une ligne vide, c’est que lors de l’enregistrement des données saisies, l’information n’ pas été renseignée comme ci-dessous :
2) Cliquer sur le 2ème bouton d’analyse

pour l’affichage du résultat sous forme de synthèse en nombre d’arbres et en volumes comme suit.
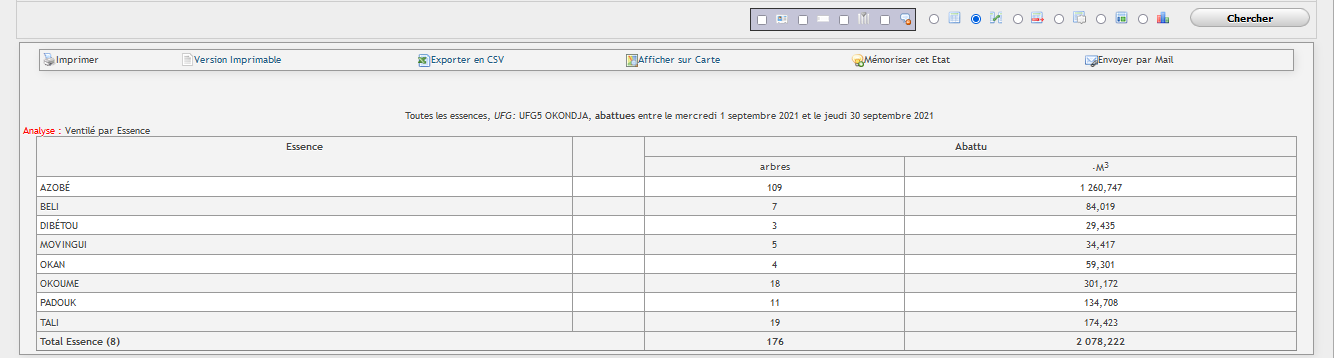
- Une fois le 2ème bouton coché, cliquer sur choisir champs à afficher pour sélectionner les volumes que vous souhaitez analysés
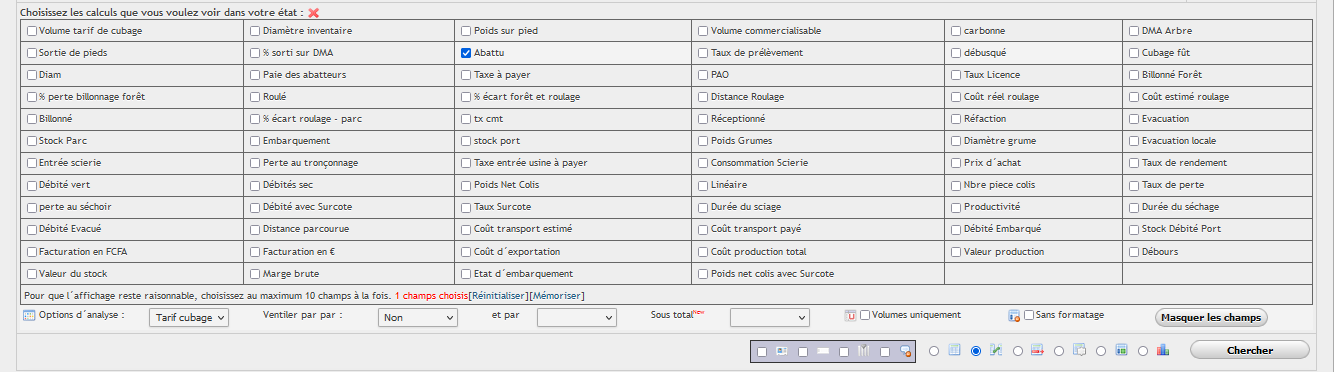
- Utiliser Ventiler par pour préciser le ou les critère(s) de regroupement des données du résultat. Cette liste déroulante donne la possibilité de combiner deux (2) critères au plus, voire trois (3) (Ex : ventiler par UFG/AAC et par Essence).
- Cliquer sur chercher
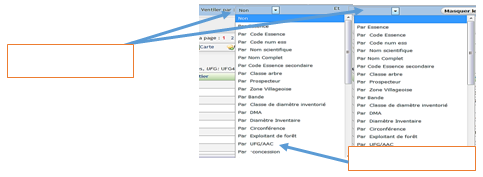
NB : Si dans l’affichage du résultat on constate qu’il est mentionné Non Défini dans un critère, c’est que lors de l’enregistrement des données saisies, l’information n’a pas été renseignée.
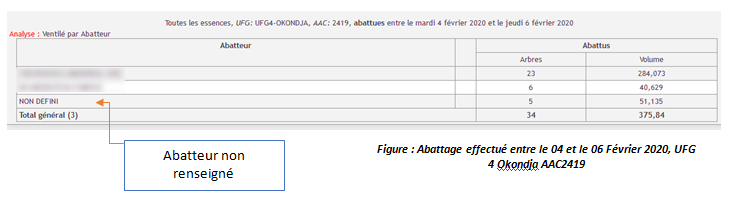
Cliquer sur 3ème bouton d’analyse
![]()
Pour un affichage des données individuelles sur les arbres et celui de la synthèse des volumes souhaités dans le résultat de la requête (superposition du 1er et du 2ème bouton)comme suit :
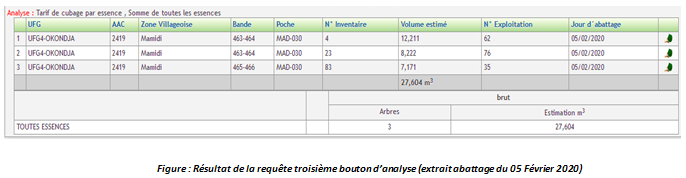
- Une fois le 3ème bouton coché, le système donne la possibilité de choisir les éléments à afficher dans le résultat comme illustré ci-dessous
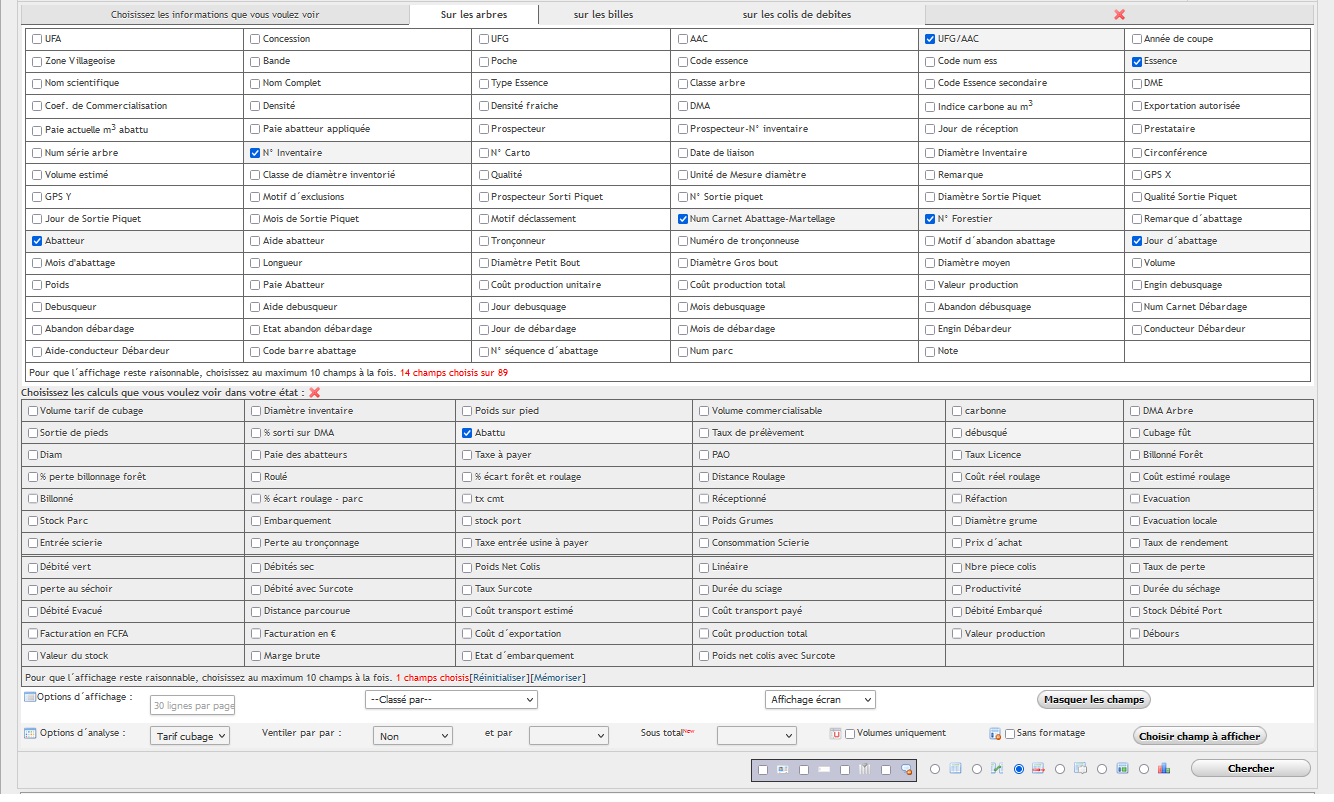
- Utiliser Ventiler par pour préciser le ou les critère(s) de regroupement des données du résultat. Cette liste déroulante donne la possibilité de combiner deux (2) critères au plus mais aussi elle combine des critères pour avoir trois (3).
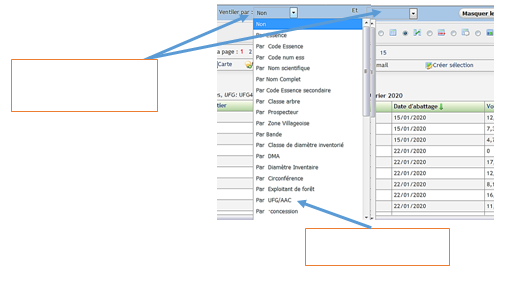
- Cliquer sur chercher.
4) Cliquer sur le 4eme bouton pour avoir une analyse détaillée des arbres.

Pour le résultat ci dessous
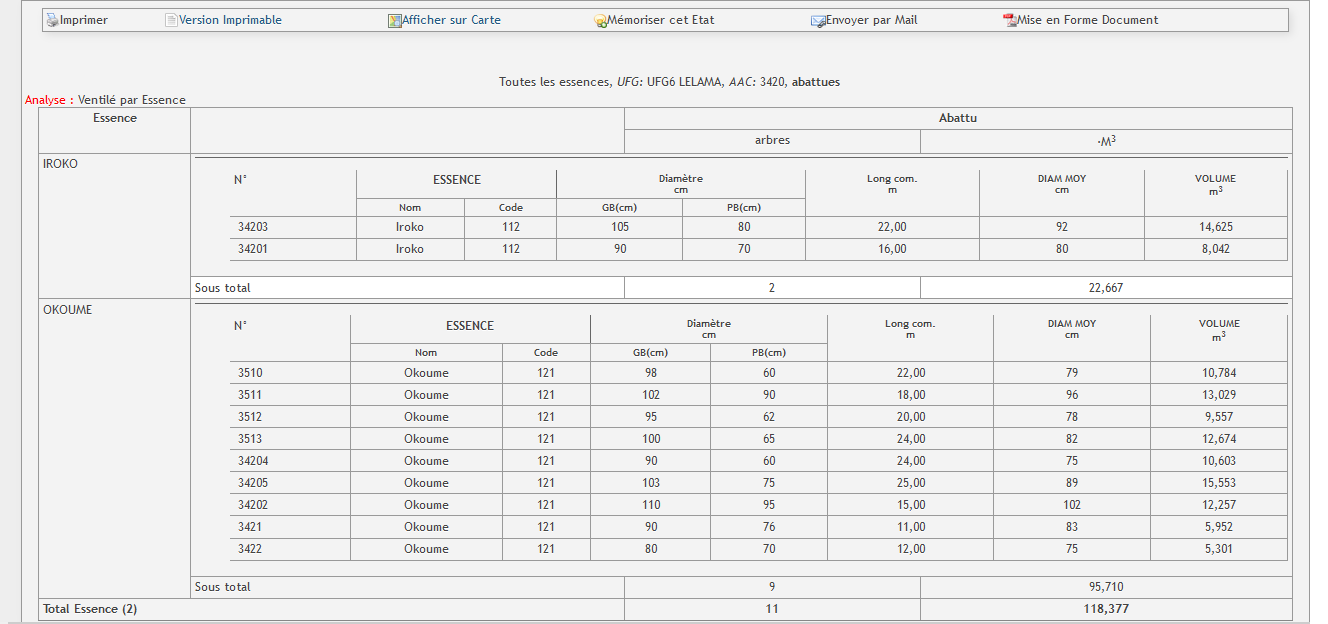
- Une fois le 4ème bouton coché, le système donne la possibilité de choisir les éléments à afficher dans le résultat comme illustré ci-dessous
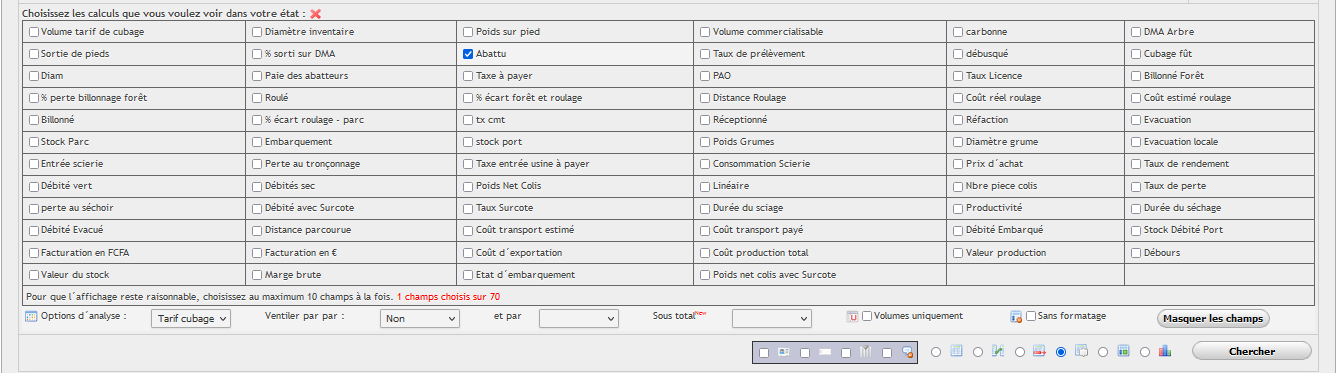
- Utiliser Ventiler par pour préciser le ou les critère(s) de regroupement des données du résultat. Cette liste déroulante donne la possibilité de combiner deux (2) critères au plus mais aussi elle permet d’avoir un sous total (3).
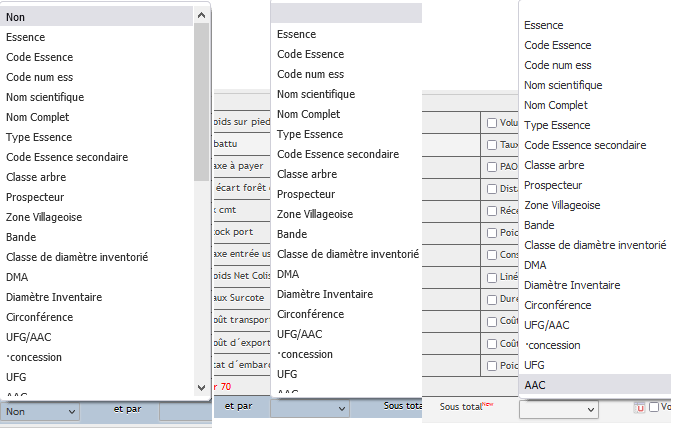
Cliquer sur Chercher
5) Cliquer sur le 5ème bouton d’analyse

Ce bouton vous permet d’afficher dans le résultat de la requête des données sous forme de tableau croisé dynamique, en mettant un critère de pivot en abscisse et un autre en ordonné. Notons qu’un seul volume peut être affiché.
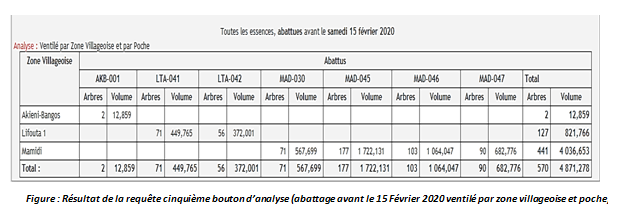
- Une fois le 5è bouton coché, cliquer sur choisir champs à afficher et cocher le volume que vous souhaitez analyser.
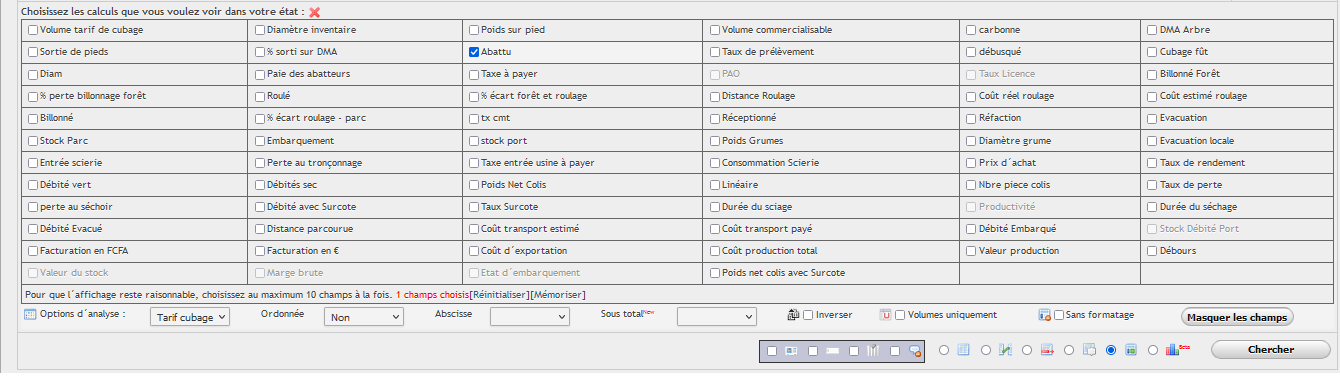
- Utiliser Ventiler par pour préciser le ou les critère(s) de regroupement des données dans le résultat. Rappelons que cette liste déroulante donne la possibilité de combiner 2 critères au plus, mais peut aussi permettre d’en combiner trois (3).
- Cliquer sur chercher.
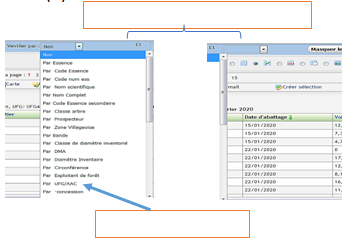
6) Cliquer sur le 6ème bouton d’analyse pour afficher les données sous forme de graphisme
![]()
Pour le résultat ci dessous
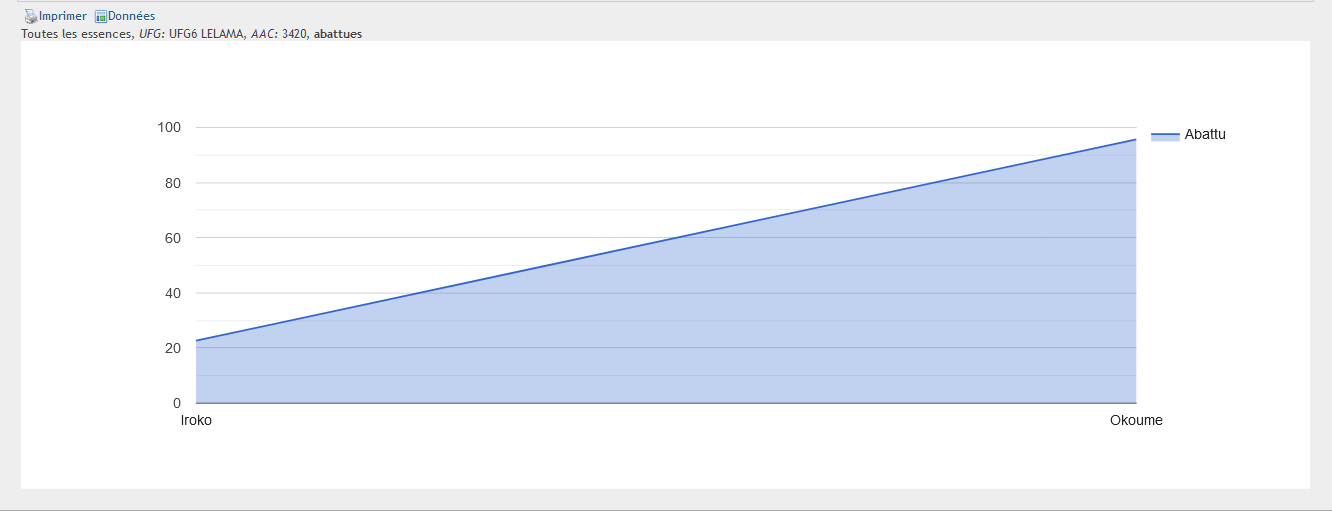
- Une fois le 6èmebouton coché, cliquer sur choisir champs à afficher pour choisir le volume à afficher dans le résultat

- Utiliser Ventiler par pour préciser le critère de regroupement des données du résultat et le type de graphisme. Cette liste déroulante donne la possibilité de combiner 1 critère et un type de graphique pour choisir la présentation graphique;
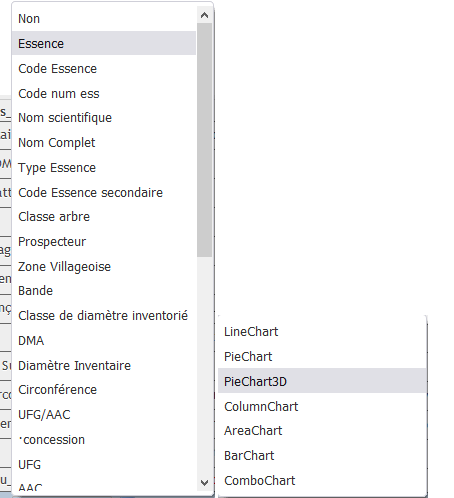
Cliquer sur Chercher

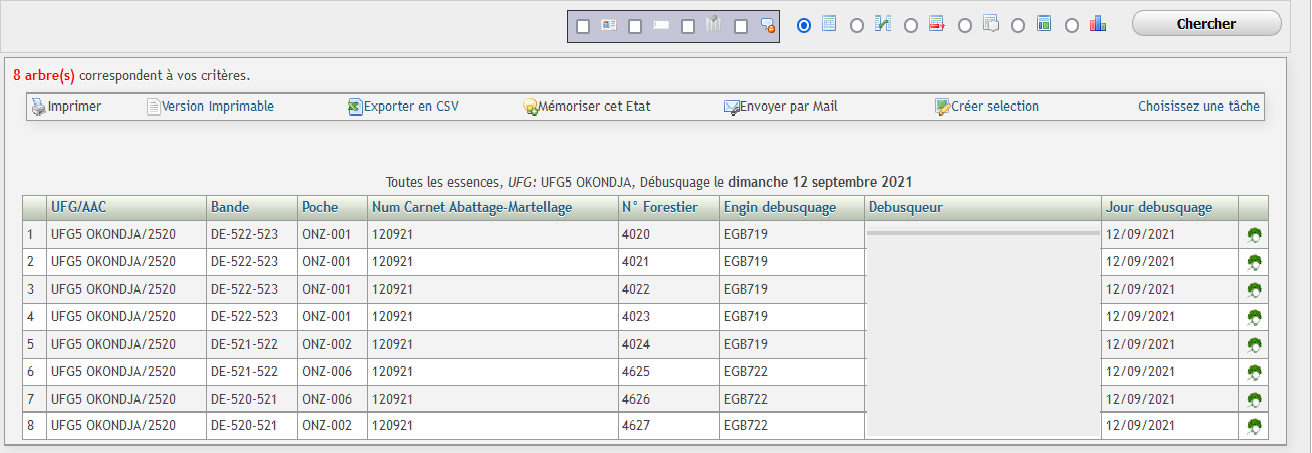
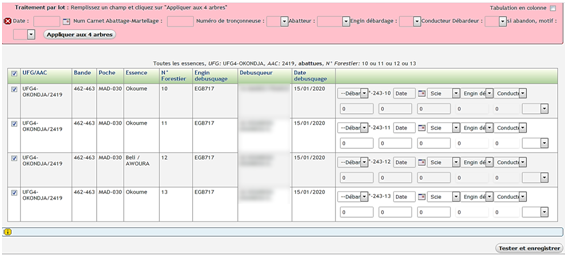
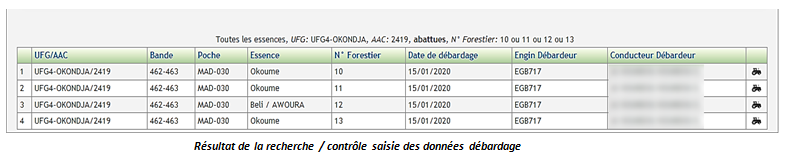

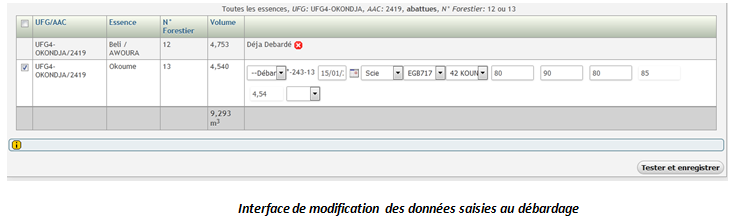

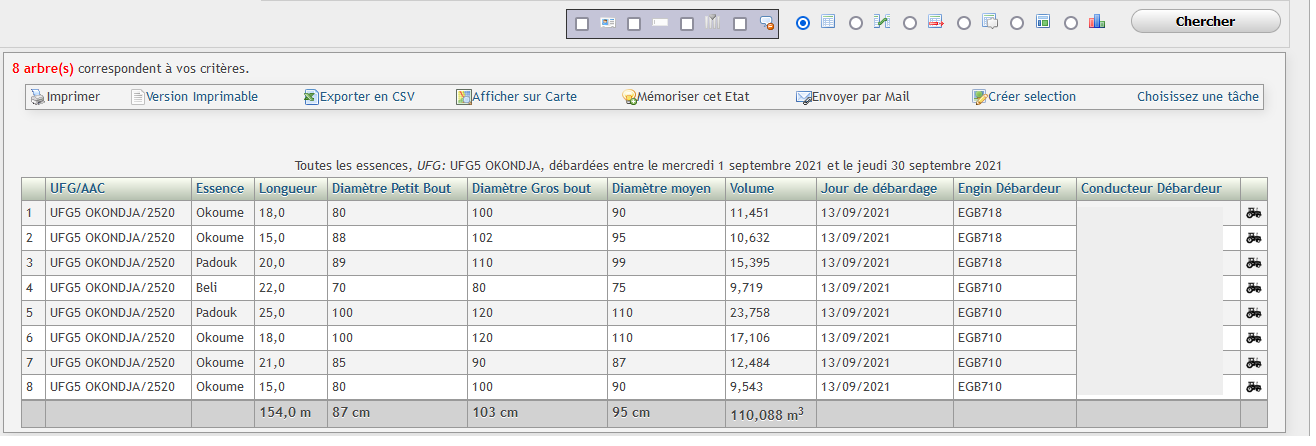
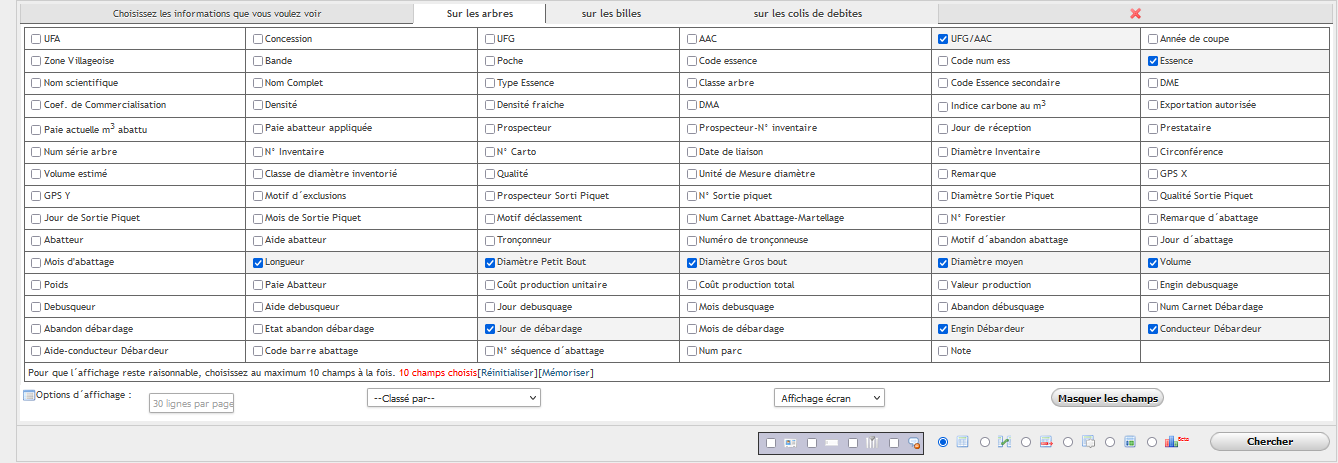
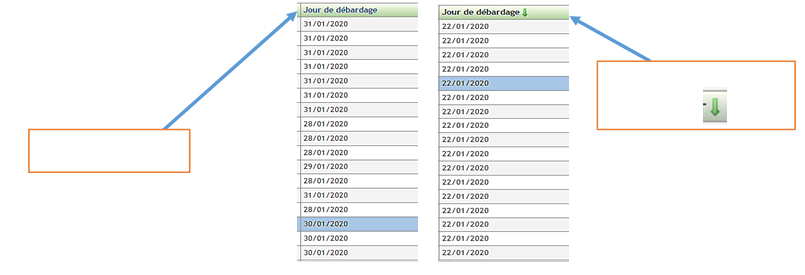

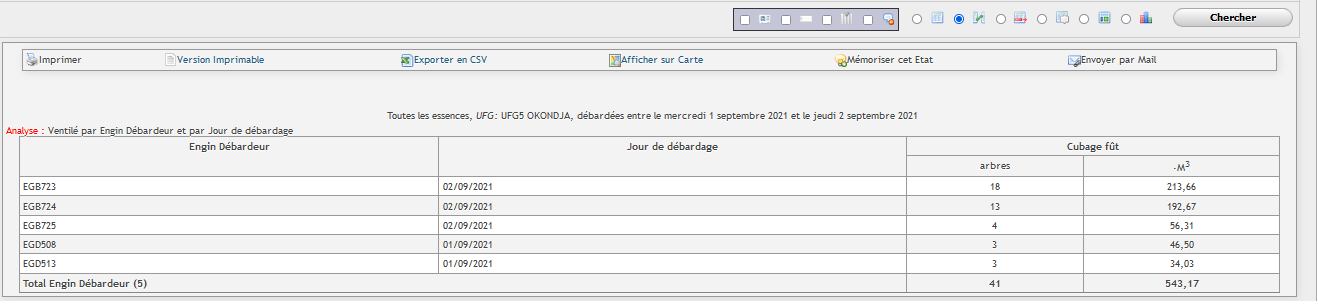
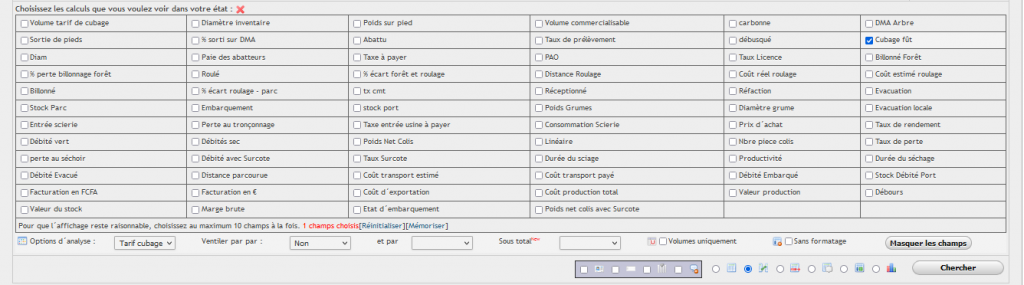

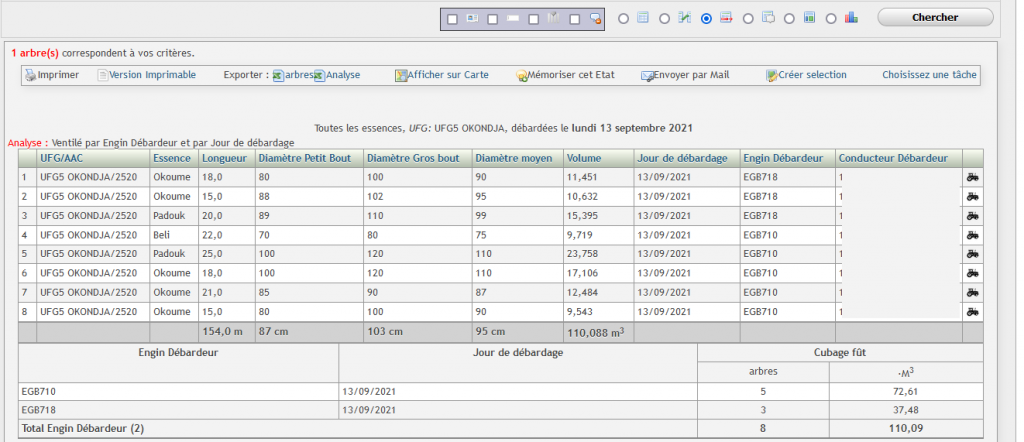
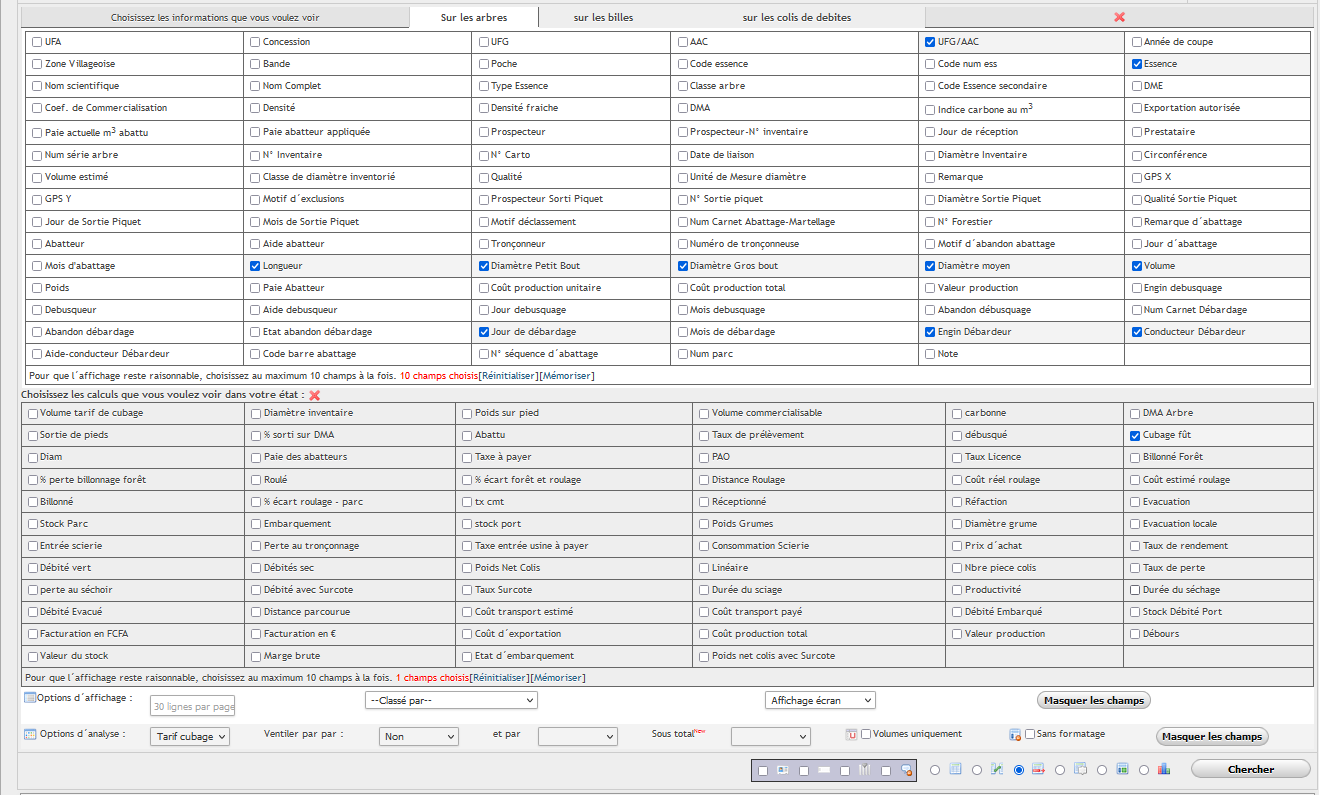

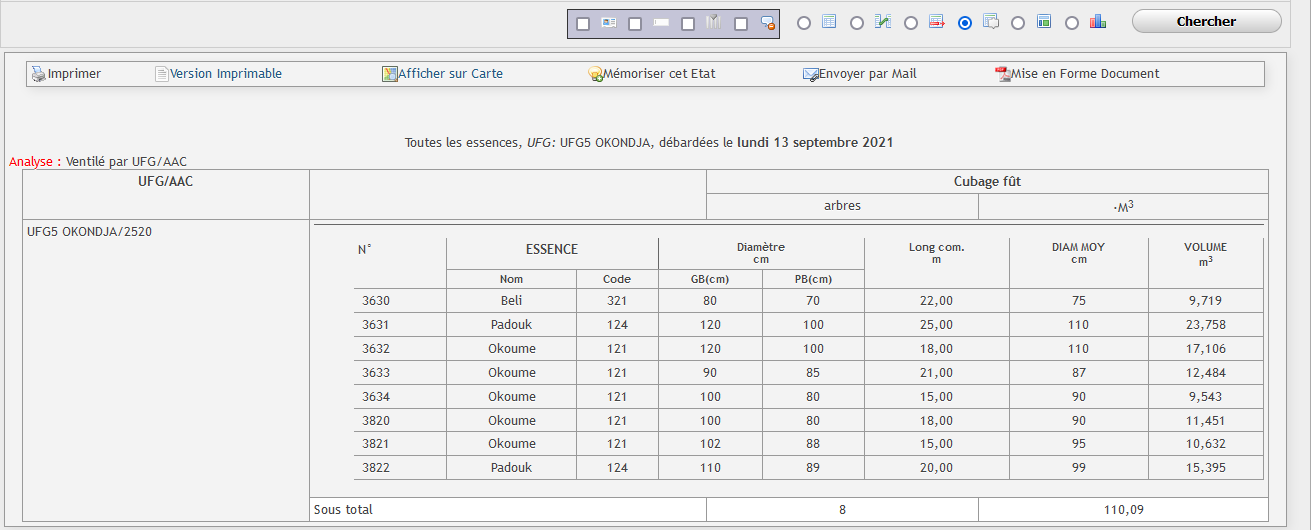
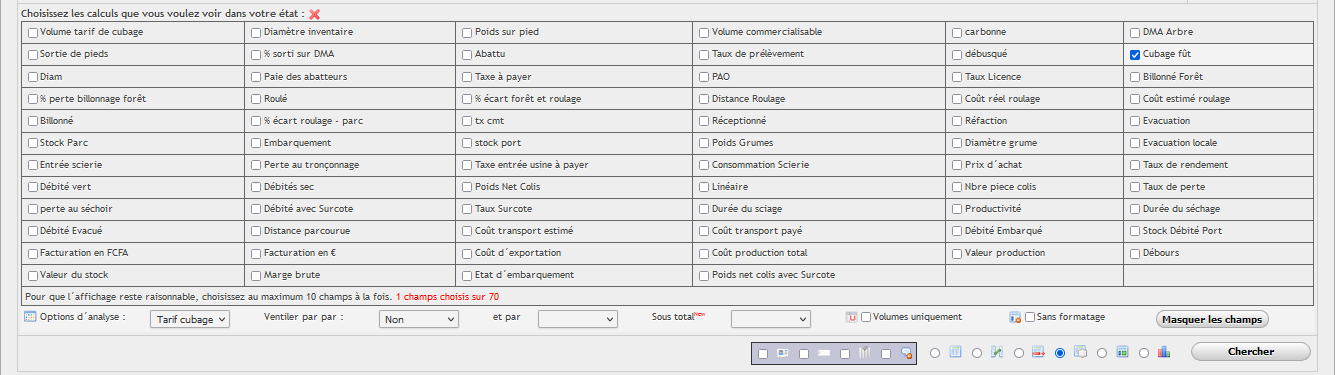

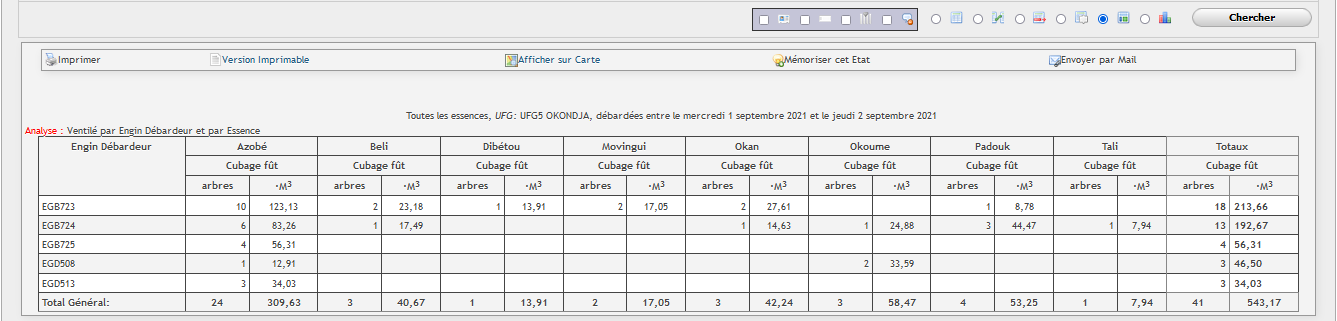
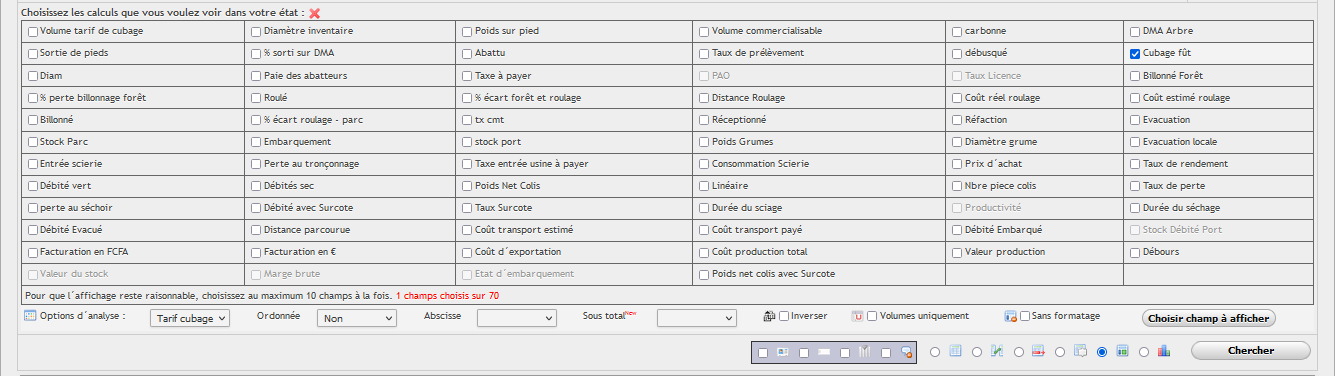
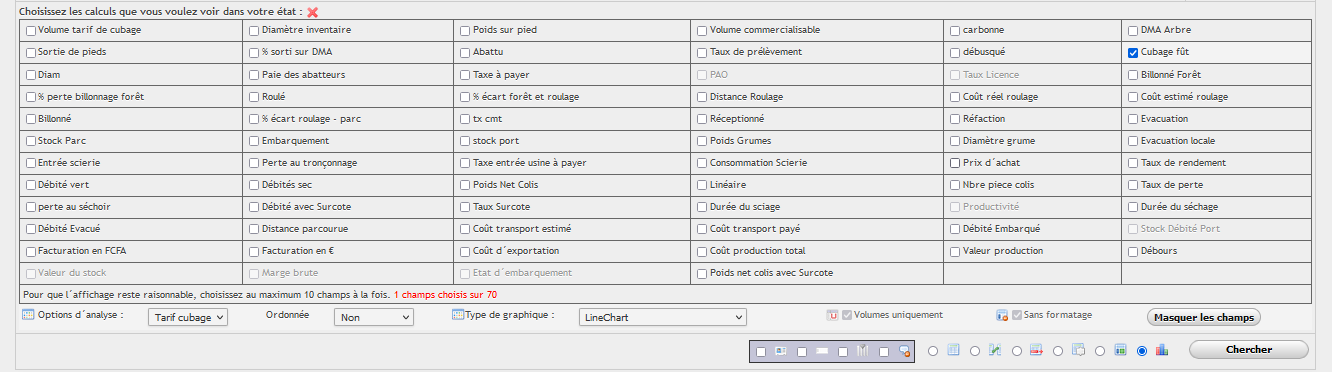
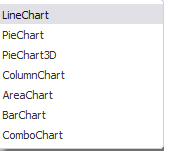
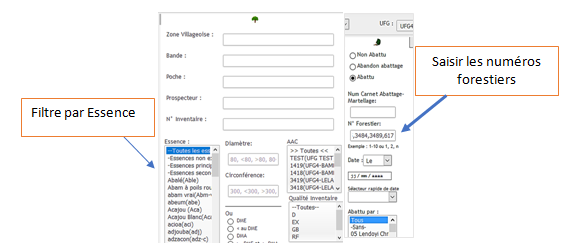
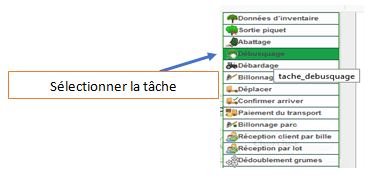

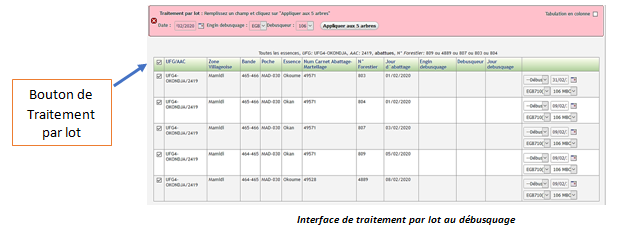




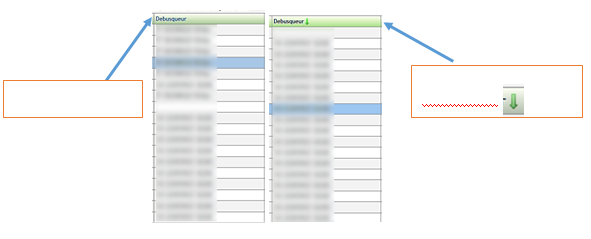
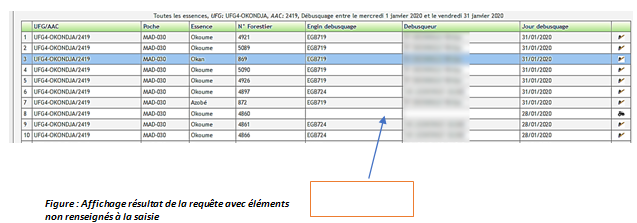

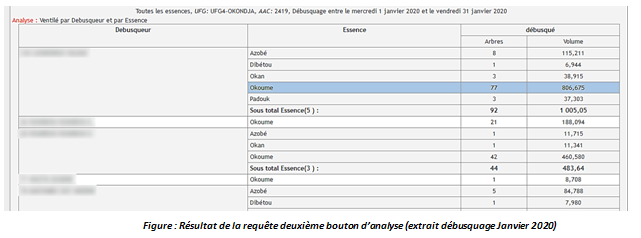
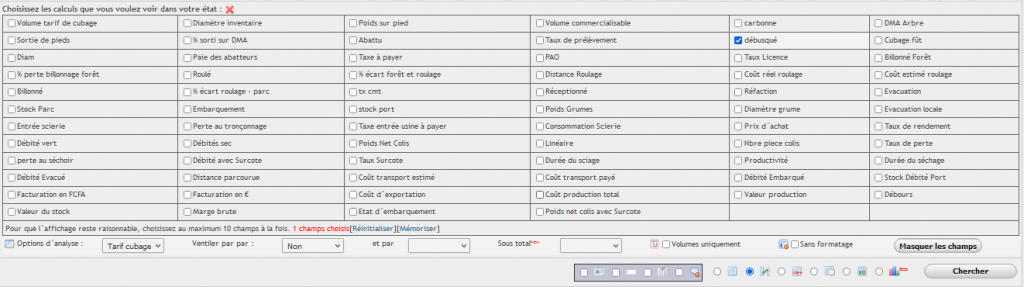
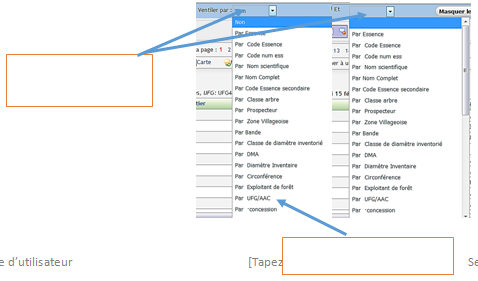
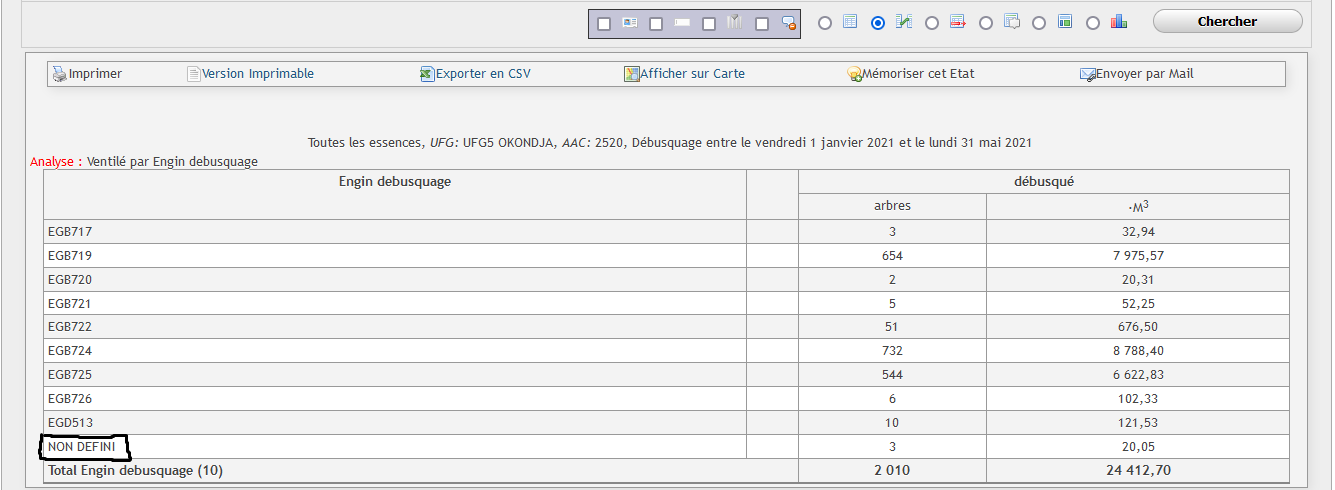

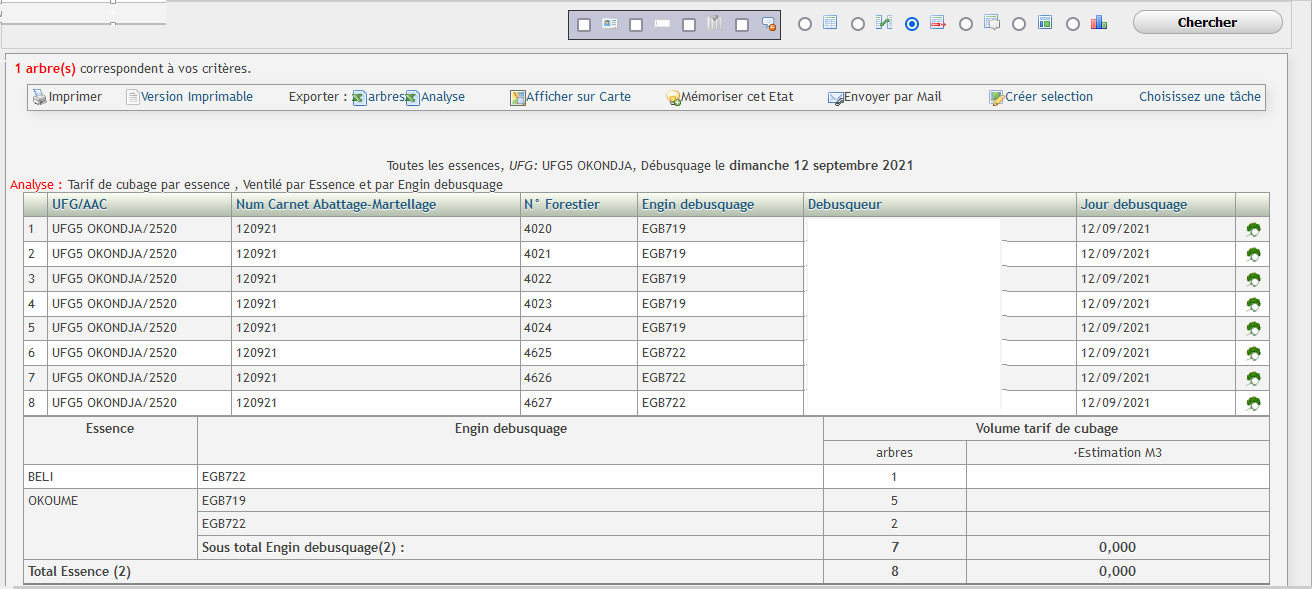
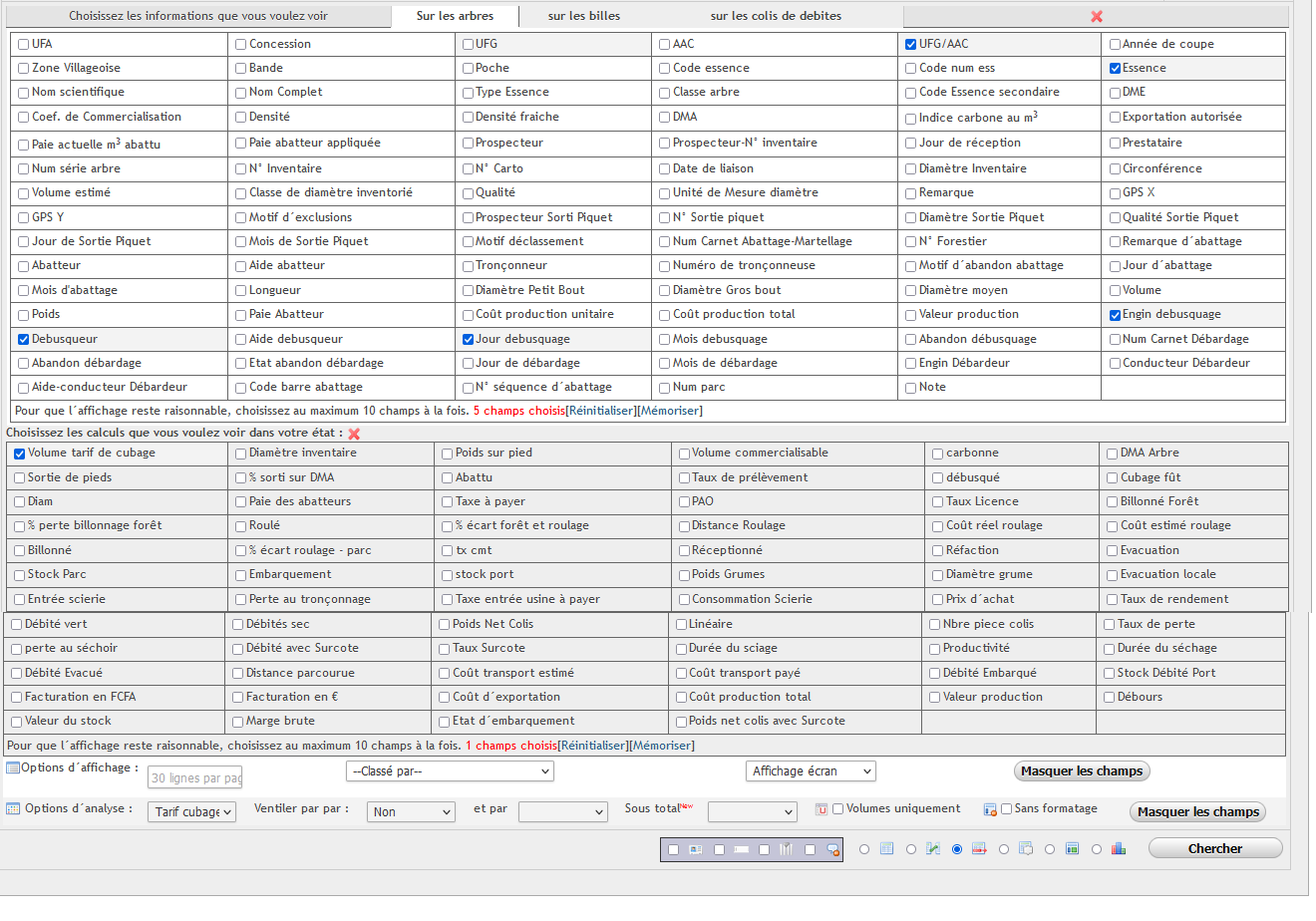

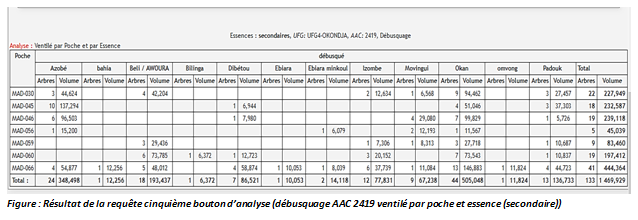
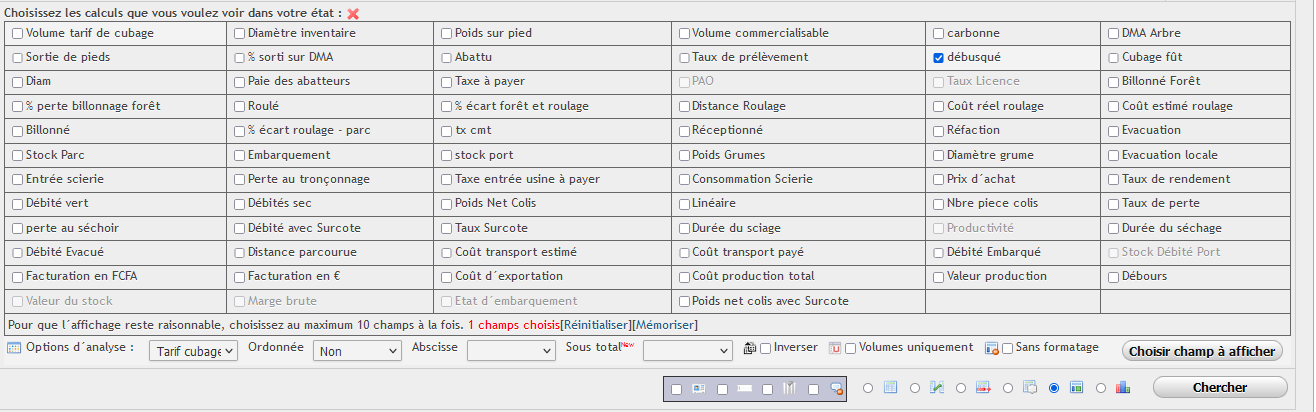
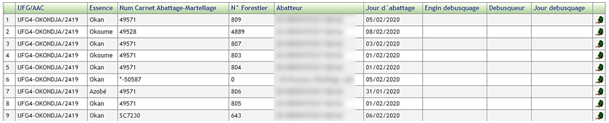

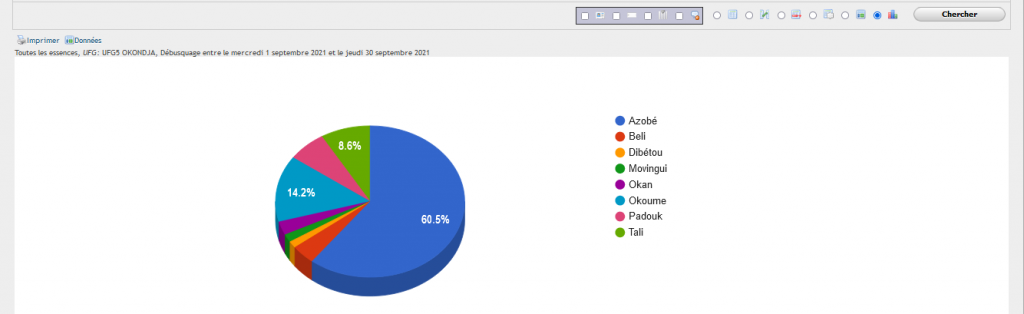

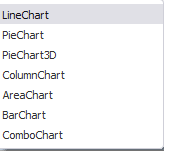

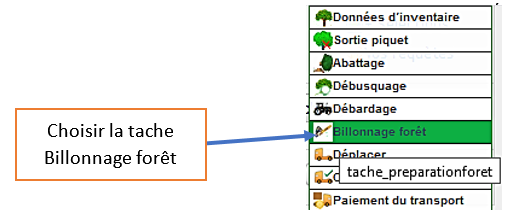

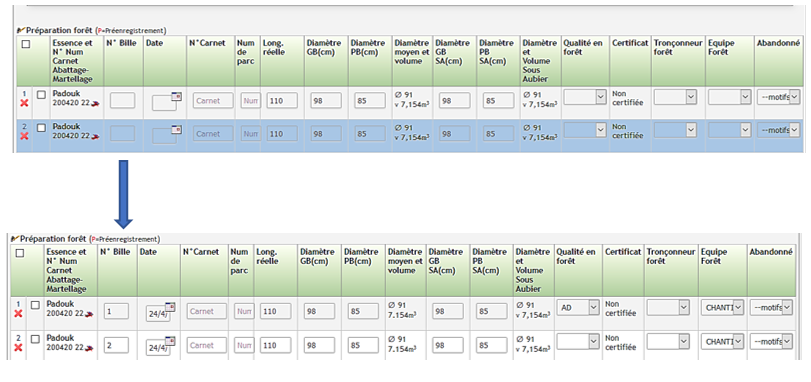
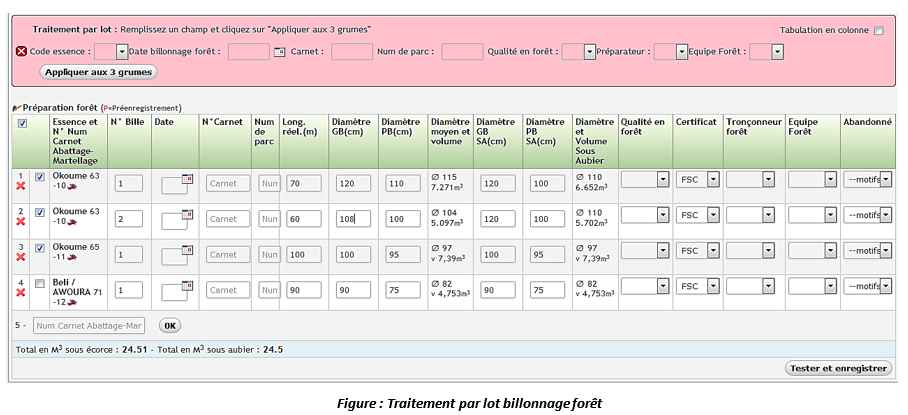
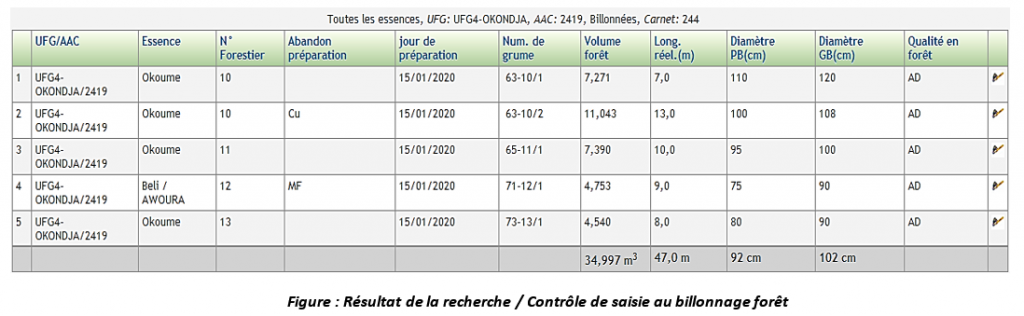


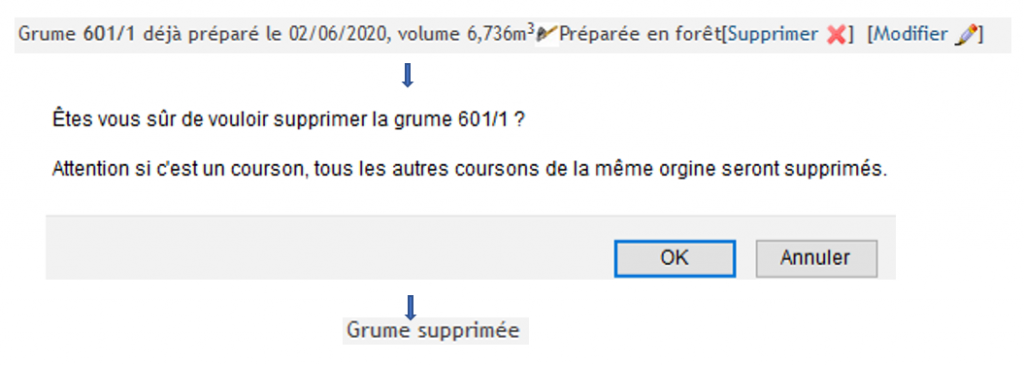

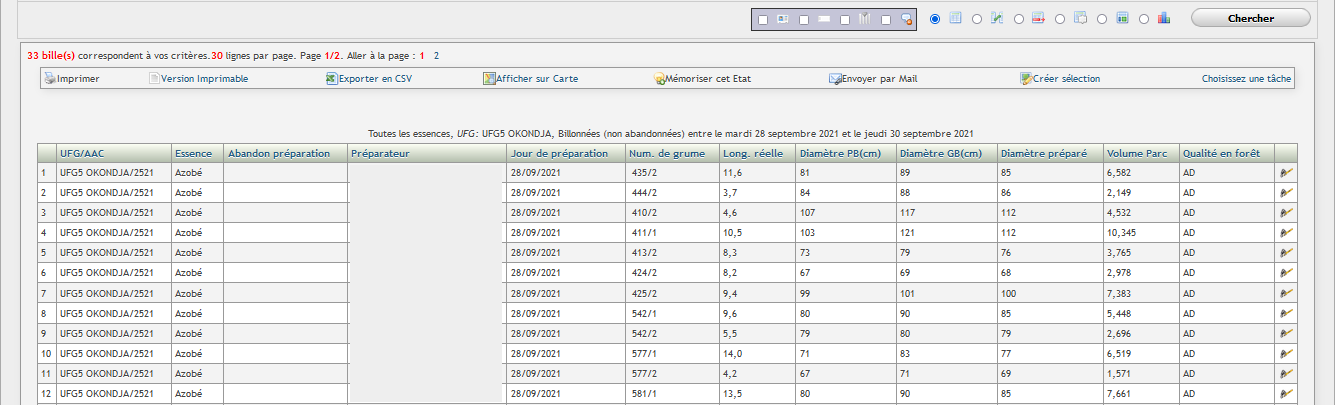

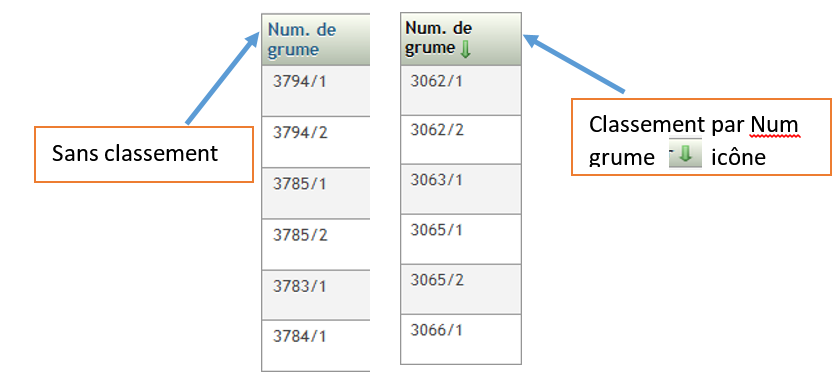

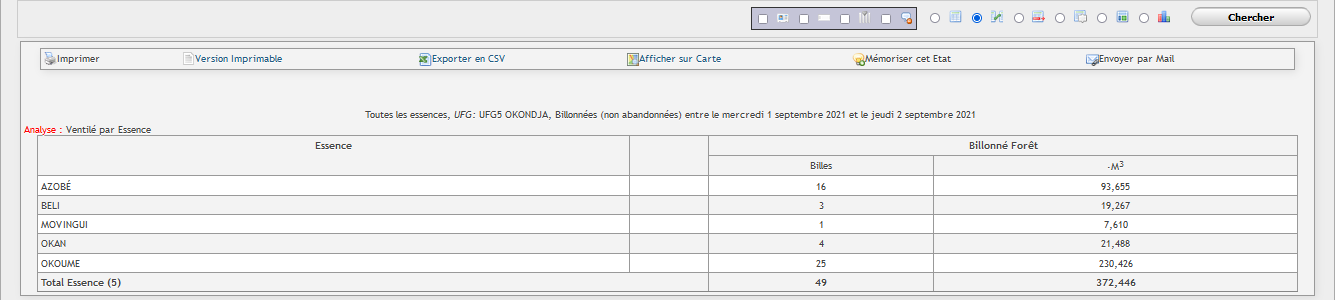
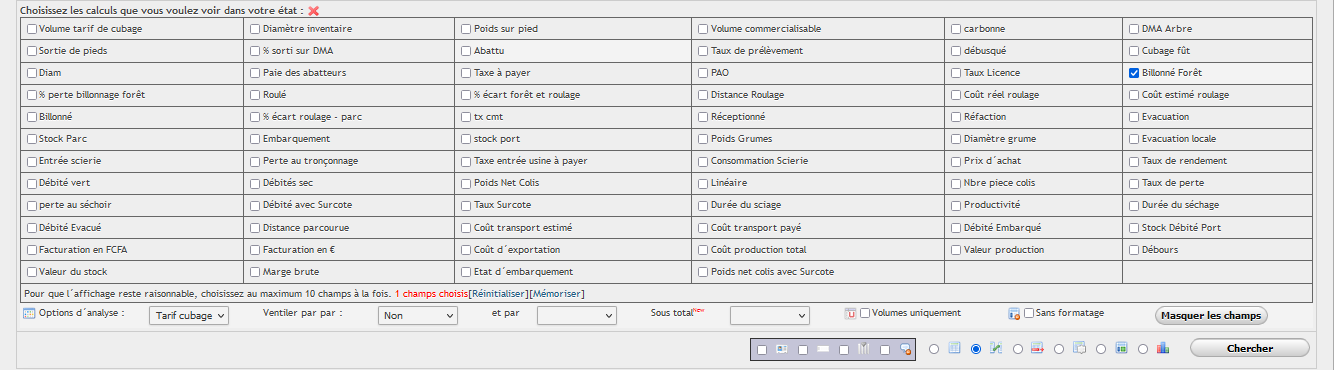
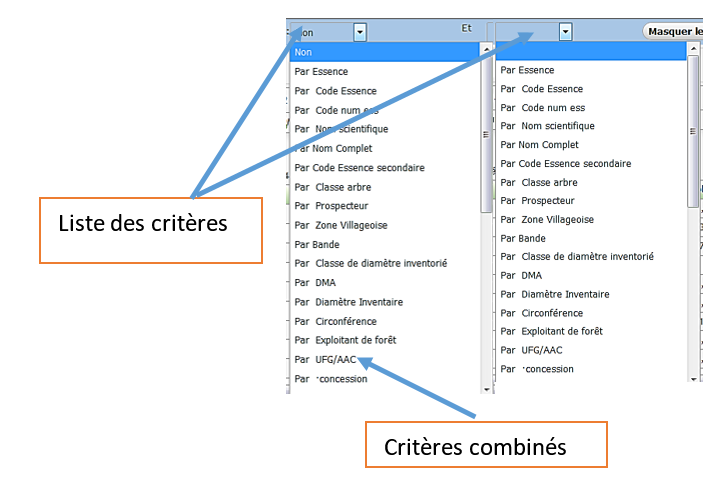
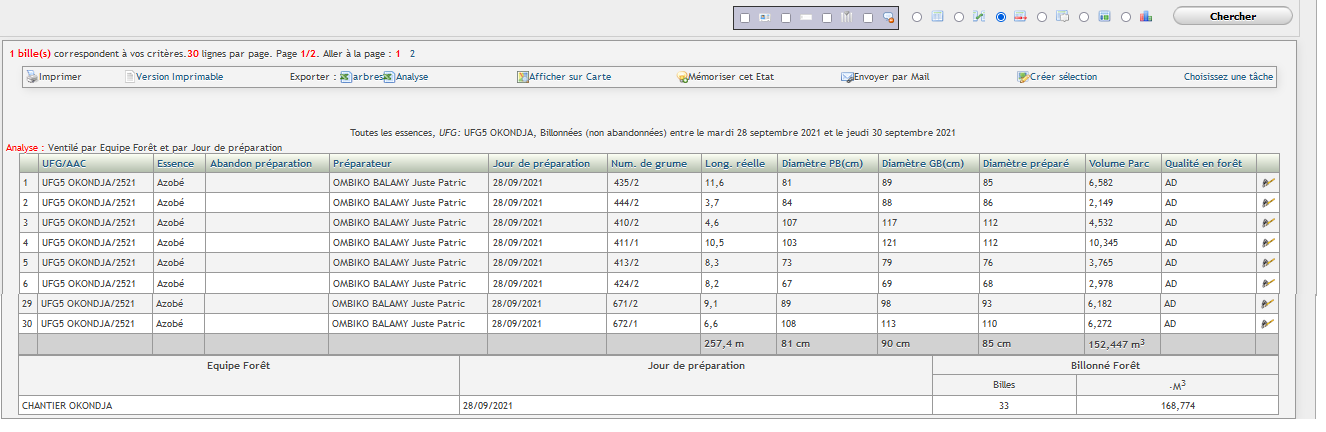
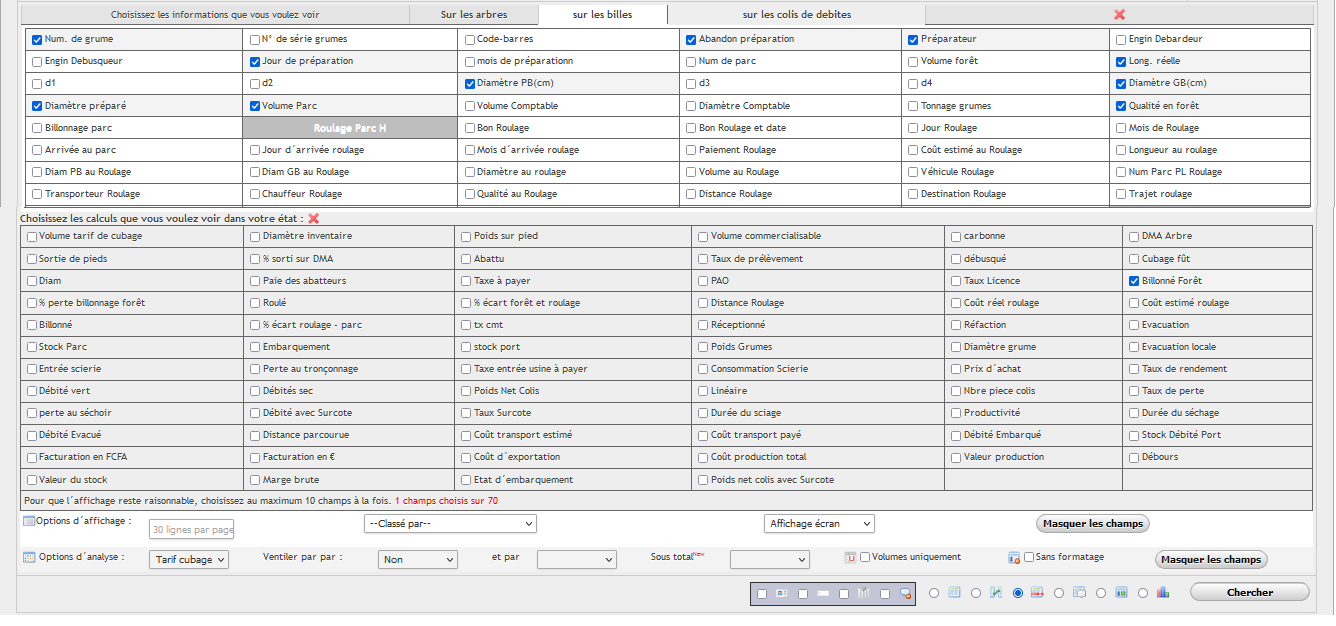
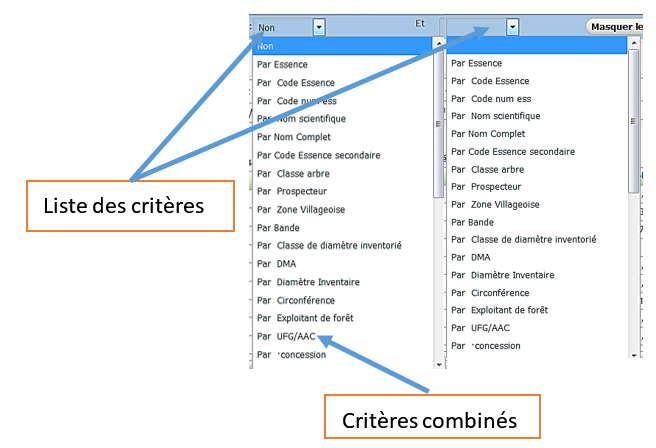

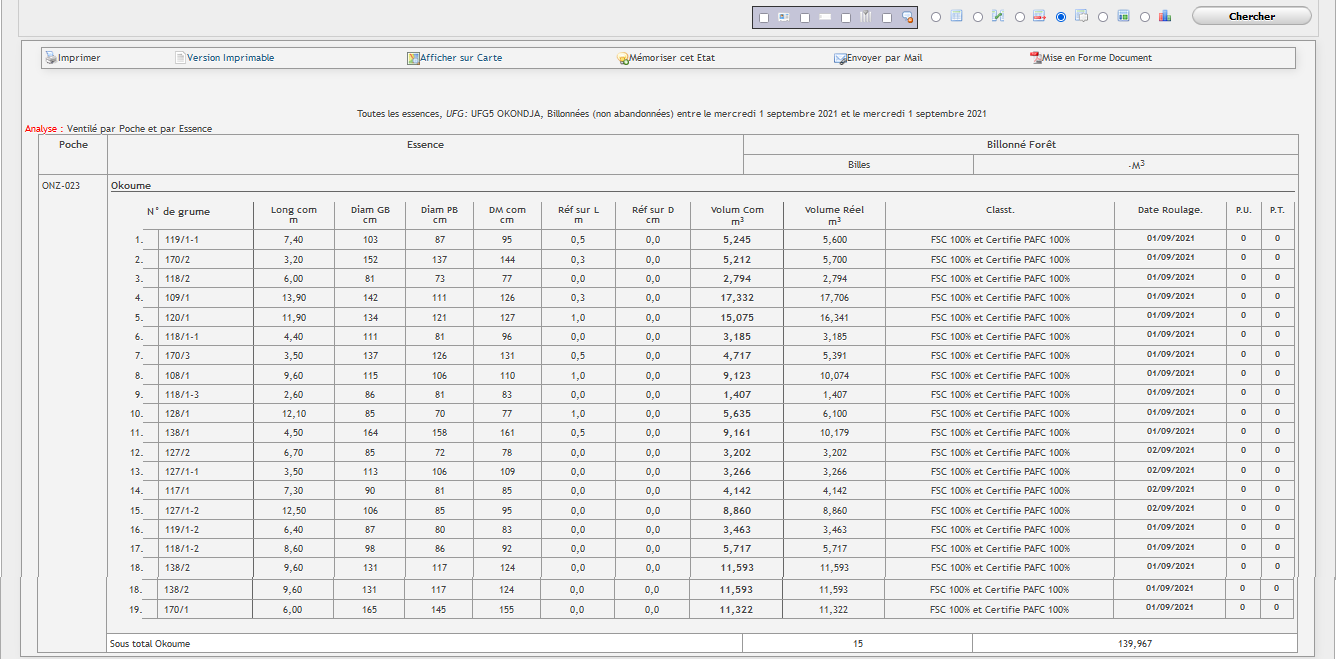
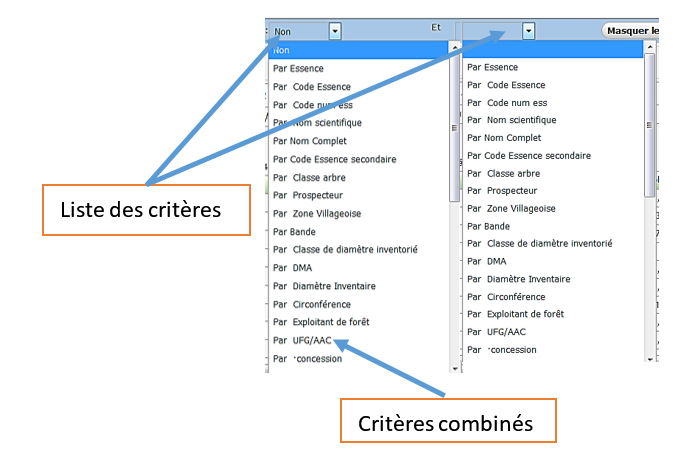

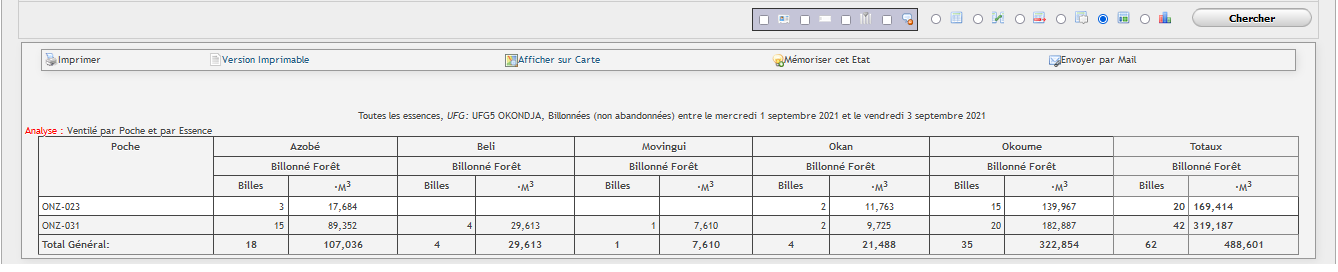
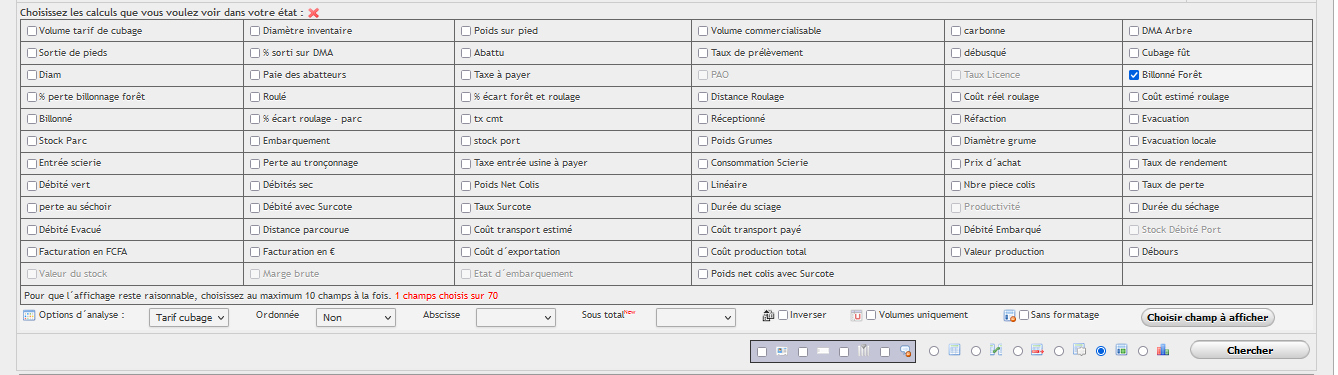
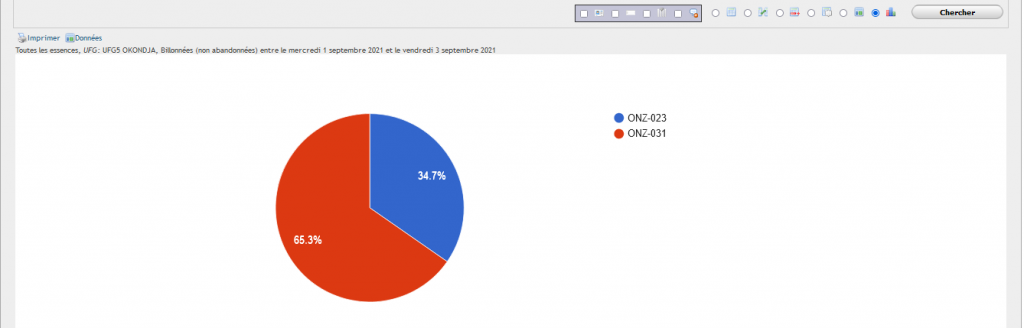
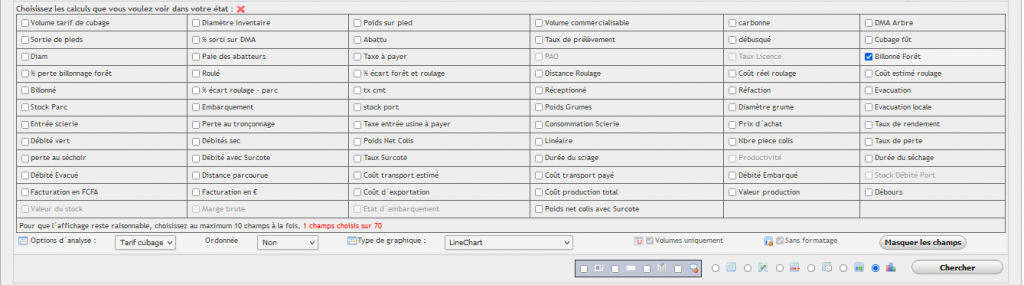
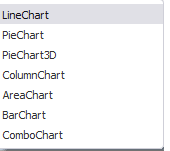
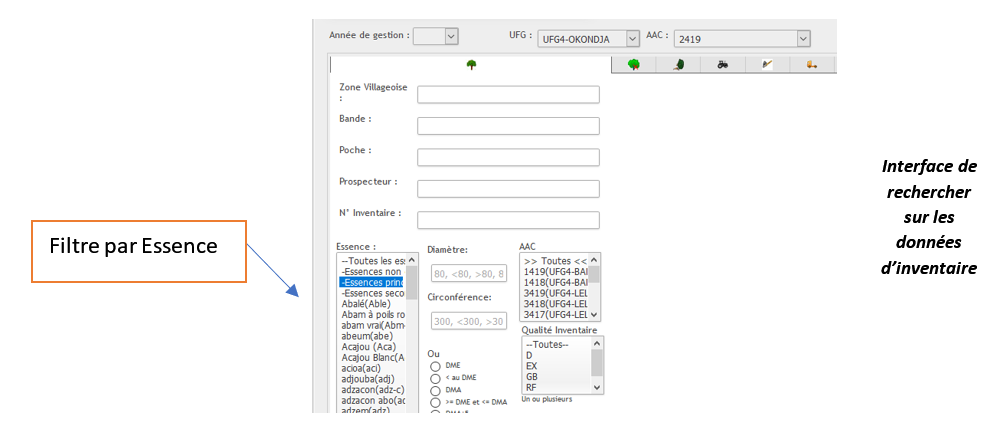
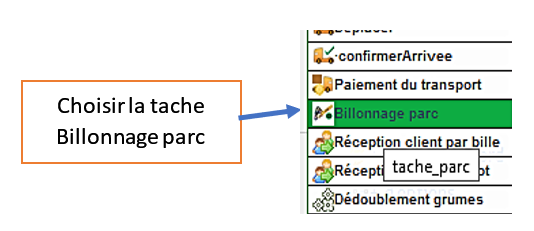 Une fois l’interface de création de bille affichée comme ci-dessous,
Une fois l’interface de création de bille affichée comme ci-dessous,
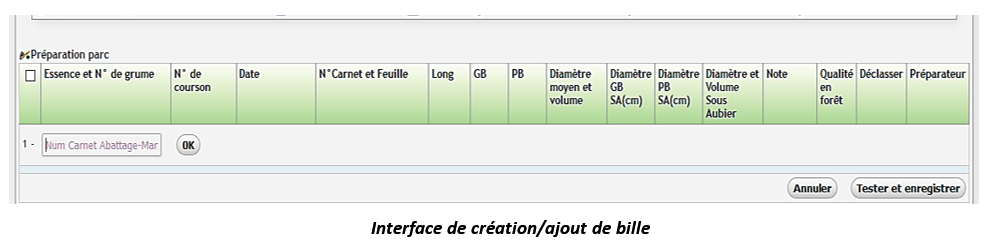
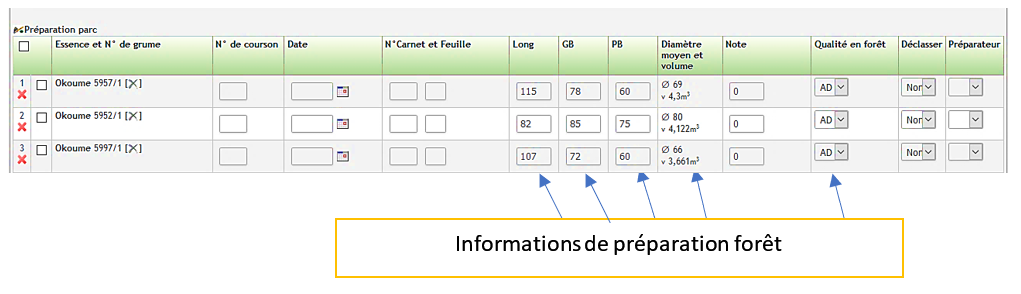
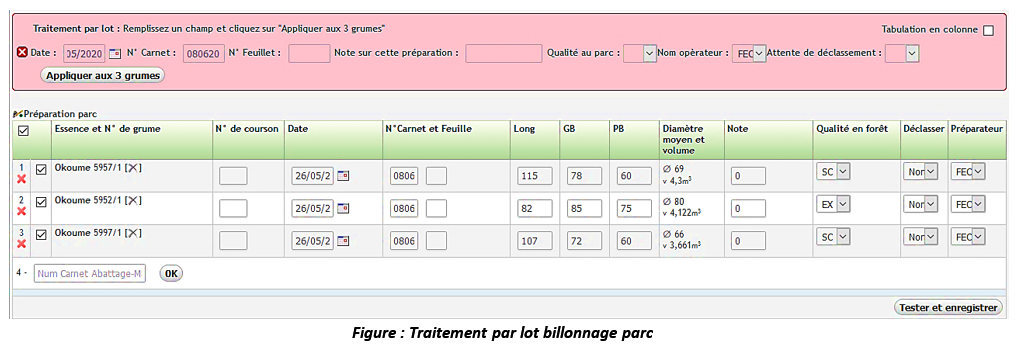
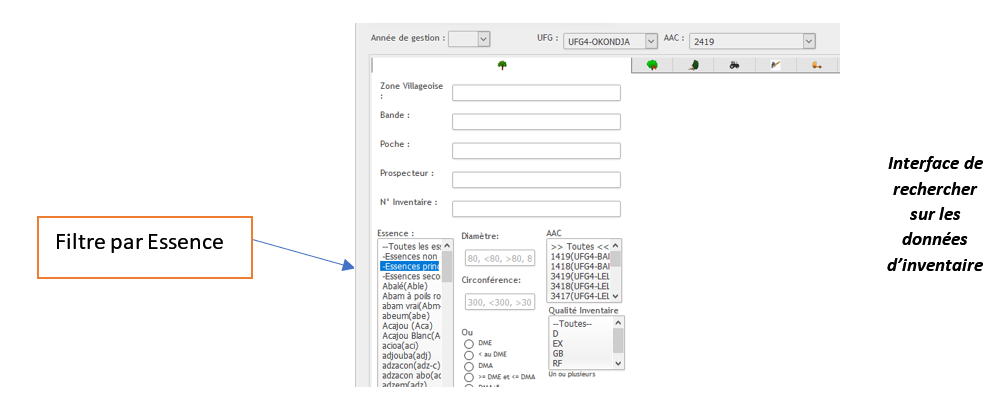
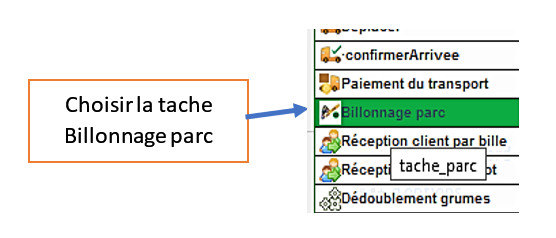 Une fois l’interface de création de bille affichée comme ci-dessous,
Une fois l’interface de création de bille affichée comme ci-dessous,
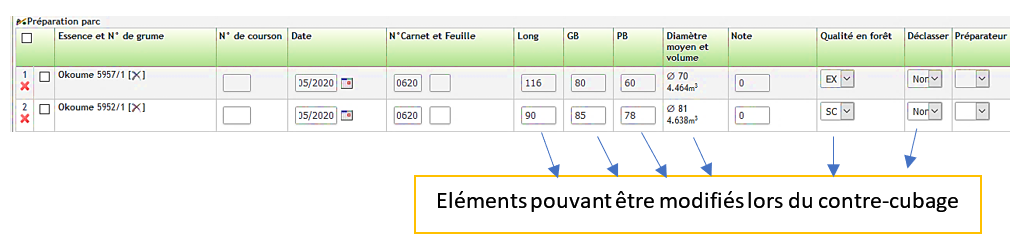
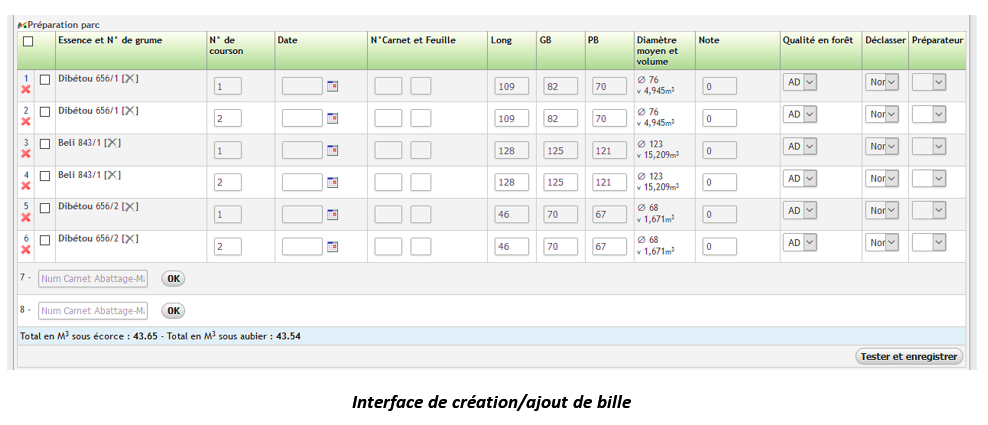
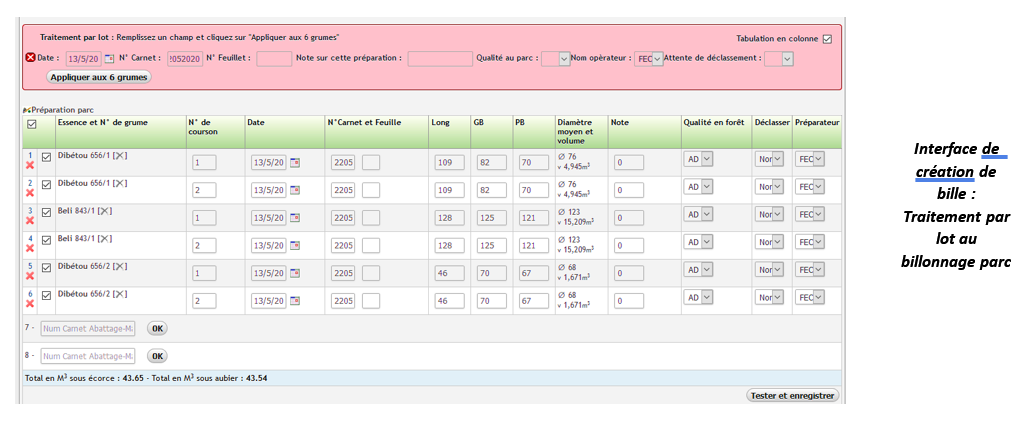 NB : En cas de données différentes, renseigner ligne par ligne
Le système offre la possibilité de saisir les mensurations des grumes soit par tabulation en colonne Longueur, Diamètre GB et Diamètre PB soit ligne par ligne.
a- Tabulation en colonne, fonctionne comme suit :
NB : En cas de données différentes, renseigner ligne par ligne
Le système offre la possibilité de saisir les mensurations des grumes soit par tabulation en colonne Longueur, Diamètre GB et Diamètre PB soit ligne par ligne.
a- Tabulation en colonne, fonctionne comme suit :