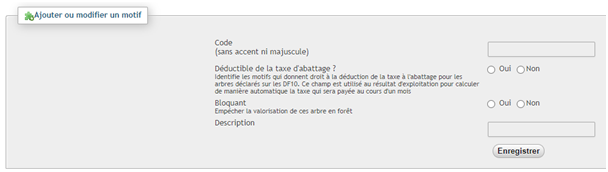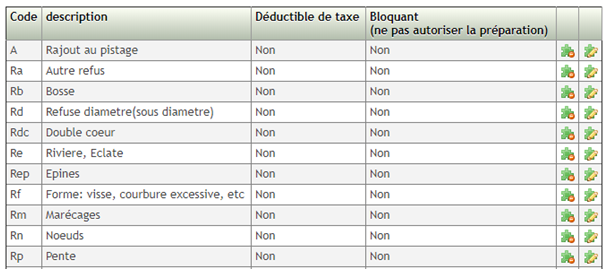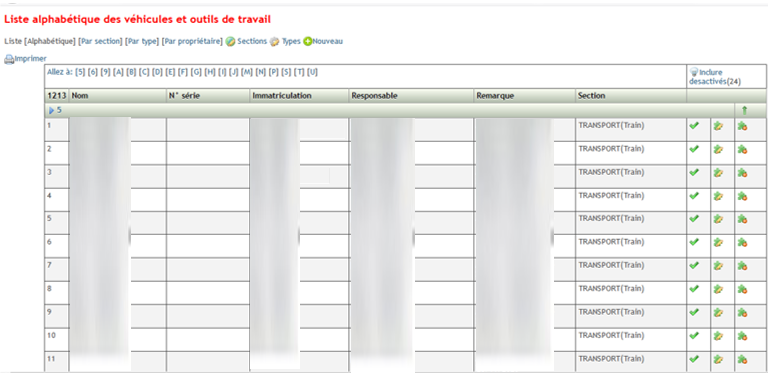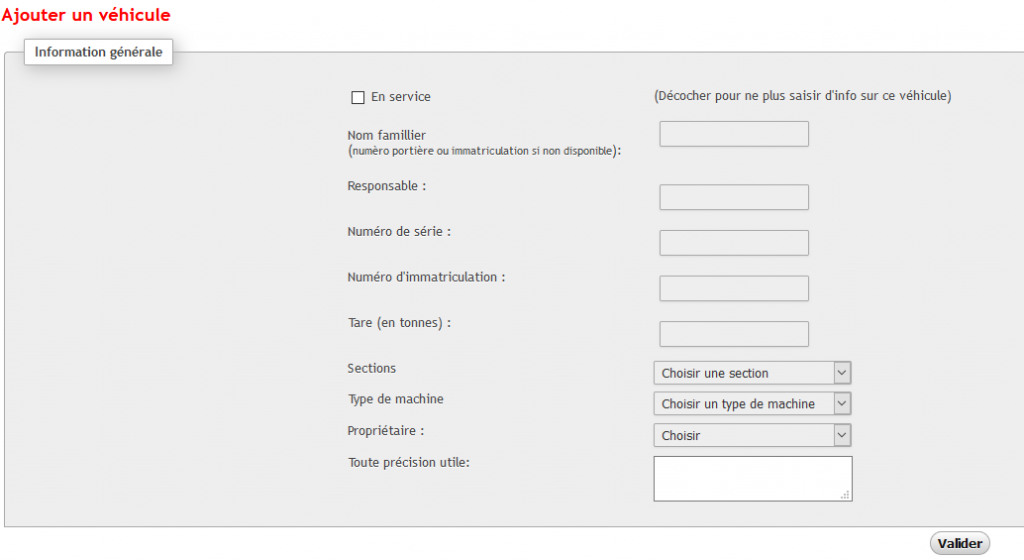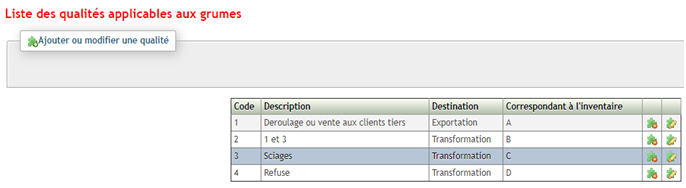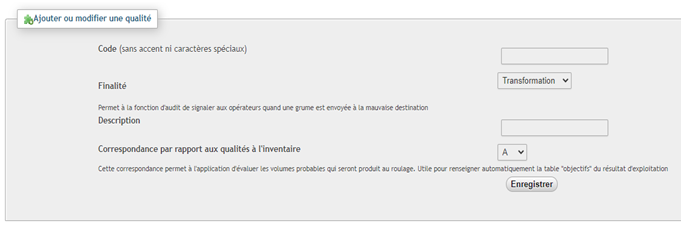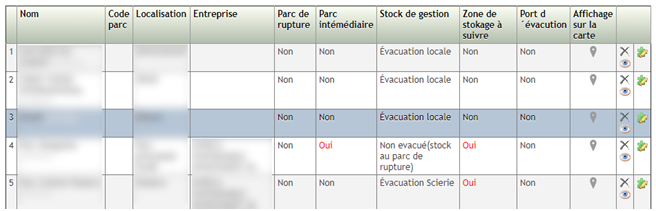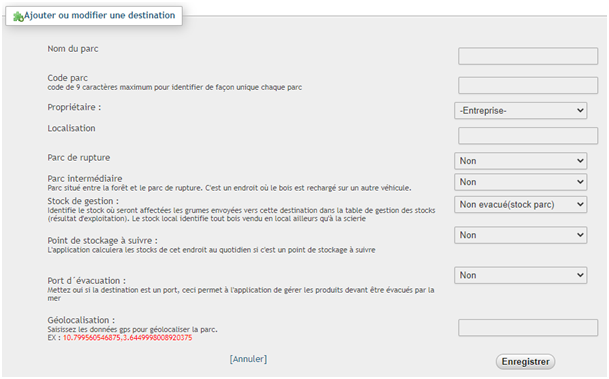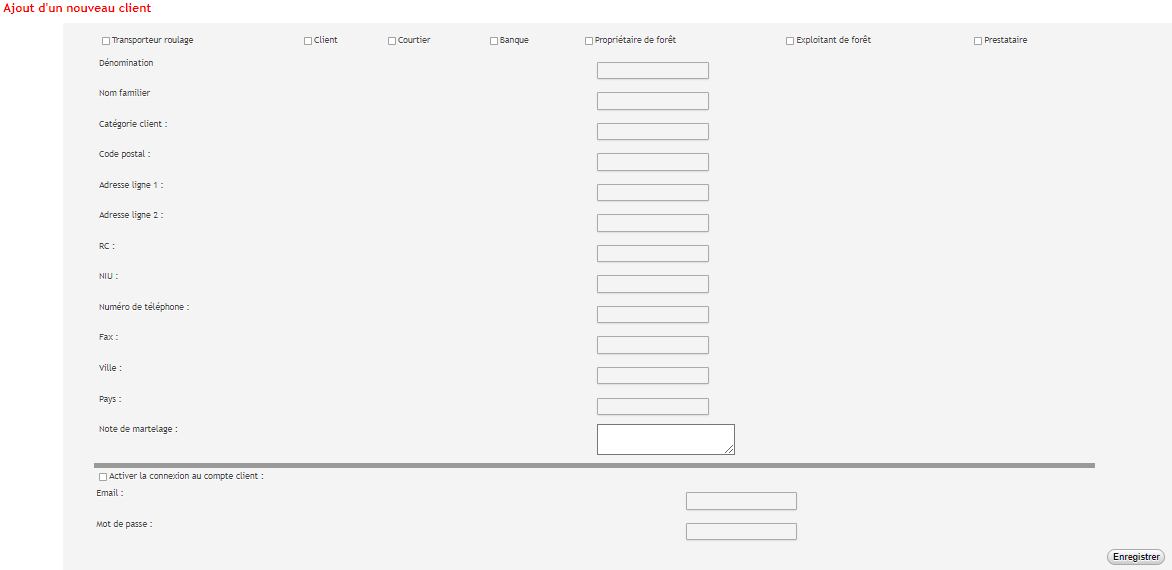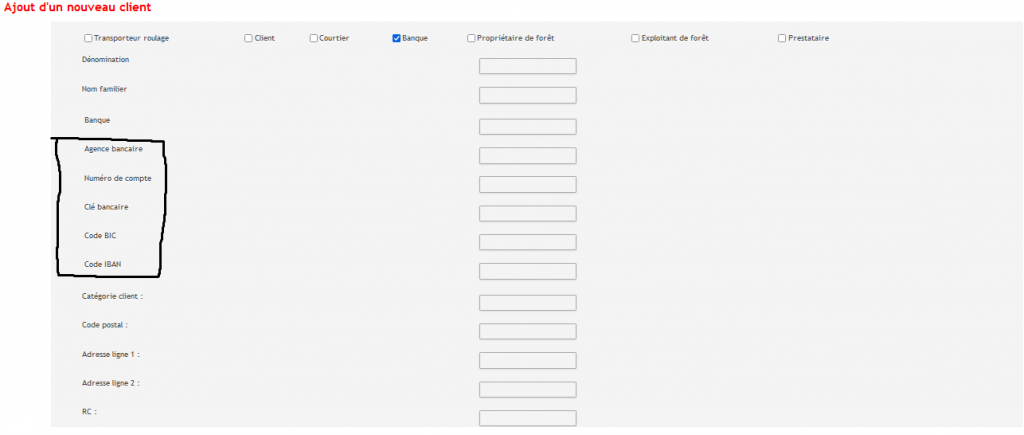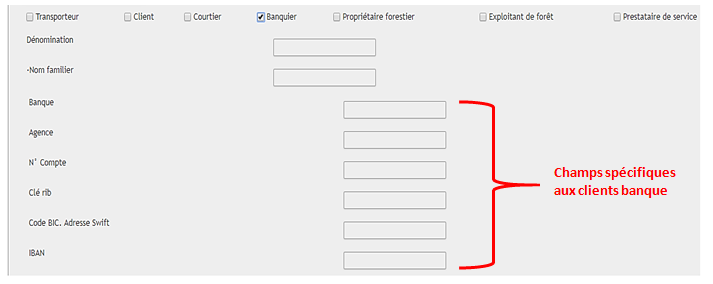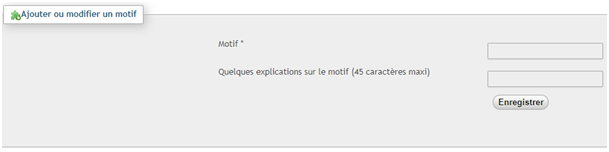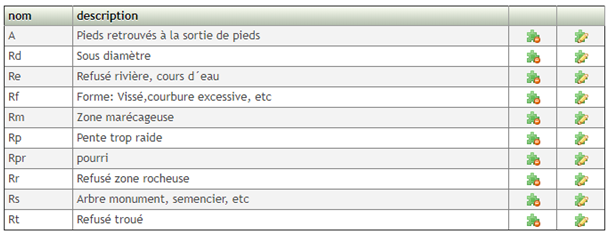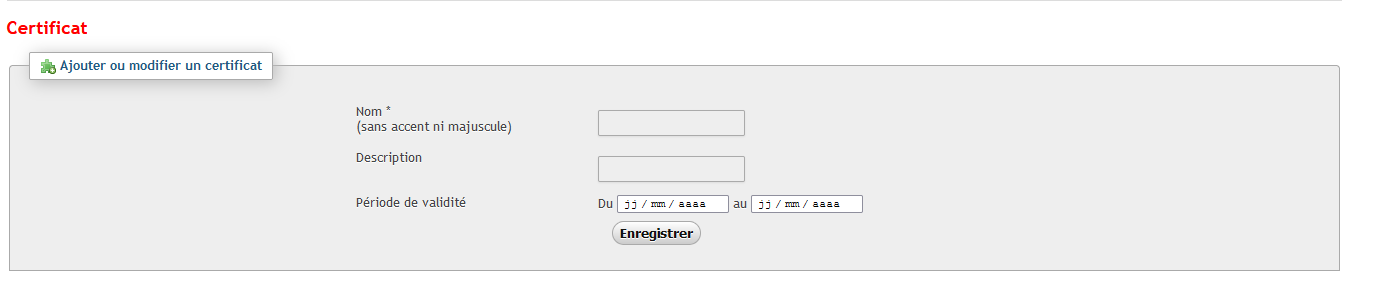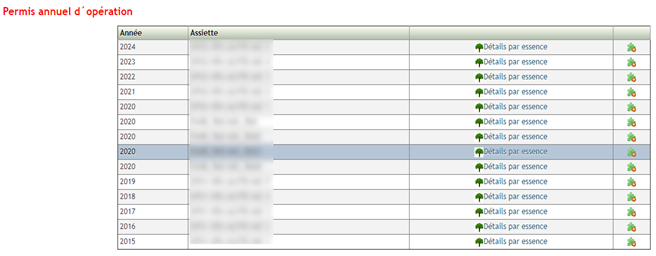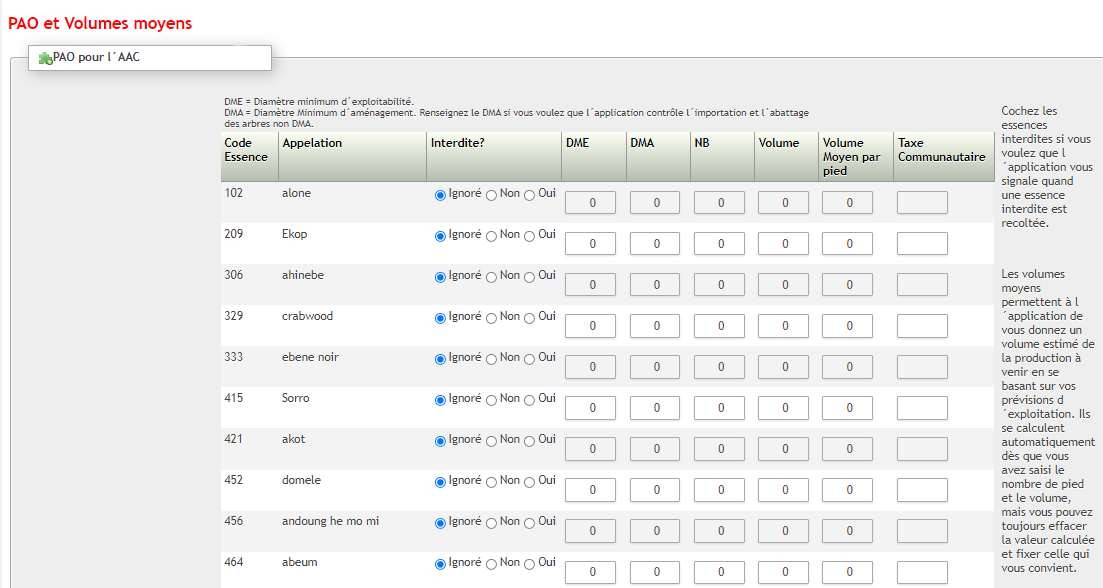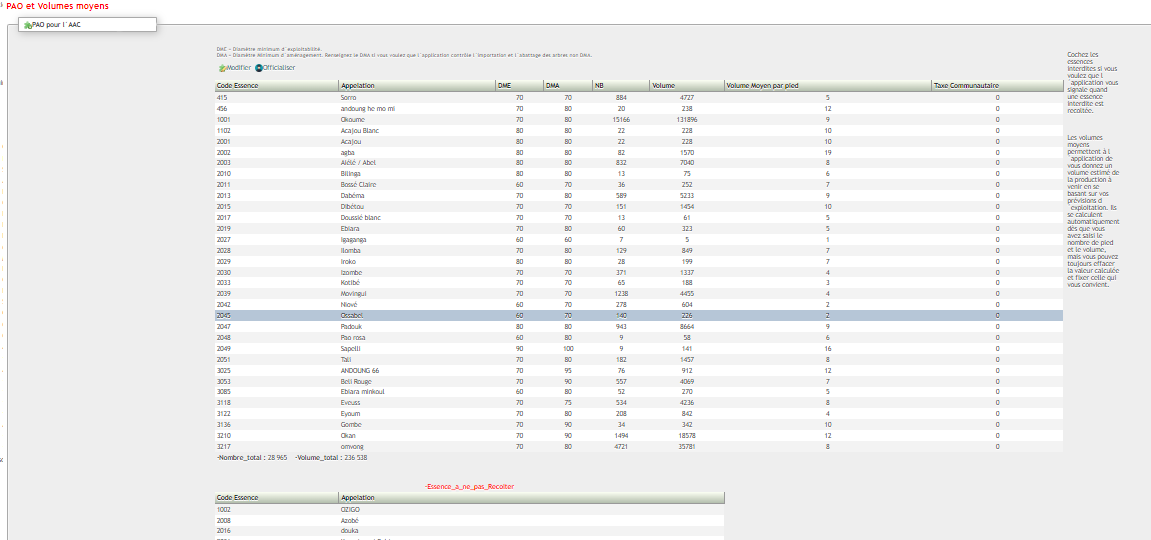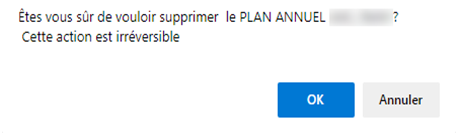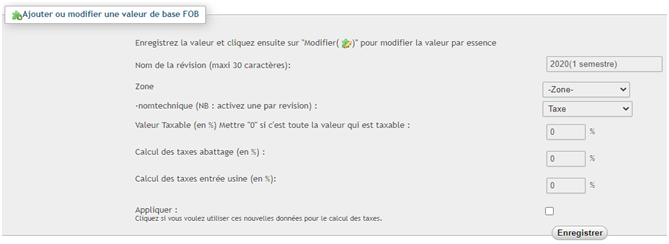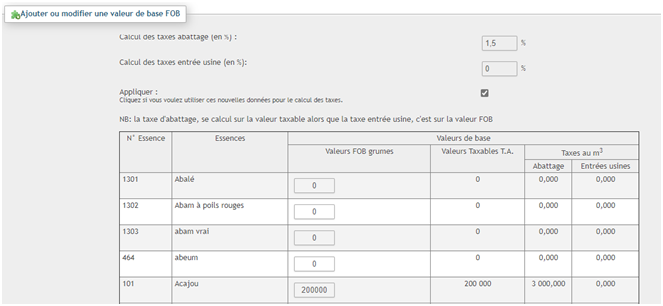Cette partie permet de créer, de modifier ou de supprimer une essence.
Note sur les essences:
Pour que les calculs de volume sur les massifs forestiers fonctionnent, il est indispensable de renseigner les points suivants :
1) Le code de l’essence : Il s’agit de la codification officielle des essences définie par la loi. Se rapprocher de la cellule de cartographie pour voir le bon code.
2) Le coefficient commercial : C’est le pourcentage d’exploitation pour chaque essence fixée par le gouvernement. Donc le taux de perte moyen après préparation forêt et parc.
3) Le Diamètre minimum d’exploitabilité administratif : Il s’agit du DME défini par le gouvernement.
4) Le Diamètre minimum d’aménagement : il s’agit du DMA fixé par l’entreprise en fonction de ses propres objectifs.
5) Le volume moyen par AAC : Indispensable pour calculer le volume par nombre de pieds selon la formule classique des forestiers. Cette information est collectée automatiquement à partir des PAO
6) La formule (exponentielle ou polynomiale) : il faut fixer pour chaque essence le type de calcul utilisé.
7) La taxe appliquée pour chaque essence : Cette information est collectée à partir des valeurs FOB. Les valeurs affichées à la table des essences ne sont qu’indicatives.
De manière générale, il faut éviter de modifier les informations sur les essences si vous n’êtes pas sûr de ce que vous faites, parce qu’elles sont utilisées pour faire la quasi-totalité des calculs dans l’application.
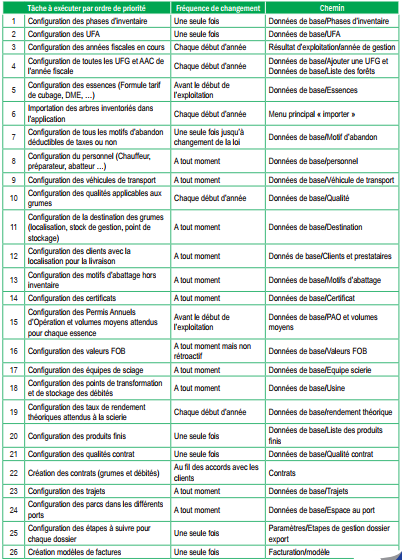

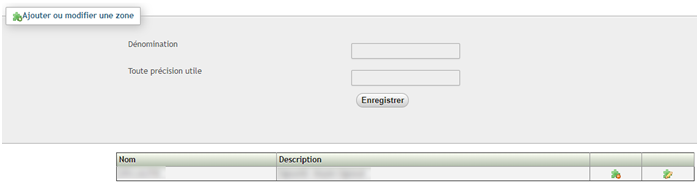 Interface de création de l’UFA
Interface de création de l’UFA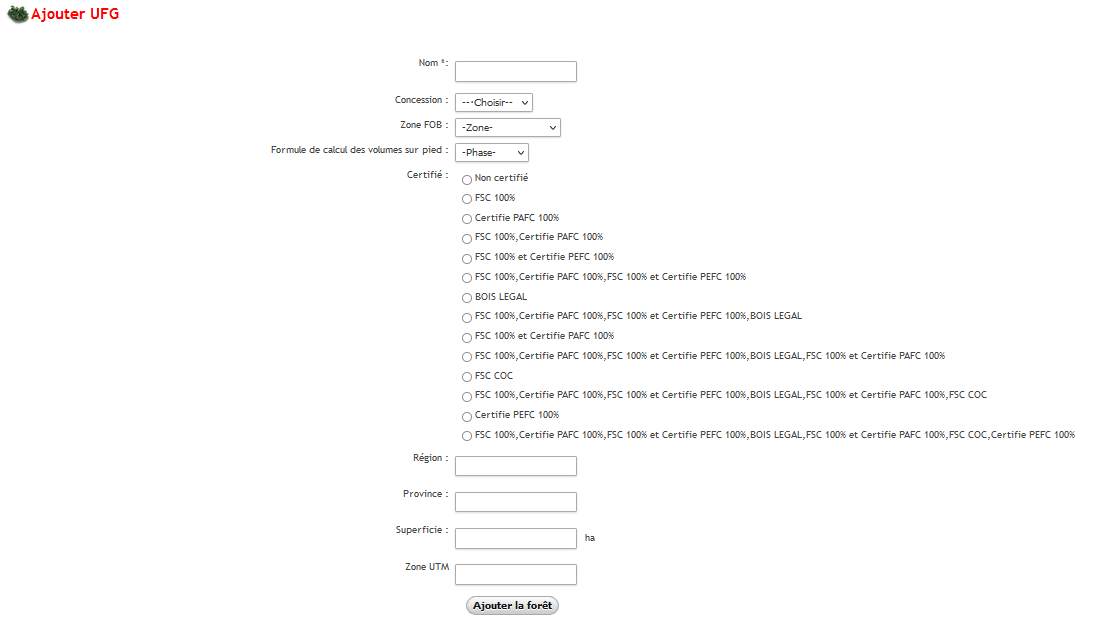
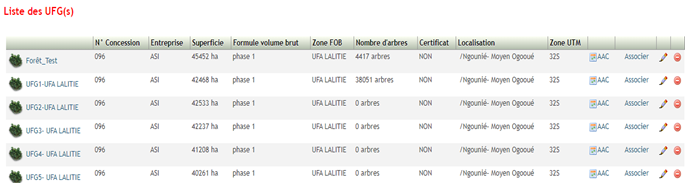
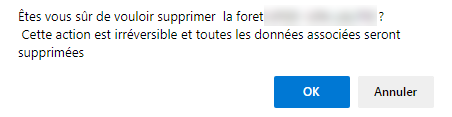
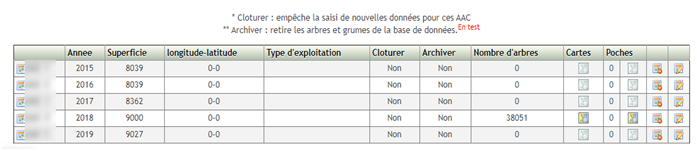
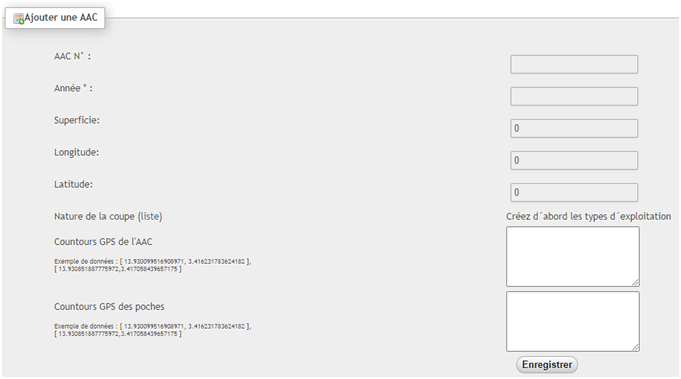
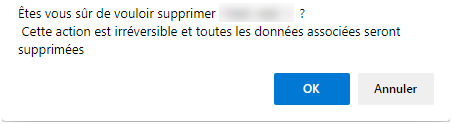
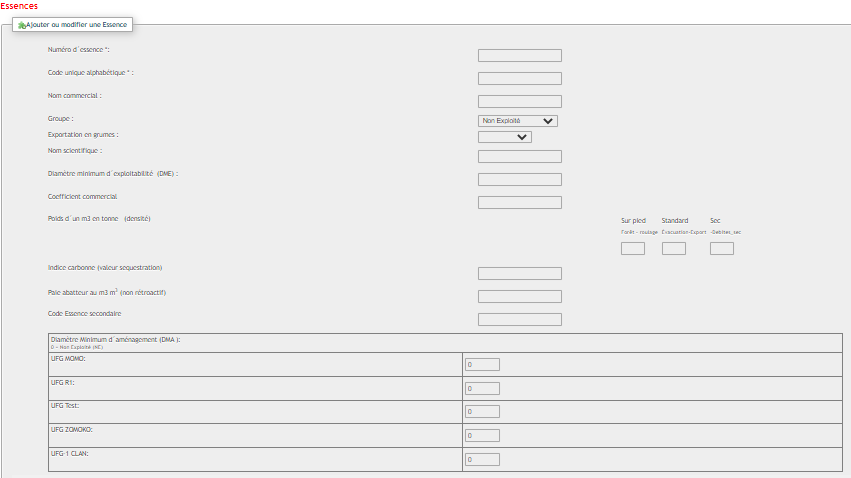
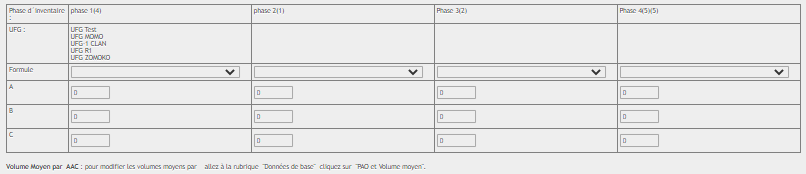

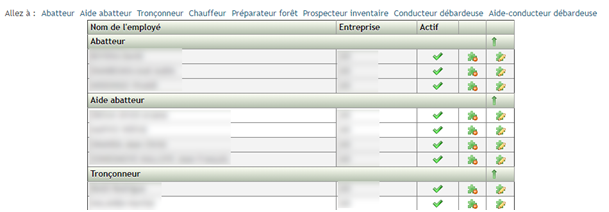
 lorsqu’il est désactivé vous verrez l’icône désactivée
lorsqu’il est désactivé vous verrez l’icône désactivée