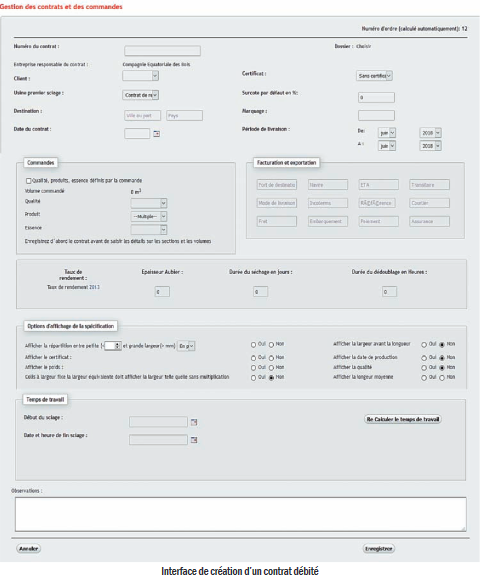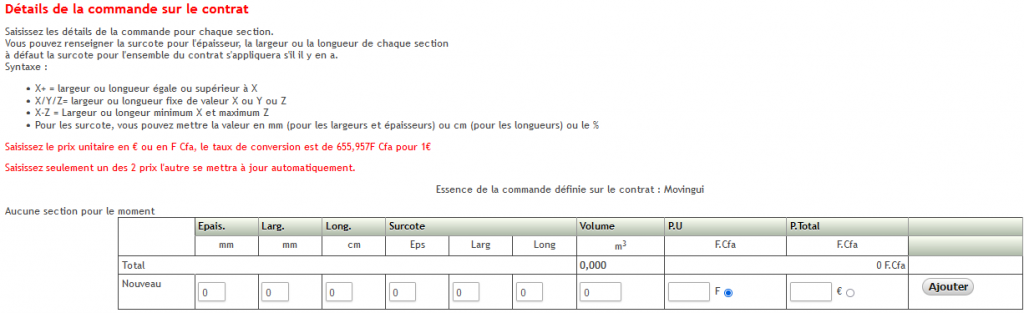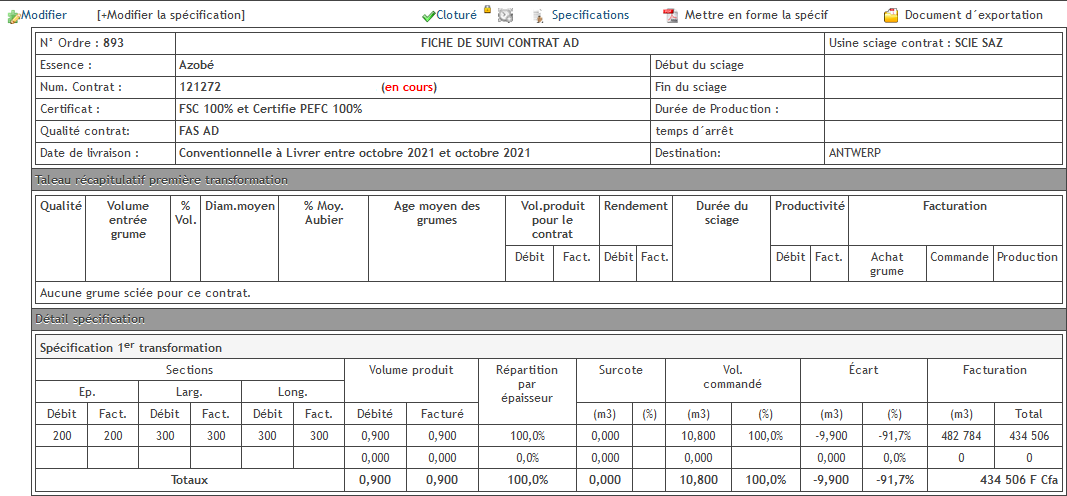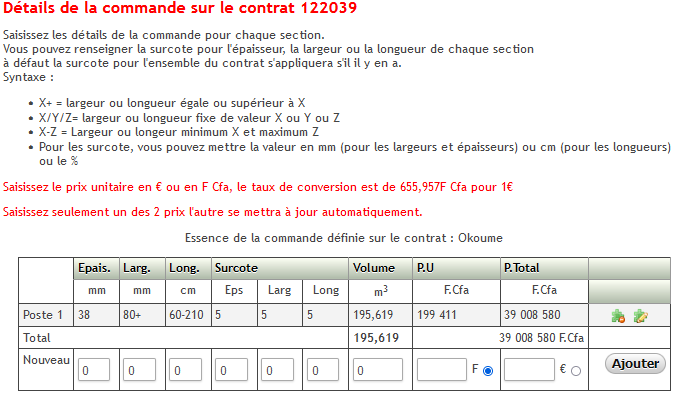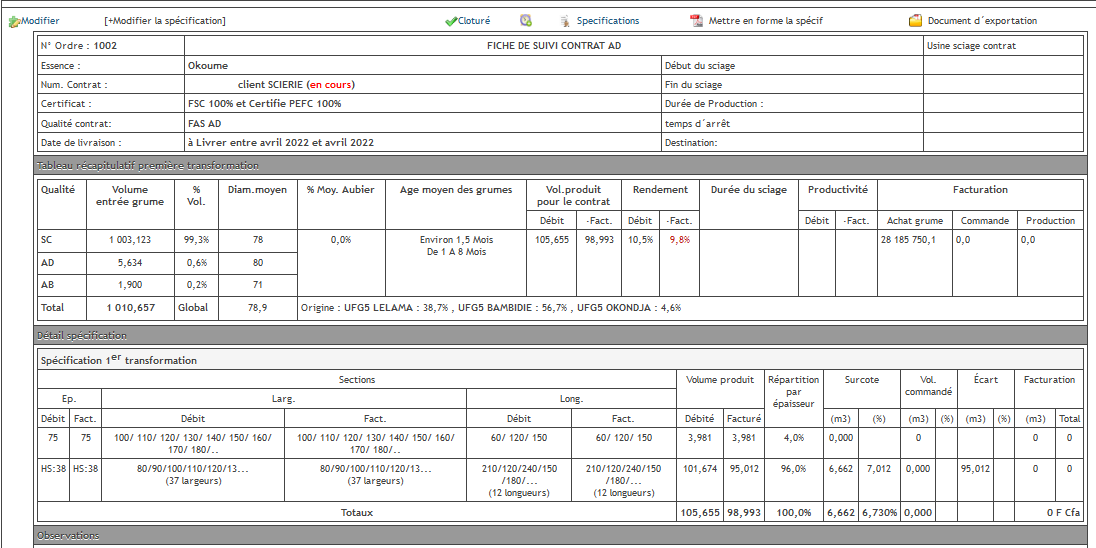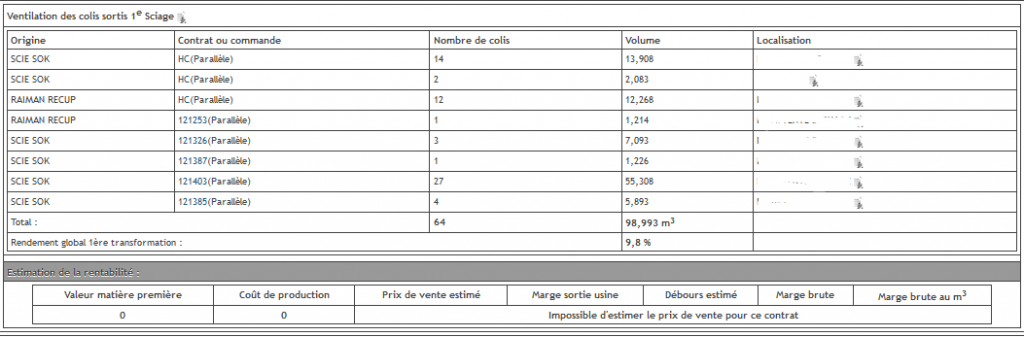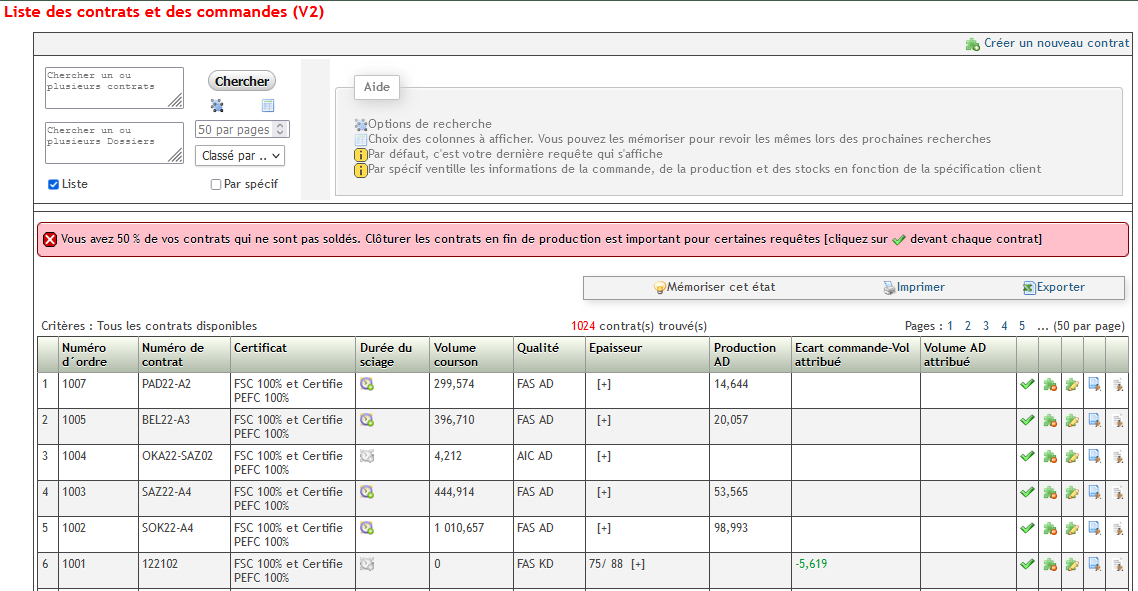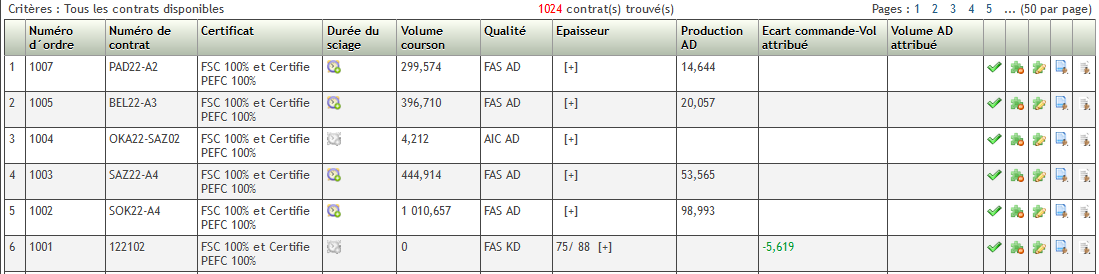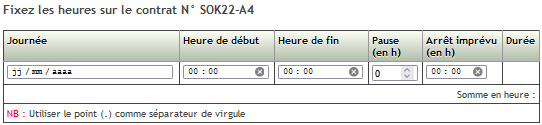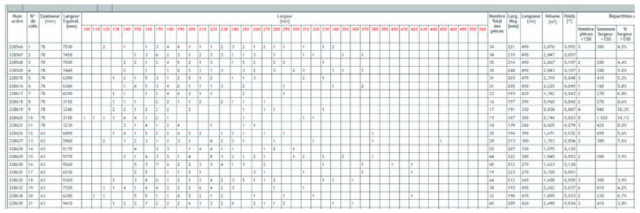DECLARATION DE DONNEES DANS L’APPLICATION CENTRALISEE
La présente section vous indique pas à pas comment faire les déclarations de (AAC, Poche, PAO, Inventaire, Production carnet de chantier, Transport, Stock et Production de débités) vers l’application centralisée. I-ATTRIBUTION DES POUVOIRS ET DES TACHES Pour effectuer une déclaration vers l’application il faut au préalable attribuer à l’utilisateur le pouvoir de déclarer et lui indiquer le type de déclaration à faire à travers ses taches. A-Attribution des pouvoirs Cette accréditation donne à l’administrateur le pouvoir de configurer et déclarer les données de base et les stocks. Pour attribuer le pouvoir a un administrateur il faut :- Cliquer sur gérer à partir de l’interface d’accueil
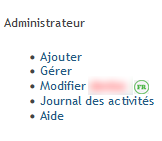 Une fois dans le compte de l’administrateur, il faut :
Une fois dans le compte de l’administrateur, il faut :
- Cocher Gestion des déclarations officielles.
 B-Attribution des taches
Cette accréditation spécifie le type de déclaration à effectuer par l’opérateur (les données d’inventaires, les données de production grumes et débités, les données de transport).
Pour attribuer les taches à l’opérateur, il faut :
B-Attribution des taches
Cette accréditation spécifie le type de déclaration à effectuer par l’opérateur (les données d’inventaires, les données de production grumes et débités, les données de transport).
Pour attribuer les taches à l’opérateur, il faut :
- Cliquez sur gérer
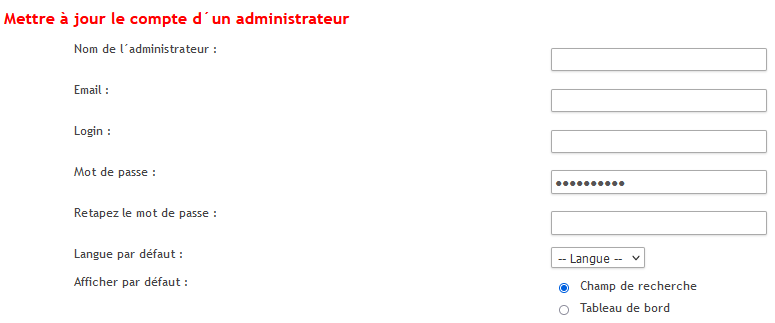
- Ouvrir la rubrique des tâches autorisées
- Au niveau de ‘Officialisation’ cochez le type de déclaration
 II-DECLARATION DES DONNEES VERS L’APPLICATION CENTRALISEE
Une fois les pouvoirs et les tâches attribués à l’utilisateur, il peut effectuer ses déclarations.
A-Déclaration de l’AAC
Pour déclarer une AAC il faut :
II-DECLARATION DES DONNEES VERS L’APPLICATION CENTRALISEE
Une fois les pouvoirs et les tâches attribués à l’utilisateur, il peut effectuer ses déclarations.
A-Déclaration de l’AAC
Pour déclarer une AAC il faut :
- Cliquer sur Suivi d’exploitation
- Poser le curseur de votre souris sur Données de base
- Cliquer sur liste des UFG
- Cliquer sur l’AAC que vous voulez déclarer
 Cliquer sur l’icône du policier
Cliquer sur l’icône du policier
- Cliquer sur l’icône du policier qui
 est en dessous du libellé Officialisé
est en dessous du libellé Officialisé

- l’interface ci-dessous apparait
- vérifier les informations liées à votre AAC ( Concession, UFA,UFG et AAC)
- Confirmer votre déclaration
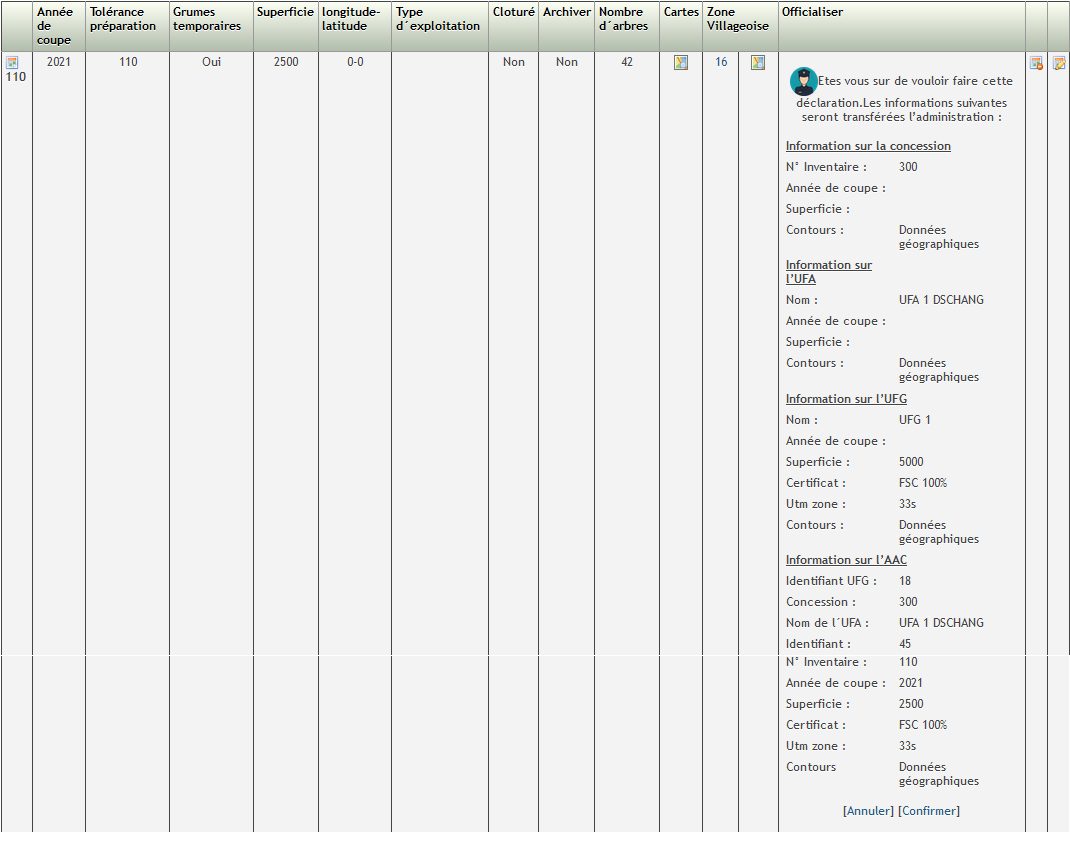
- L’application vous renvoie de nouveau un message de confirmation, cliquer sur ok.

- Télécharger votre déclaration
 B- Déclaration d’une poche
NB : Pour déclarer une poche il est important de savoir que la superficie et les contours sont des mentions obligatoires.
Pour déclarer une poche il faut :
B- Déclaration d’une poche
NB : Pour déclarer une poche il est important de savoir que la superficie et les contours sont des mentions obligatoires.
Pour déclarer une poche il faut :
- Cliquer sur Suivi d’exploitation
- Poser le curseur de votre souris sur Données de base
- Cliquer sur liste des UFG
- Cliquer sur AAC
- Cliquer sur le chiffre qui indique le nombre total de poches (en dessous de zone villageoise).

- Déclarer la poche en cliquant sur l’icône
 du policier
du policier
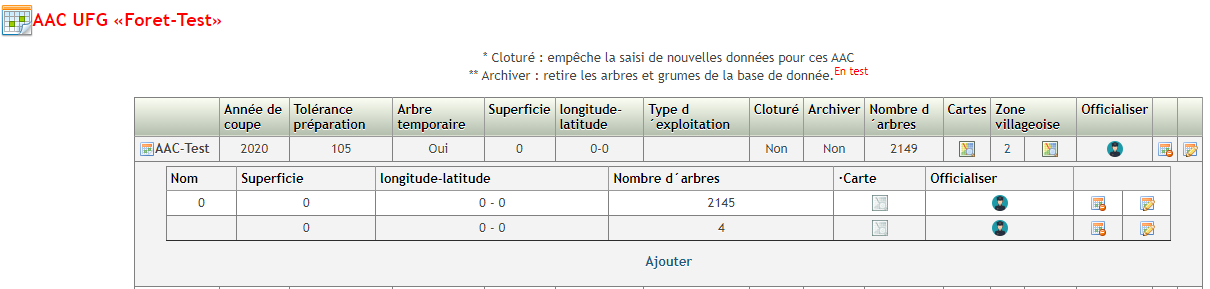
- Confirmer votre déclaration

- L’application vous renvoie de nouveau un message de confirmation, cliquer sur ok.
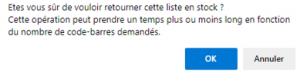 C-Déclaration d’un PAO
NB : Pour déclarer un PAO il faut avoir déclaré au préalable l’AAC et la poche.
Pour déclarer un PAO il faut :
C-Déclaration d’un PAO
NB : Pour déclarer un PAO il faut avoir déclaré au préalable l’AAC et la poche.
Pour déclarer un PAO il faut :
- Cliquer sur Suivi d’exploitation
- Poser le curseur de votre souris sur Données de base
- Cliquer sur PAO et Volume moyens
- Cliquer sur Détail par essence pour afficher le PAO à déclarer, vérifier le nombre de pied et le volume.

- Cliquez sur officialiser pour faire votre déclaration.
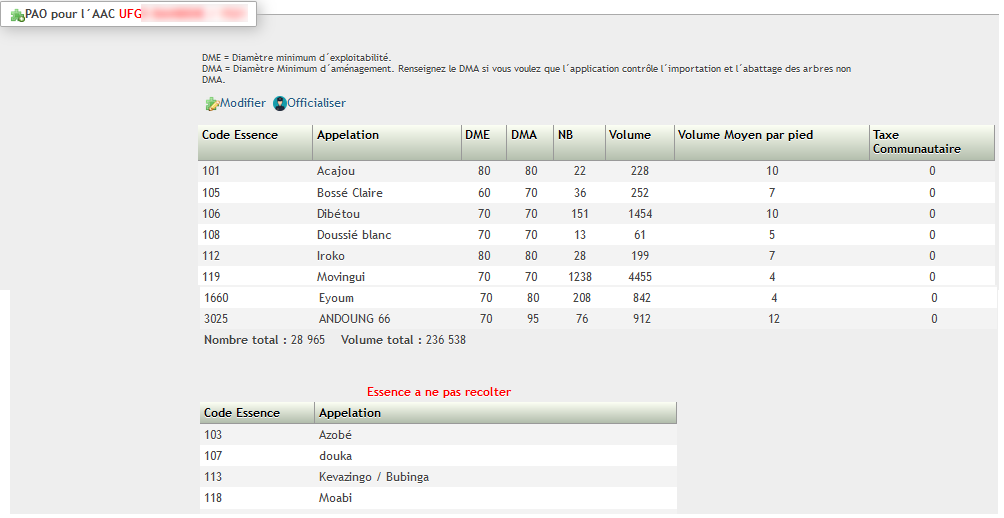
- Confirmer votre déclaration
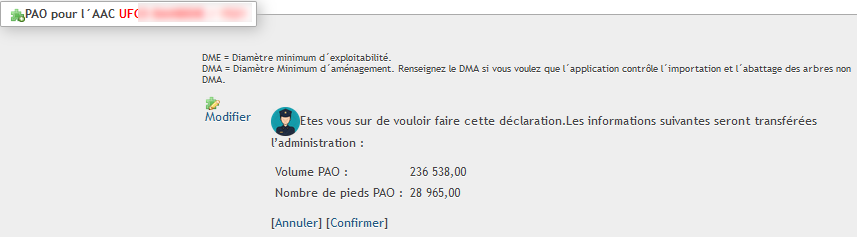
- L’application vous renvoie de nouveau un message de confirmation, cliquer sur ok.
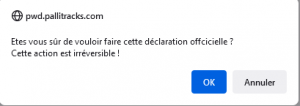
- Télécharger la déclaration
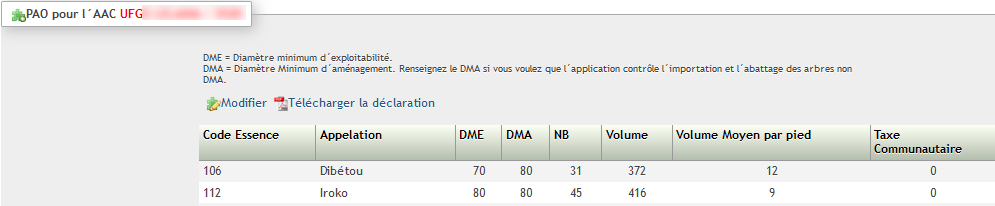 D-Déclaration d’un inventaire
Pour effectuer la déclaration d’un inventaire il faut :
D-Déclaration d’un inventaire
Pour effectuer la déclaration d’un inventaire il faut :
- Cliquer sur Suivi d’exploitation
- Renseigner l’origine de la donnée d’inventaire en choisissant une UFG et une AAC
- Ouvrir + d’options
- Dérouler la rubrique inventaire
- Renseigner la période d’inventaire que vous souhaitez déclarer, puis cliquer sur chercher
- Choisir la tâche Déclaration d’inventaire
- L’application vous envoie un message qui vous indique le nombre de pied que vous êtes en train de déclarer, cliquez sur OUI
- L’application vous renvoie de nouveau un message de confirmation, cliquer sur ok.
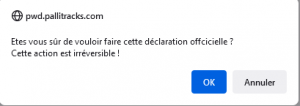
- Télécharger votre déclaration
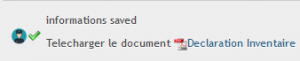
- Les arbres déclarés s’affichent comme ci-dessous dans l’application
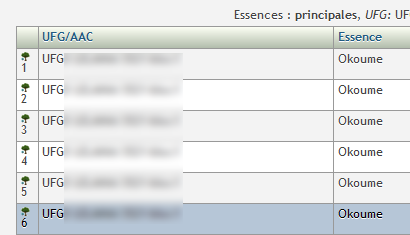 E-Déclaration de la production (Carnet de chantier)
NB : Pour déclarer la production (Carnet de chantier) 03 critères sont obligatoires :
E-Déclaration de la production (Carnet de chantier)
NB : Pour déclarer la production (Carnet de chantier) 03 critères sont obligatoires :
- La donnée constituant la production doit être déclarée au préalable à l’inventaire,
- La donnée de production doit être associée à un numéro de carnet de chantier.
- La grume à déclarer ne peut pas avoir une longueur de plus de 13 m.
- Cliquez sur Suivi d’exploitation
- Renseigner l’origine de la donnée de production en choisissant une UFG et une AAC
- Ouvrir + d’options
- Dérouler la rubrique Abattage
- Indiquer la période que vous souhaitez déclarer ensuite chercher
- Choisir la tâche affectation carnet pour associer les arbres à un numéro de carnet de chantier
- Choisir la tâche déclaration de production
- L’application vous envoie un message qui vous indique le nombre de pied abattu et le volume que vous êtes en train de déclarer, cliquez sur OUI.
- L’application vous renvoie de nouveau un message de confirmation, cliquer sur ok.
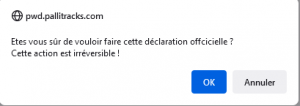
- Télécharger votre déclaration
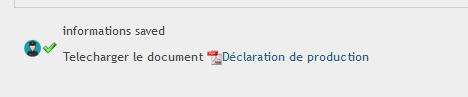 F-Déclaration de transport
NB : Pour la déclaration de la donnée de transport 02 critères sont obligatoires
F-Déclaration de transport
NB : Pour la déclaration de la donnée de transport 02 critères sont obligatoires
- Le parc de destination du produit doit être géolocalisée dans l’application
- Le transporteur doit être connu
- Cliquer sur Suivi d’exploitation
- Poser le curseur de votre souris sur Données de base
- Choisir Trajets
- Indiquer le nombre de document et le type de produit
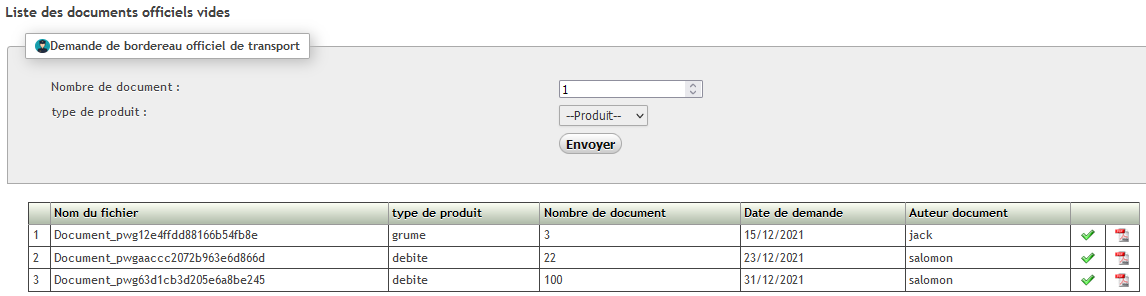
- Cliquer sur envoyer
- Cliquer sur Suivi d’exploitation
- Ouvrir + d’options
- Dérouler le module évacuation (grumes ou débites),
- Indiquer une date d’évacuation et un numéro de bordereau
- Choisir le premier bouton d’analyse et chercher
- Une fois les produits déplacés affichés, choisir la tache Transport officiel pour faire la déclaration,
- S’il s’agit d’un bordereau pré imprimé bien vouloir renseigner le code de transaction à l’endroit indiqué, sinon laisser vide
- Déclarer

- L’application vous indique le nombre de produit que vous êtes en train de déclarer elle vous demande une confirmation. Cliquer sur Oui
- L’application vous renvoie de nouveau un message de confirmation, cliquer sur ok.
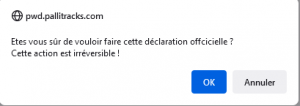
- Télécharger votre déclaration
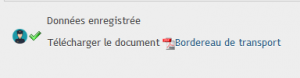 G-Déclaration de stock
Pour effectuer une déclaration de stock il faut :
G-Déclaration de stock
Pour effectuer une déclaration de stock il faut :
- Cliquer sur Suivi d’exploitation
- Ouvrir + Stock
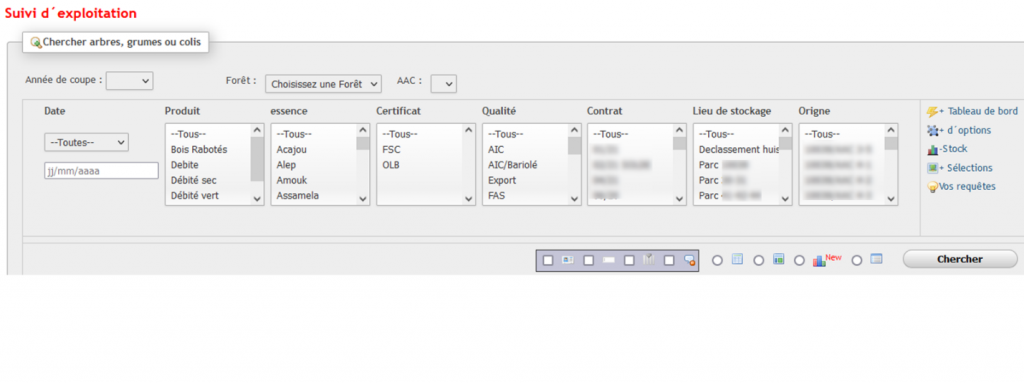
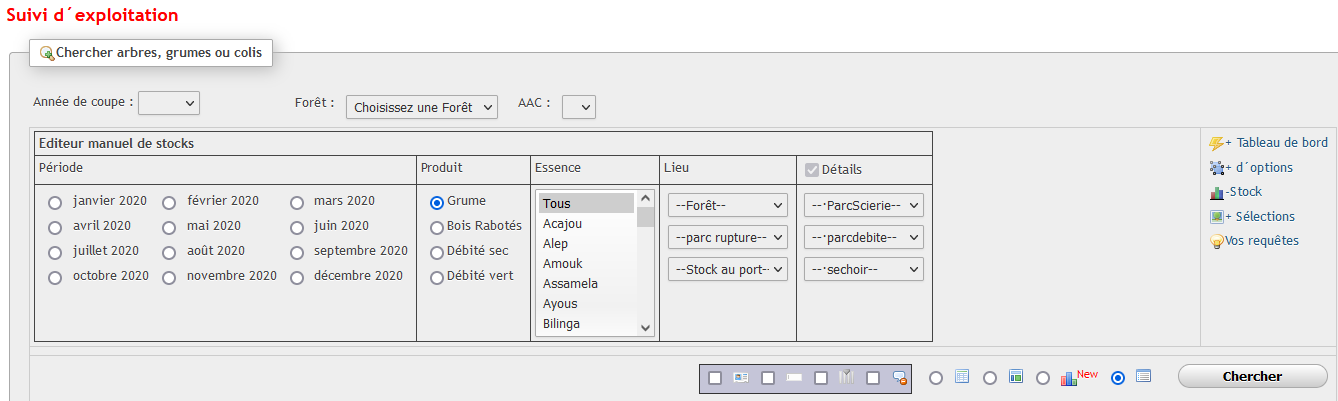
- Indiquer sur l’interface ci-dessus les paramètres correspondant au stock à déclarer (la période, le produit, le lieu, essence, etc)
- Chercher
- Mettre à jour votre stock (entrée, sortie)
- Valoriser le stock si nécessaire,
- Valider le stock
- Cliquer sur Chercher

- Une fois le stock validé, déclarer vos données de stock en cliquant sur officialiser.
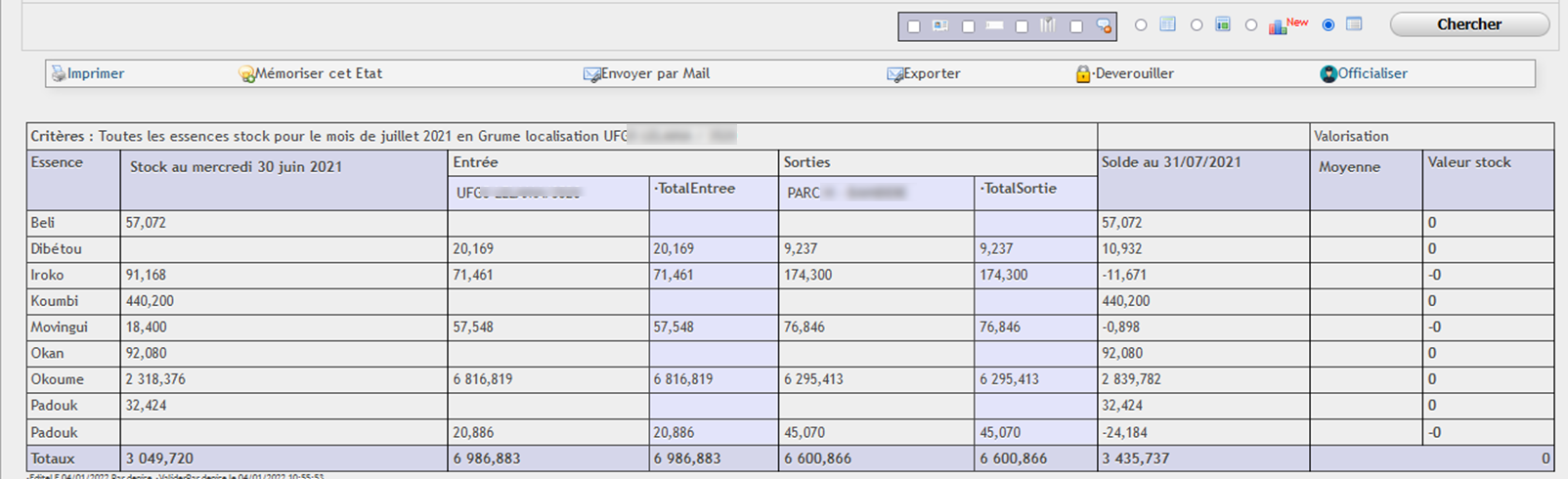
- L’application vous envoie un message de confirmation de déclaration de stock, cliquer sur oui
- L’application vous renvoie de nouveau un message de confirmation cliquer sur ok.
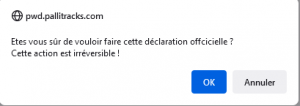 H-Déclaration de production des débités
NB : Pour déclarer la production des débités la géolocalisation du point de stockage est obligatoire.
Pour effectuer une déclaration de la production de débités il faut :
H-Déclaration de production des débités
NB : Pour déclarer la production des débités la géolocalisation du point de stockage est obligatoire.
Pour effectuer une déclaration de la production de débités il faut :
- Cliquer sur Suivi d’exploitation
- Ouvrir + d’options
- Dérouler la rubrique Débités
- Renseigner les paramètres relatifs à la déclaration de la production des débités (le contrat, la date de production, le lieu de stockage)
- Choisissez le premier bouton et chercher
- Une fois la production des débités affichée, choisissez la tache Déclaration production.
- L’application vous envoie une demande de confirmation de déclaration, cliquer sur oui.

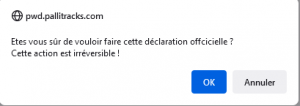
- Télécharger votre déclaration
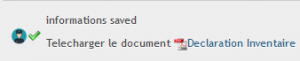


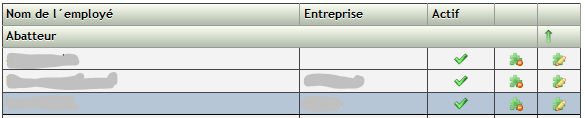
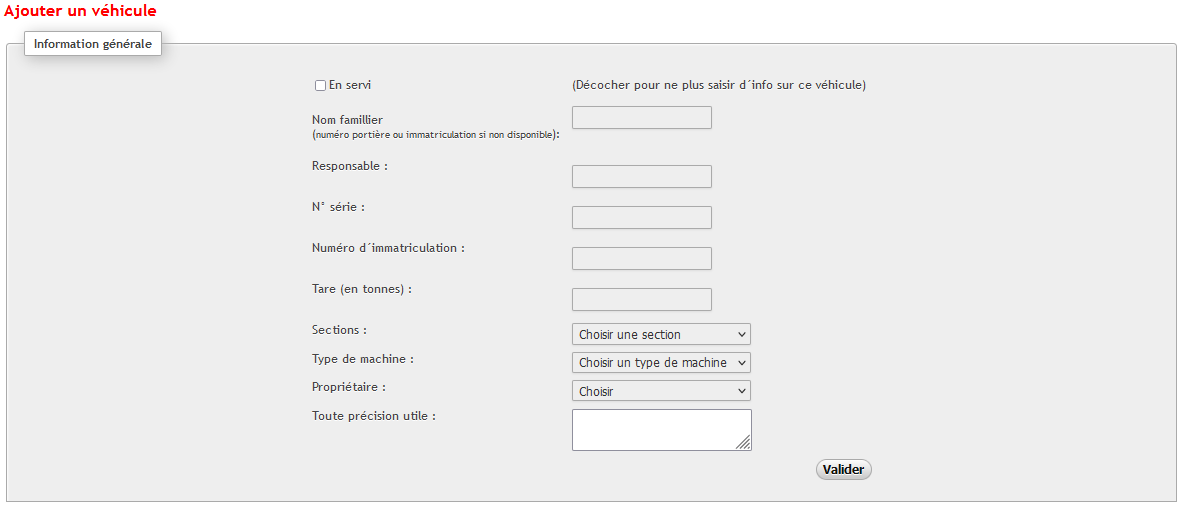 Interface de création d’un véhicule
Interface de création d’un véhicule
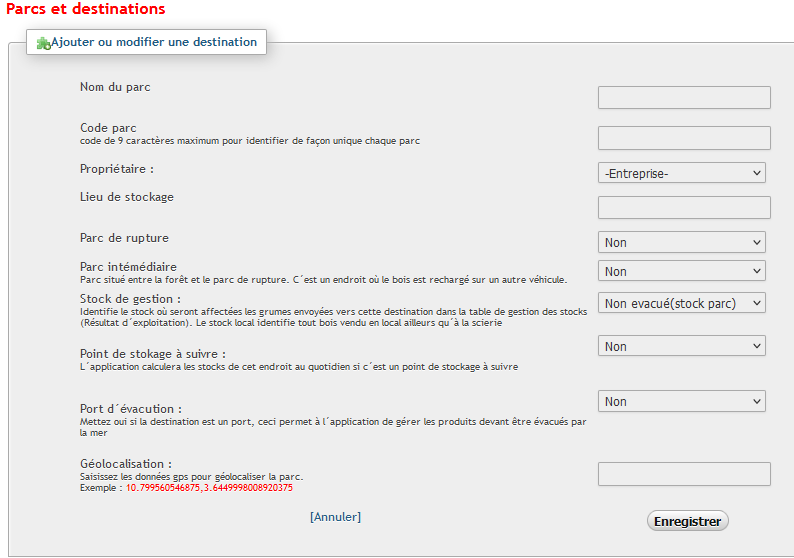
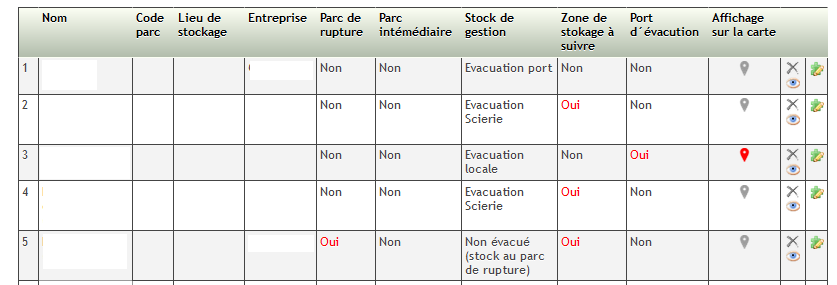
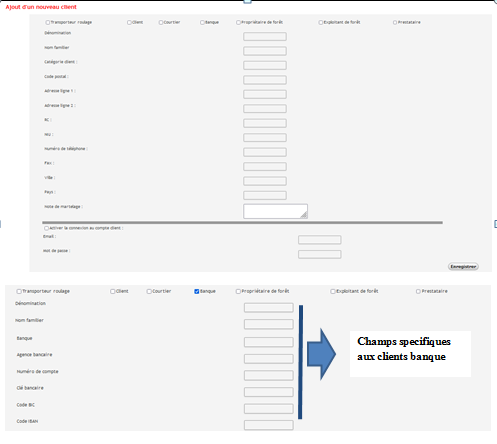
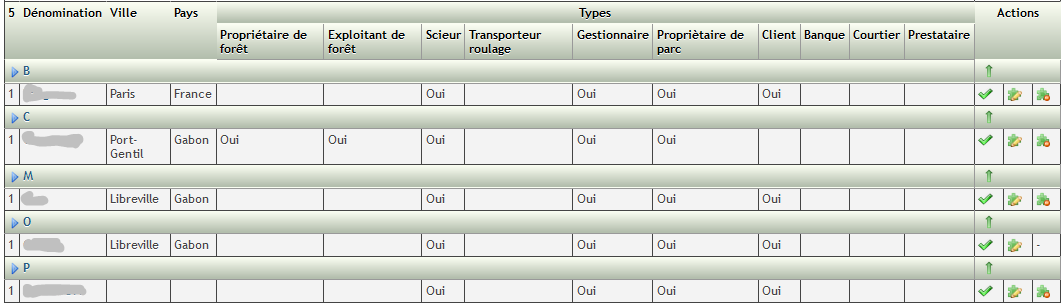
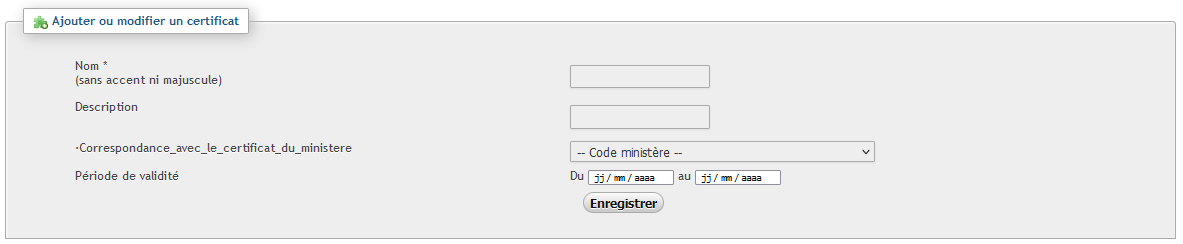

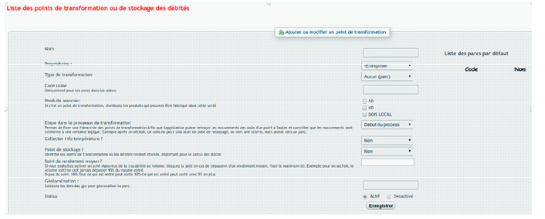
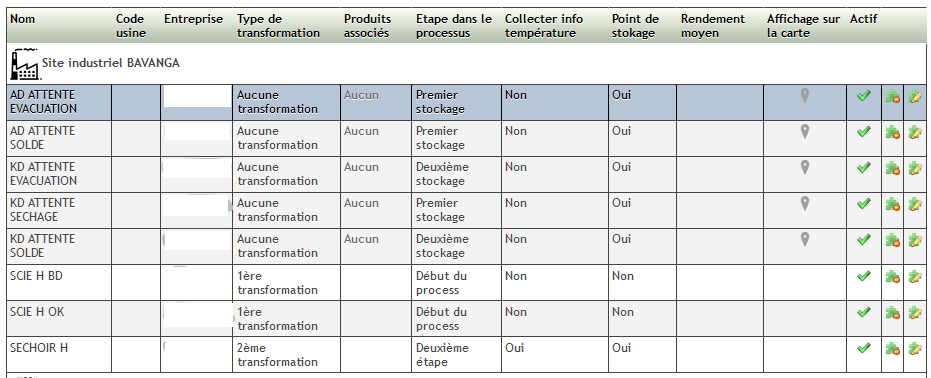


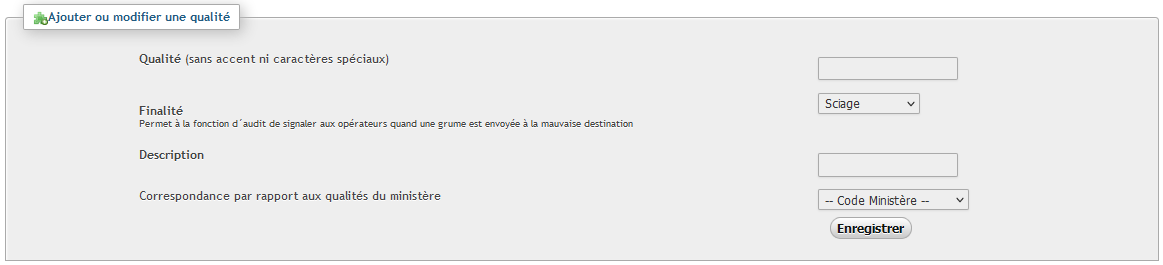
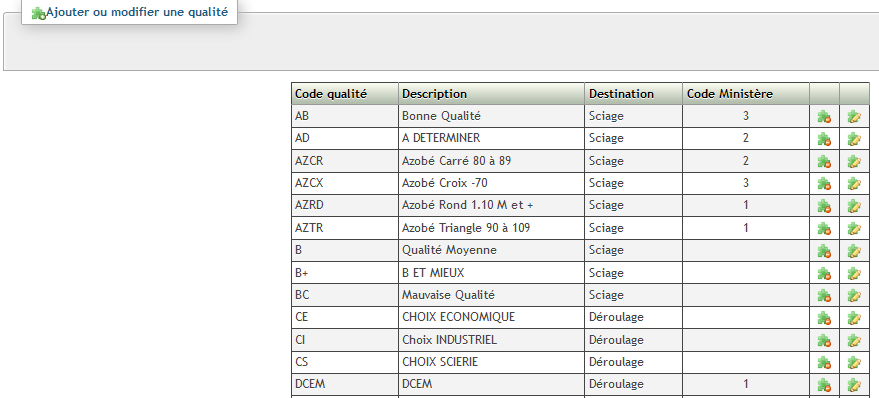

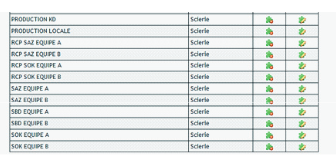
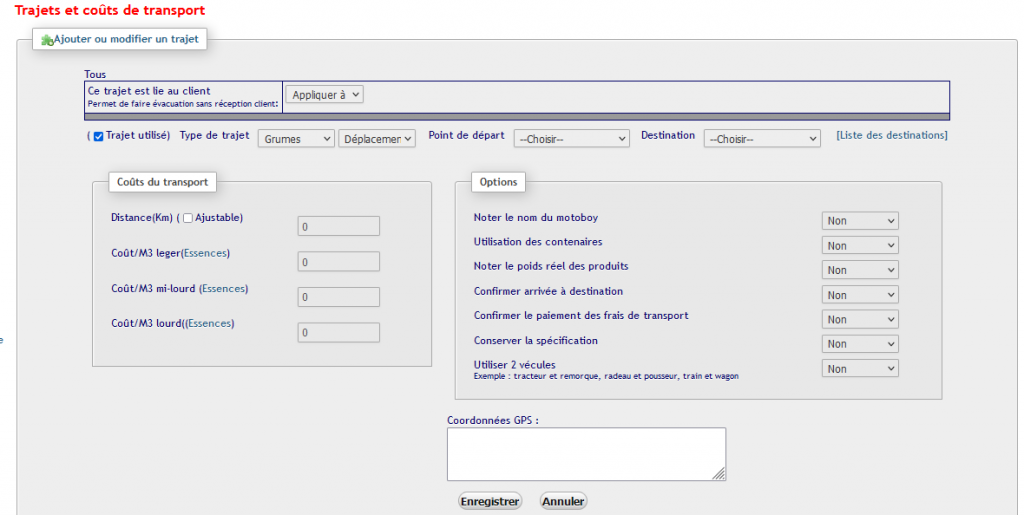
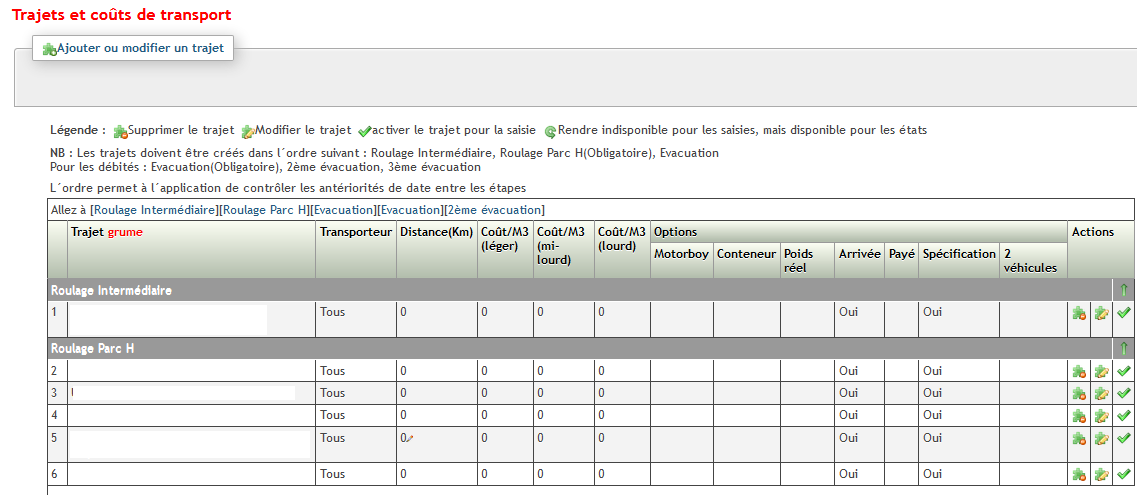
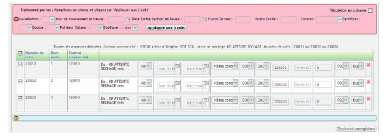
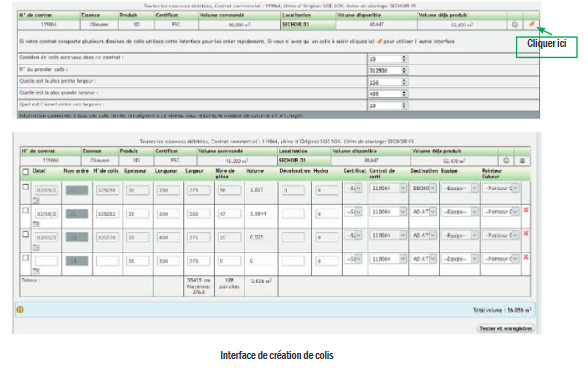
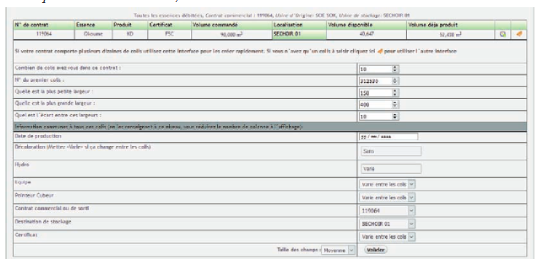
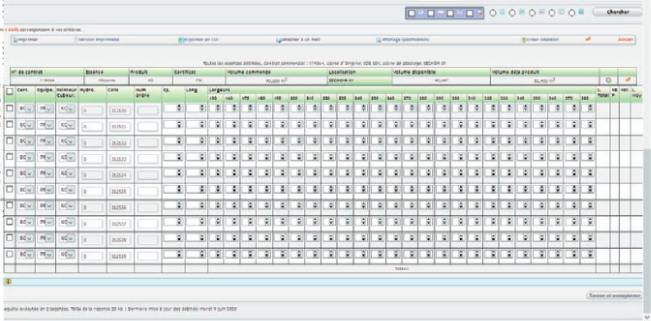
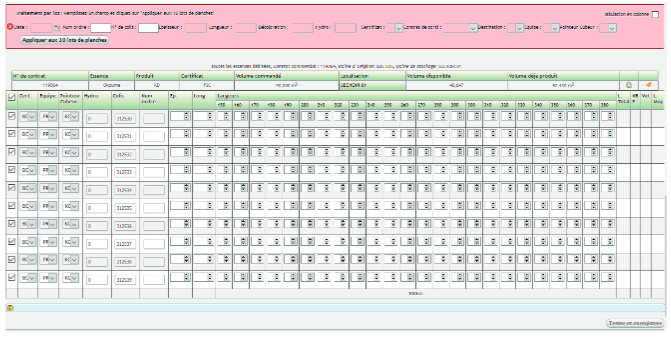
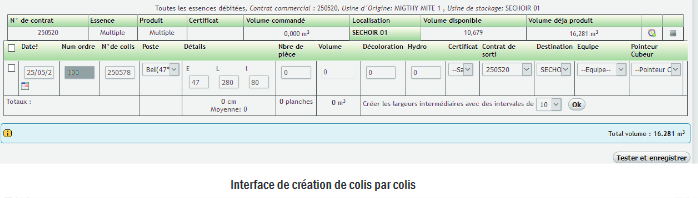
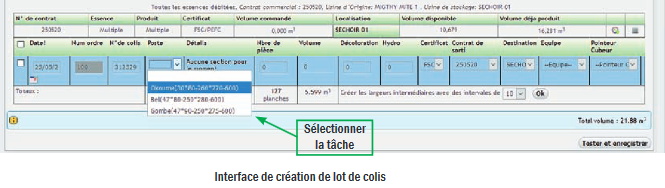 Contrôle
Contrôle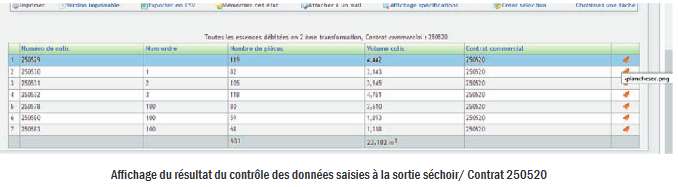
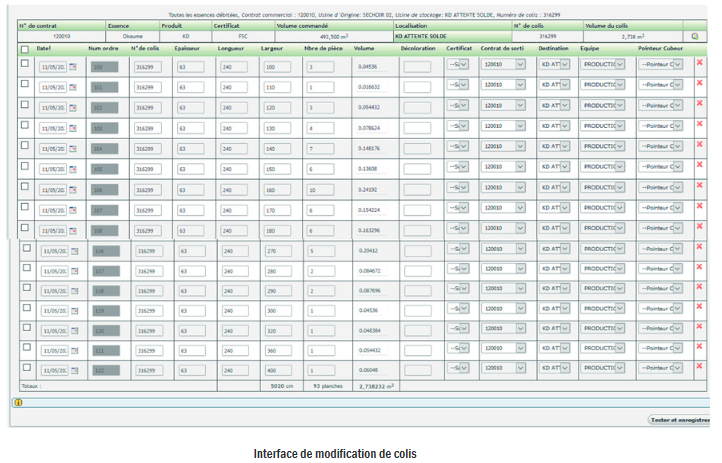
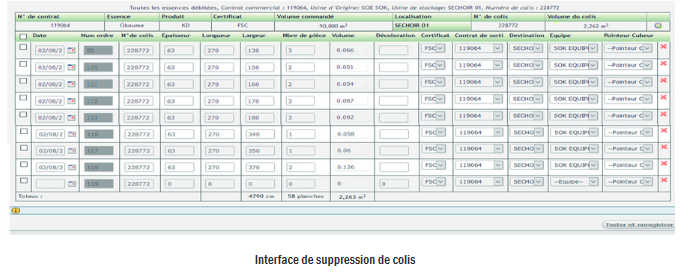
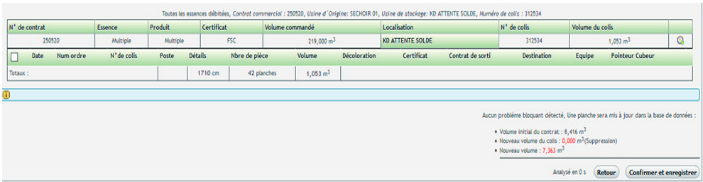

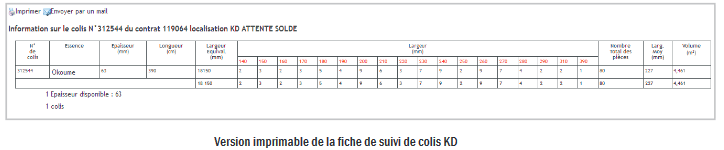
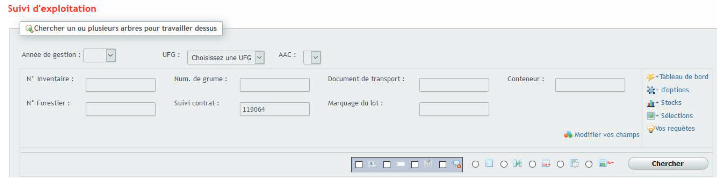
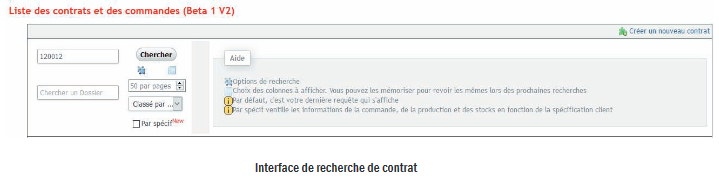
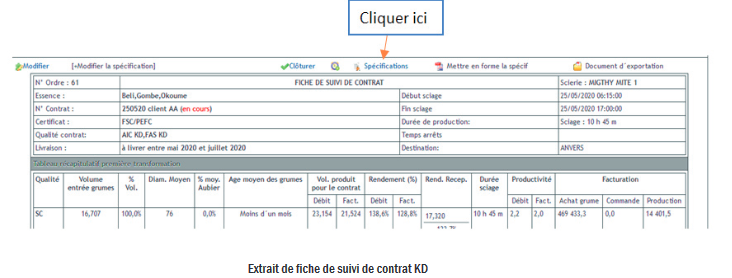 –
–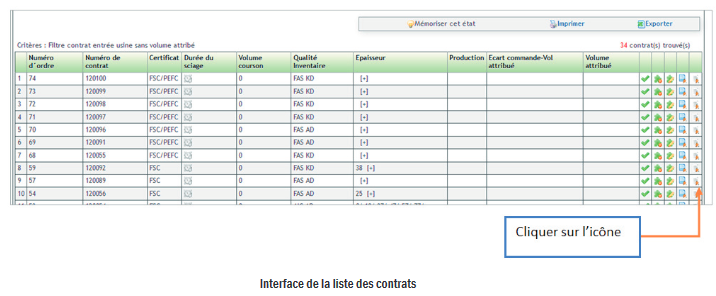
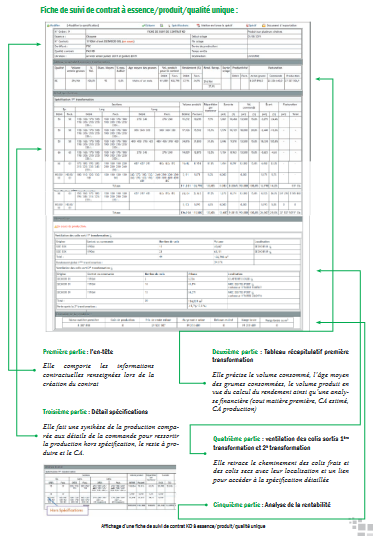
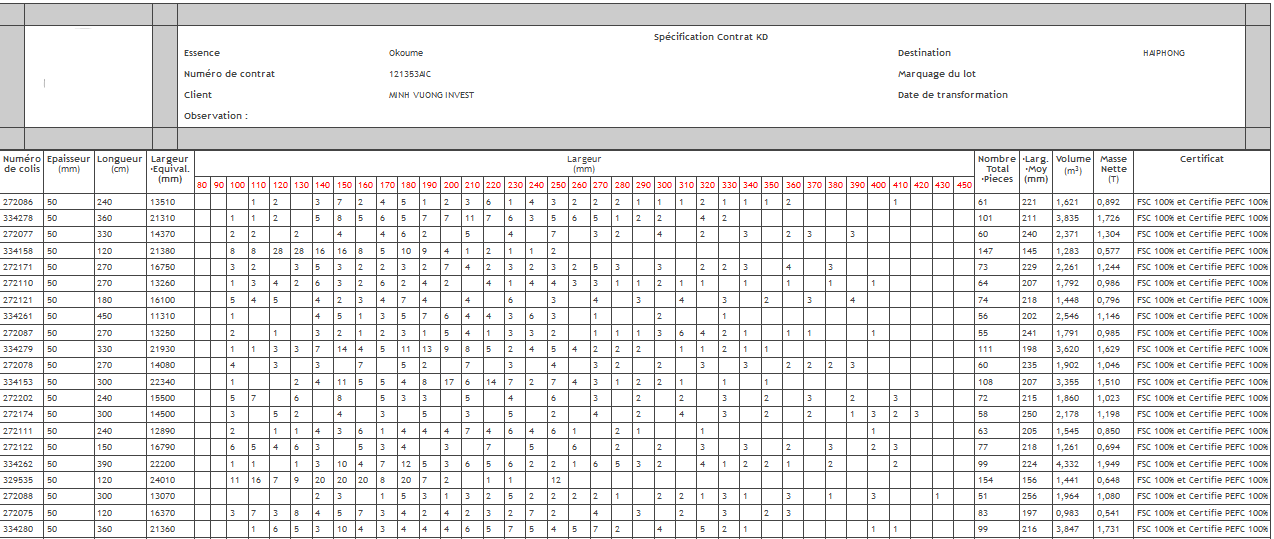
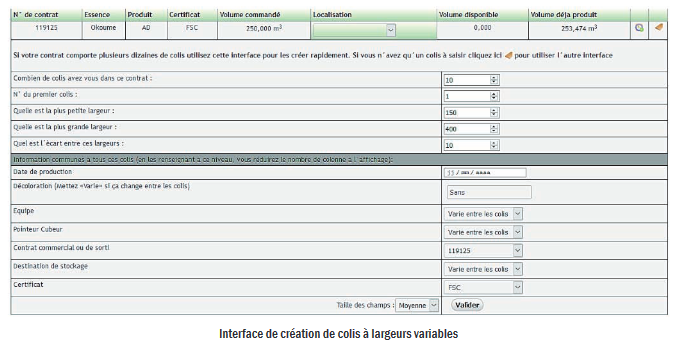
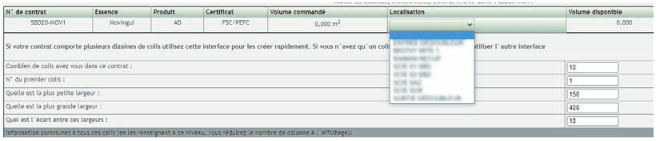
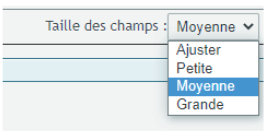
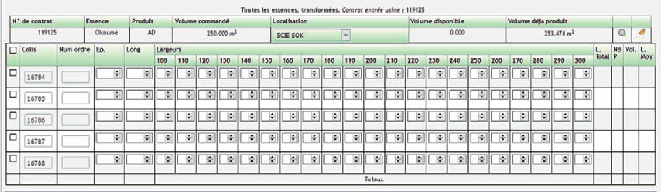
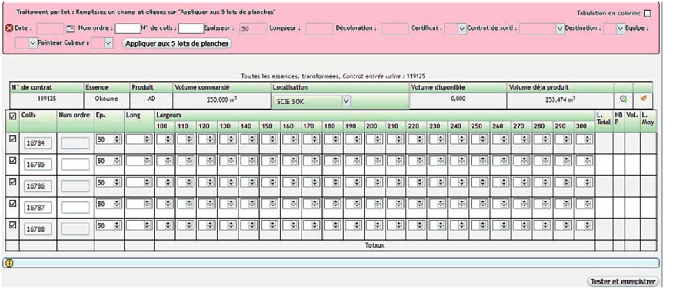
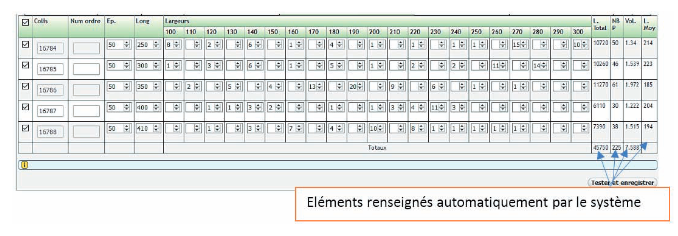


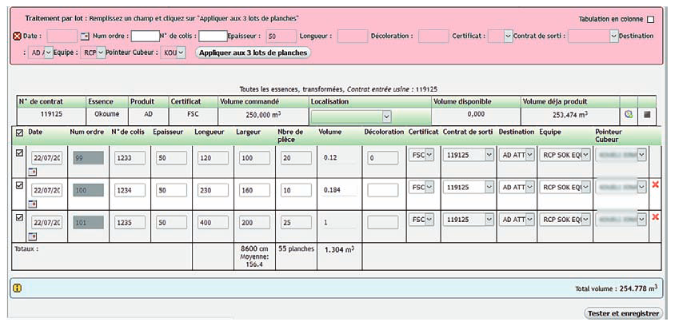
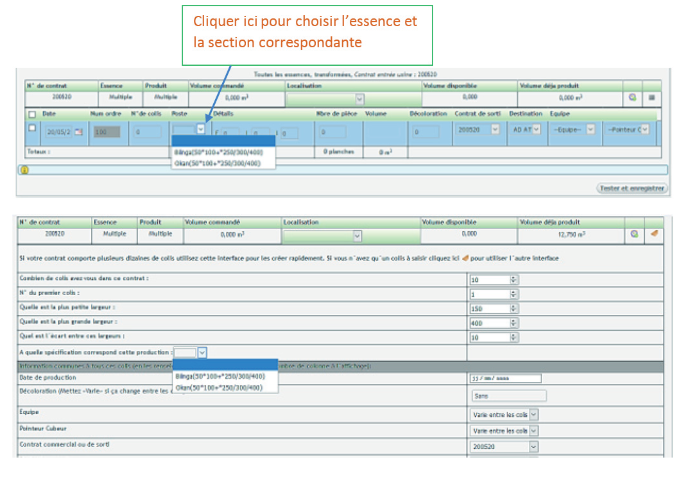
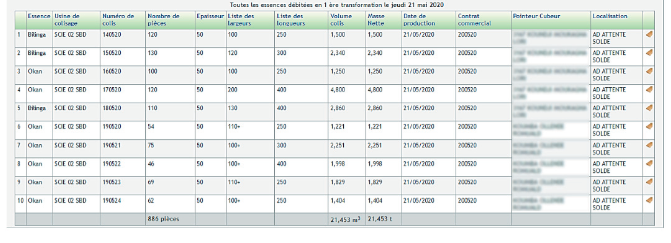
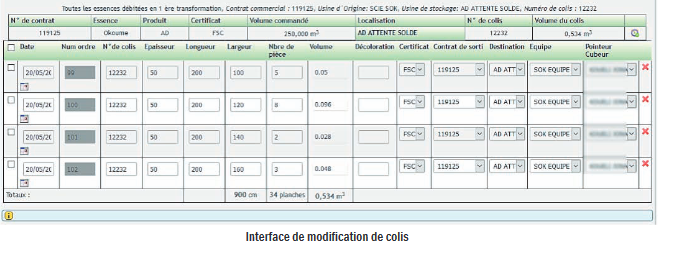
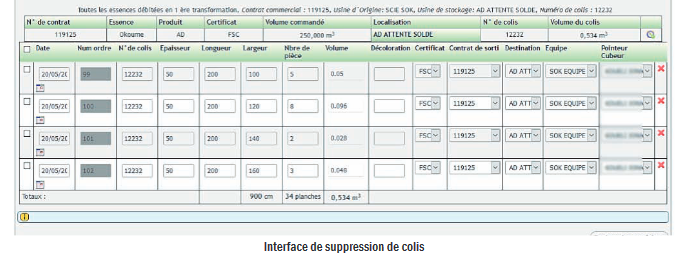
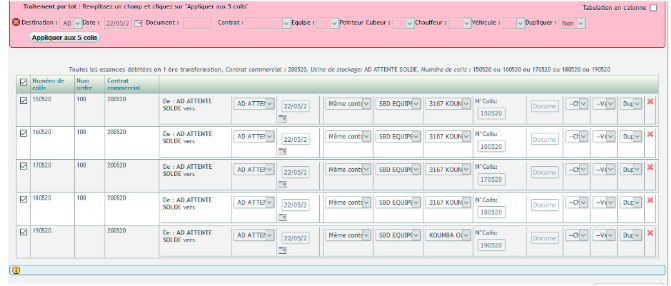
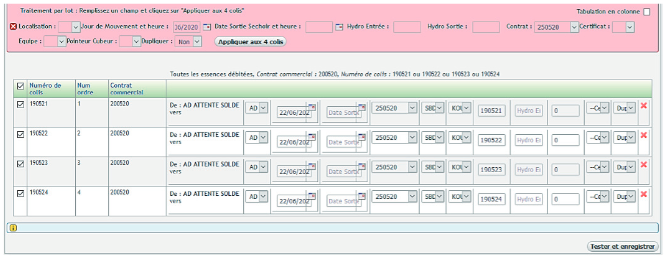

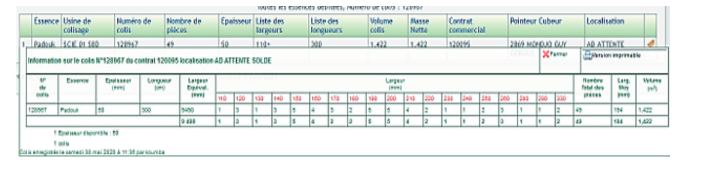
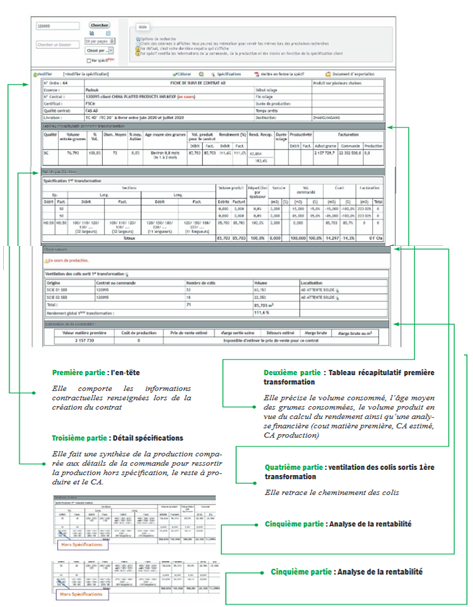
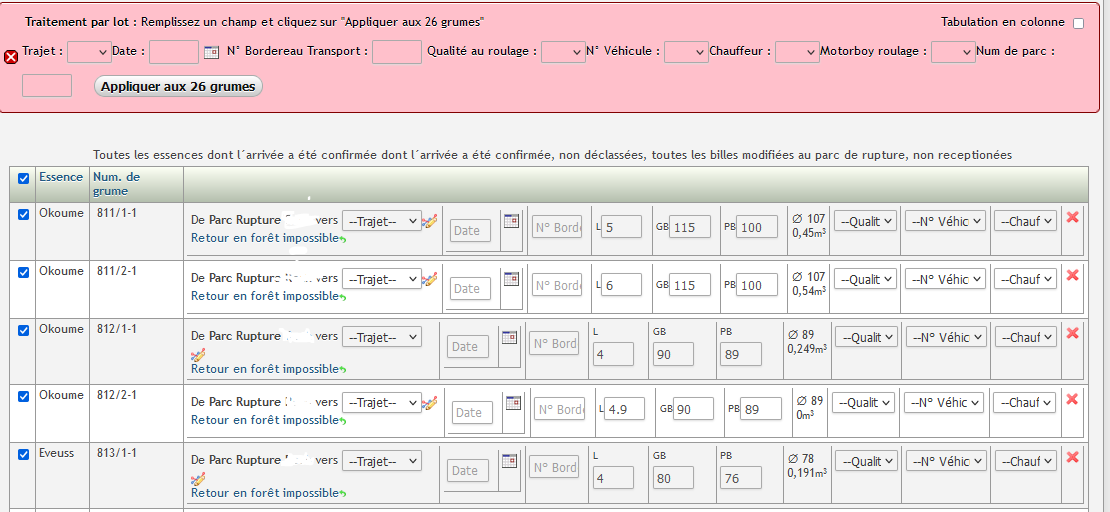

 ⇒Cliquer sur Annuler l’opération de chaque bille,
⇒ un message de confirmation s’affichera, cliquer sur OK
⇒ Cliquer sur chercher
⇒Cliquer sur Annuler l’opération de chaque bille,
⇒ un message de confirmation s’affichera, cliquer sur OK
⇒ Cliquer sur chercher
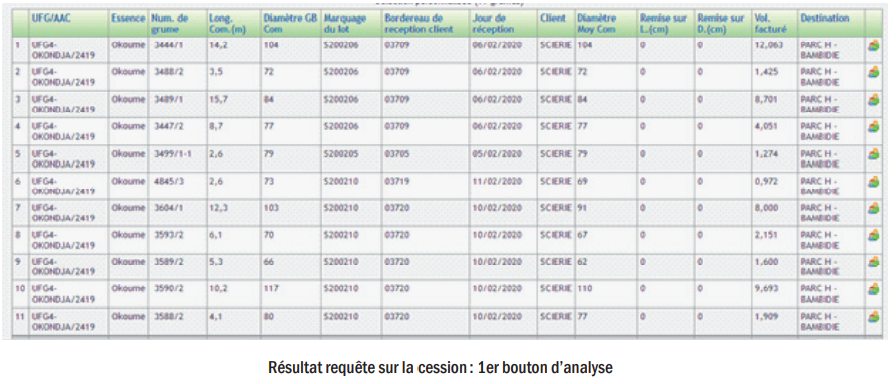 Une fois le 1er bouton coché, cliquer sur choisir champs à afficher pour sélectionner sur les arbres et sur les billes les informations que vous voulez dans le résultat ;
Une fois le 1er bouton coché, cliquer sur choisir champs à afficher pour sélectionner sur les arbres et sur les billes les informations que vous voulez dans le résultat ;
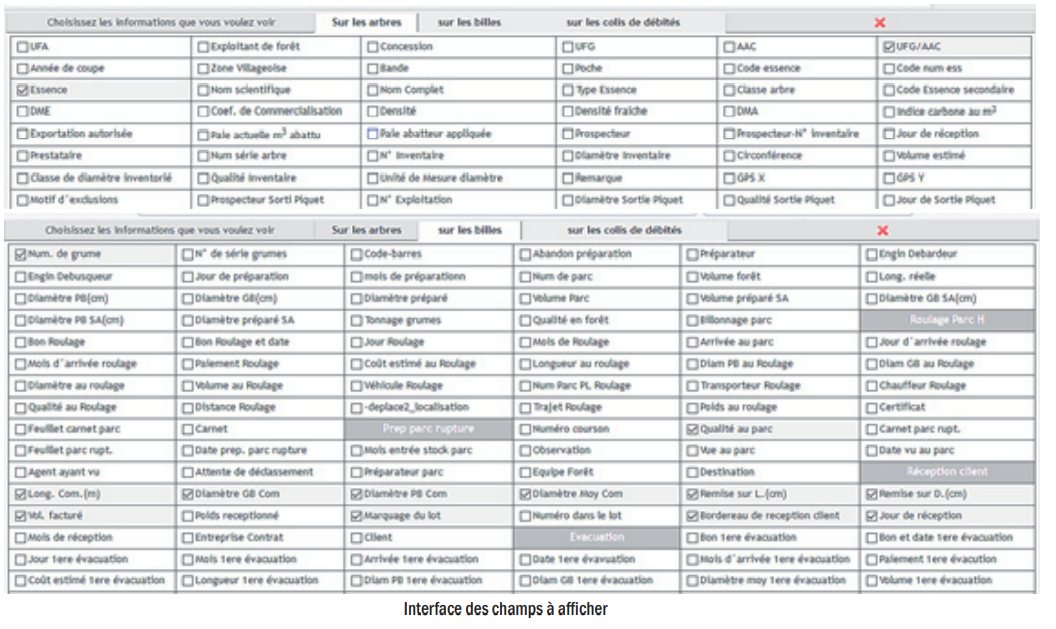 Vous pourrez préciser le nombre de billes à afficher sur votre page si le résultat à afficher est supérieur à 30 lignes. Vous pourrez choisir après affichage du résultat un critère prioritaire de classement en
cliquant sur le nom de la colonne sollicitée. Une colonne utilisée pour un classement s’affiche comme suit :
Vous pourrez préciser le nombre de billes à afficher sur votre page si le résultat à afficher est supérieur à 30 lignes. Vous pourrez choisir après affichage du résultat un critère prioritaire de classement en
cliquant sur le nom de la colonne sollicitée. Une colonne utilisée pour un classement s’affiche comme suit :
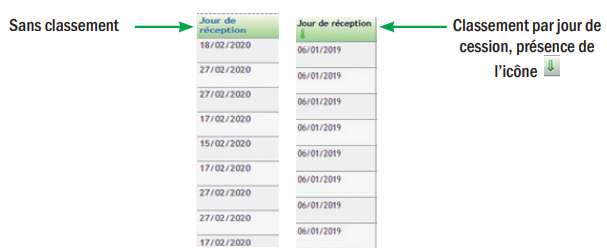 ⇒ Cliquer sur chercher
Cliquer sur l
⇒ Cliquer sur chercher
Cliquer sur l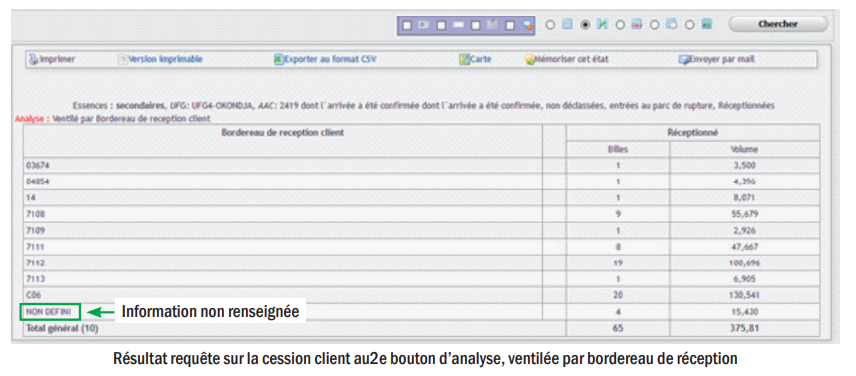
 Une fois le 2ème bouton coché, cliquer sur choisir champs à afficher pour sélectionner sur les volumes que vous souhaitez analysés
Une fois le 2ème bouton coché, cliquer sur choisir champs à afficher pour sélectionner sur les volumes que vous souhaitez analysés
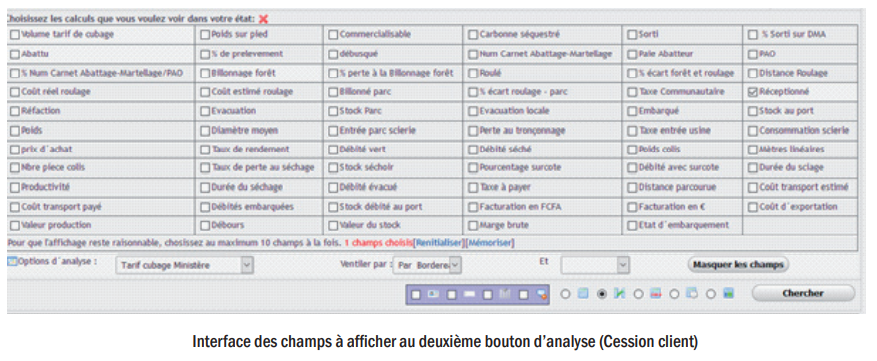 Utiliser Ventiler par pour préciser le ou les critère(s) de regroupement des données du résultat. Cette liste déroulante donne la possibilité de combiner deux (2) critères au plus,voire trois (3).
Utiliser Ventiler par pour préciser le ou les critère(s) de regroupement des données du résultat. Cette liste déroulante donne la possibilité de combiner deux (2) critères au plus,voire trois (3).
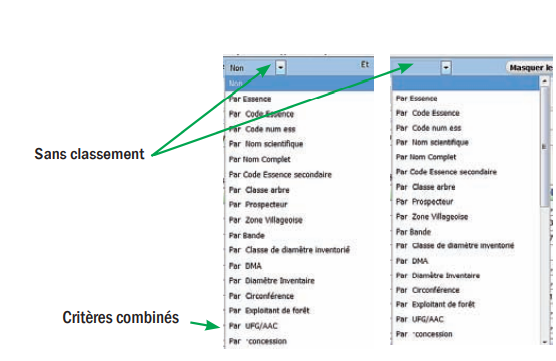 Cliquer sur chercher.
3) Cliquer sur 3ème bouton d’analyse
Cliquer sur chercher.
3) Cliquer sur 3ème bouton d’analyse 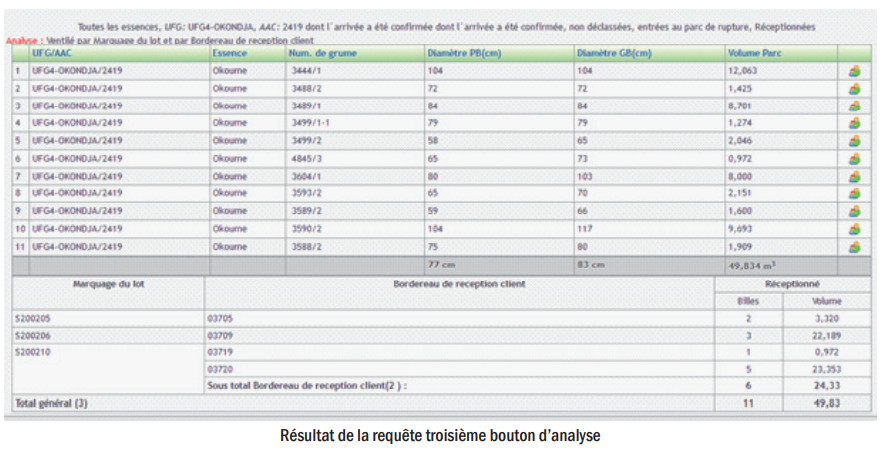 Une fois le 3ème bouton coché, le système vous donne la possibilité de choisir les éléments à afficher sur votre résultat individuel et sur l’analyse comme illustré ci-dessous :
Une fois le 3ème bouton coché, le système vous donne la possibilité de choisir les éléments à afficher sur votre résultat individuel et sur l’analyse comme illustré ci-dessous :
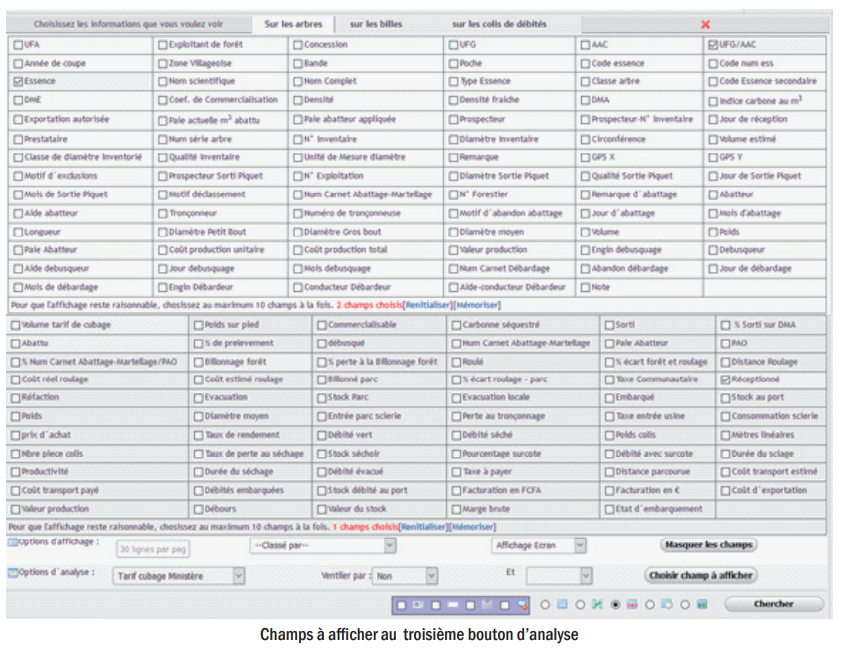 Utiliser Ventiler par pour préciser le ou les critère(s) de regroupement des données du résultat.
⇒ Cliquer sur chercher.
4) Cliquer sur le 4ème bouton d’analyse
Utiliser Ventiler par pour préciser le ou les critère(s) de regroupement des données du résultat.
⇒ Cliquer sur chercher.
4) Cliquer sur le 4ème bouton d’analyse 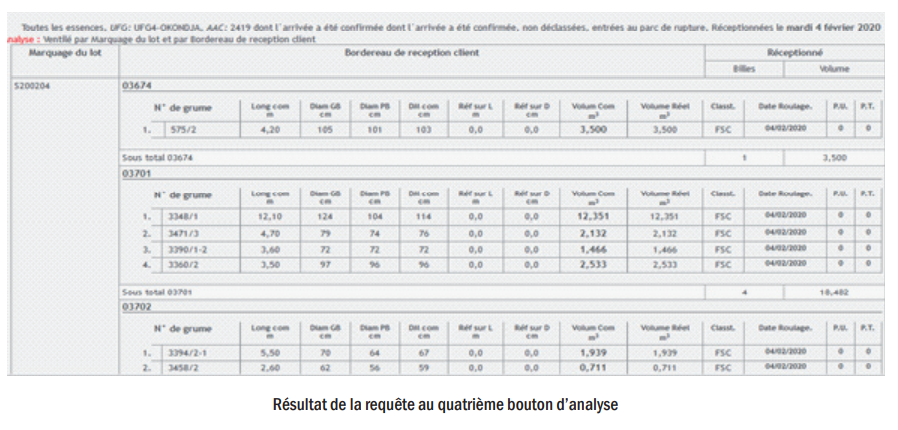 Une fois le 4è bouton coché, cliquer sur choisir champs à afficher pour sélectionner le volume que vous souhaitez afficher
Une fois le 4è bouton coché, cliquer sur choisir champs à afficher pour sélectionner le volume que vous souhaitez afficher
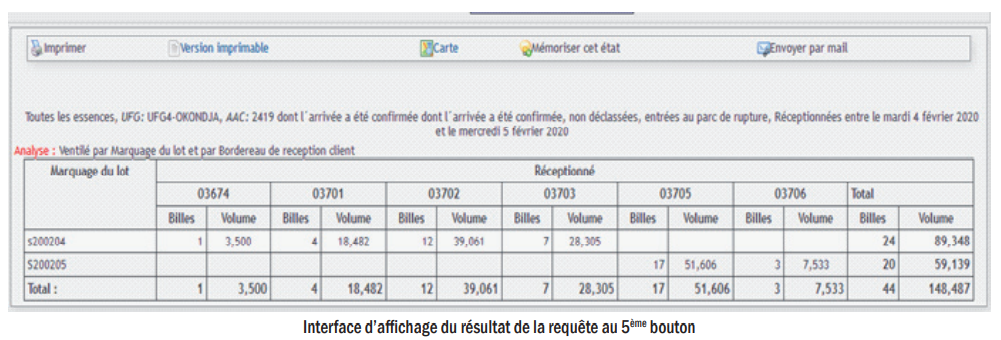 Une fois le 5è bouton coché, cliquer sur choisir champs à afficher et cocher le volume qu’on souhaite analyser.
Une fois le 5è bouton coché, cliquer sur choisir champs à afficher et cocher le volume qu’on souhaite analyser.
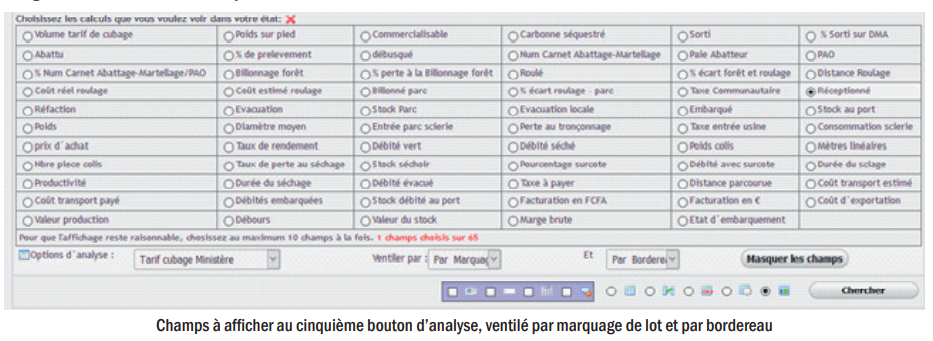 Utiliser Ventiler par pour préciser le ou les critère(s) de regroupement des données du
résultat.
⇒Cliquer sur chercher
Utiliser Ventiler par pour préciser le ou les critère(s) de regroupement des données du
résultat.
⇒Cliquer sur chercher
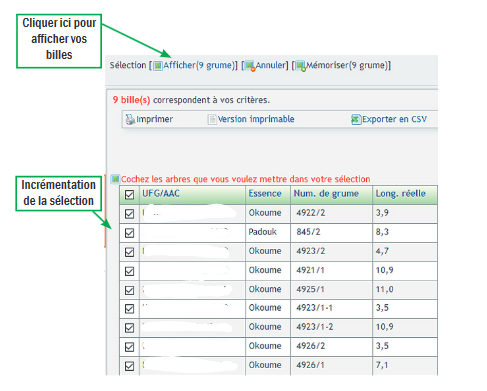
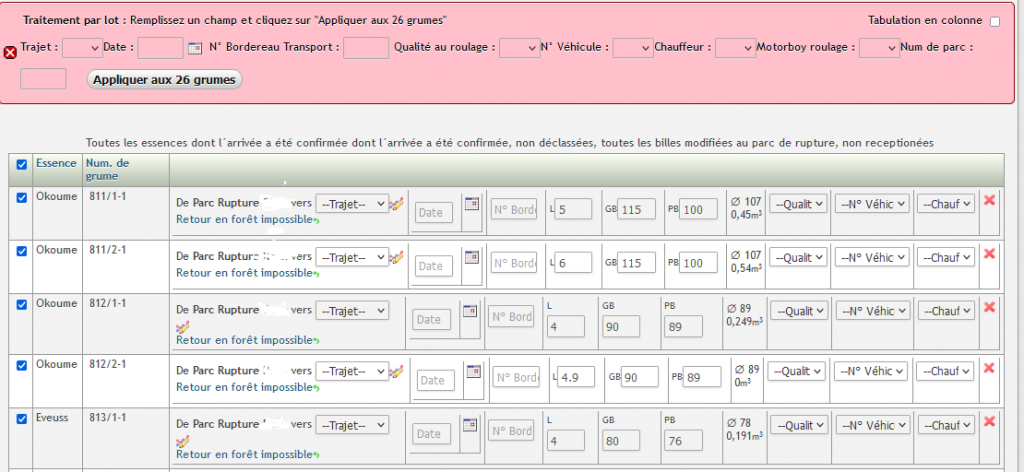
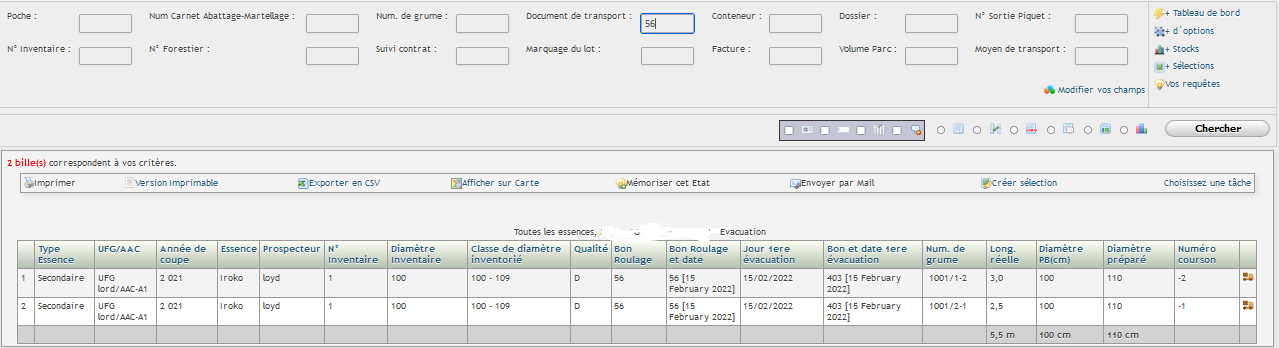
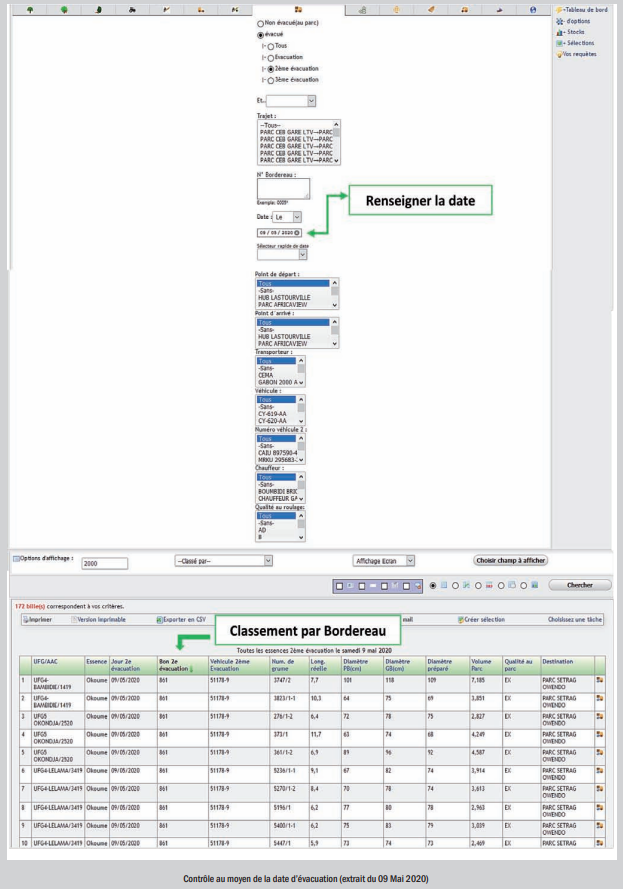

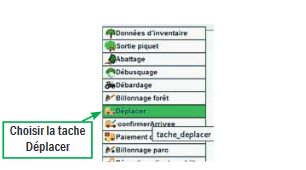
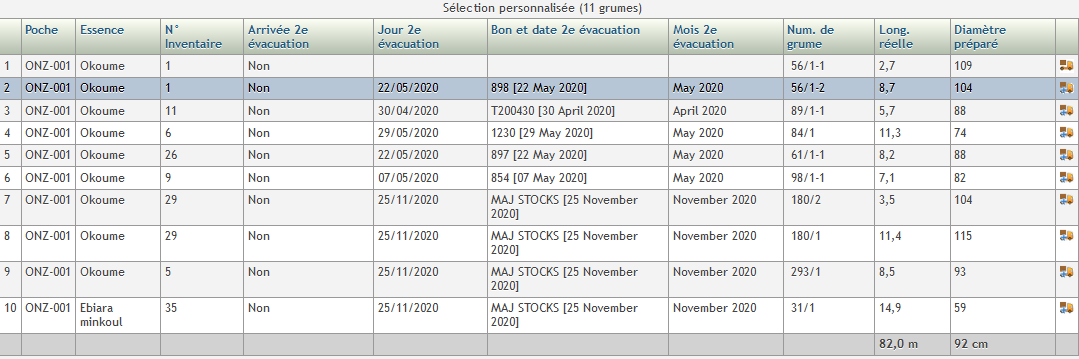

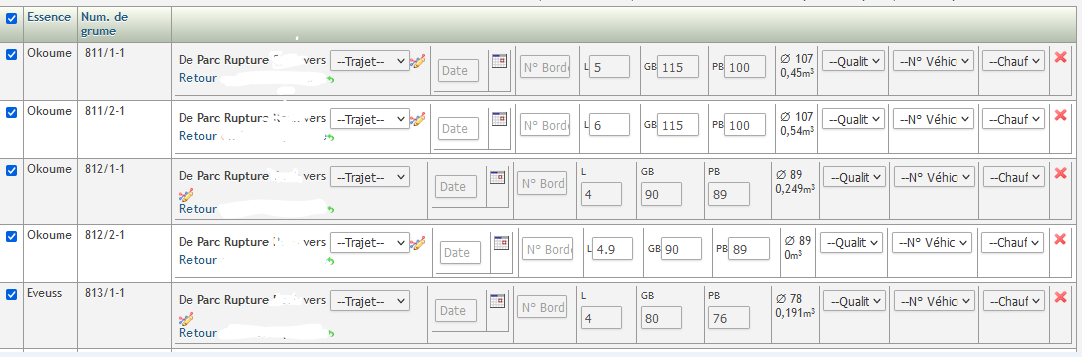
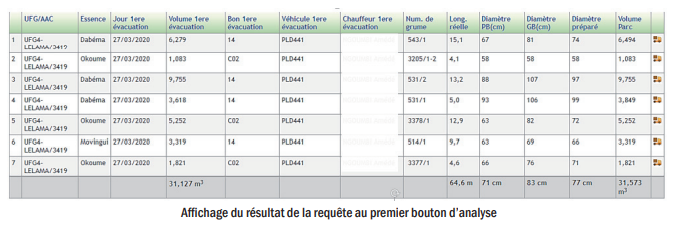

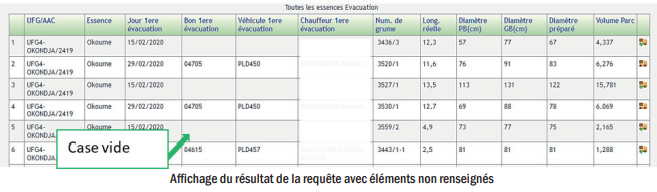 Une fois le 1er bouton coché,
⇒ cliquer sur choisir champs à afficher pour sélectionner sur les arbres et grumes les informations que vous souhaitez voir
⊕Vous pourrez préciser le nombre de billes à afficher sur votre page si le résultat à afficher est supérieur à 30 lignes dans option d’affichage
Une fois le 1er bouton coché,
⇒ cliquer sur choisir champs à afficher pour sélectionner sur les arbres et grumes les informations que vous souhaitez voir
⊕Vous pourrez préciser le nombre de billes à afficher sur votre page si le résultat à afficher est supérieur à 30 lignes dans option d’affichage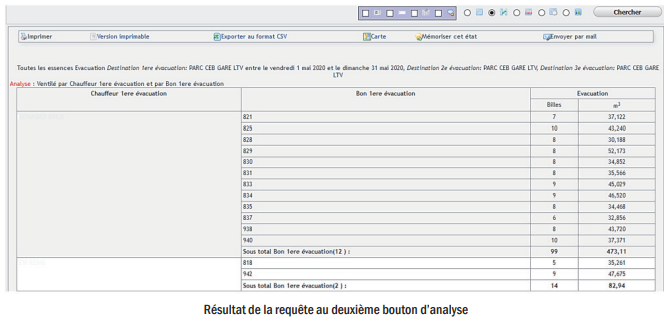
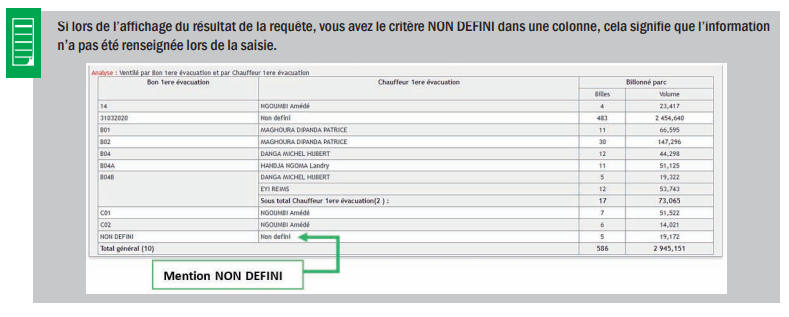 Une fois le 2ème bouton coché, cliquer sur choisir champs à afficher pour sélectionner sur les volumes que vous souhaitez analyser
Une fois le 2ème bouton coché, cliquer sur choisir champs à afficher pour sélectionner sur les volumes que vous souhaitez analyser
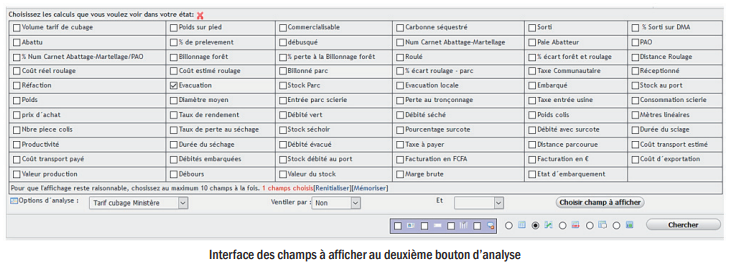 Utiliser Ventiler par pour préciser le ou les critère(s) de regroupement des données du
résultat
⇒Cliquer sur chercher.
3) Cliquer sur
Utiliser Ventiler par pour préciser le ou les critère(s) de regroupement des données du
résultat
⇒Cliquer sur chercher.
3) Cliquer sur 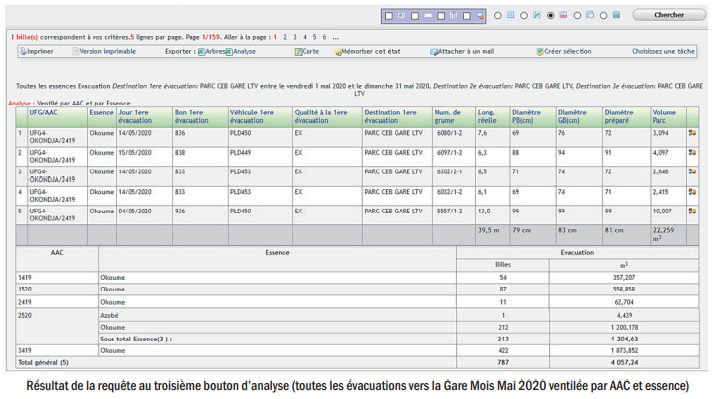 Une fois le 3ème bouton coché, le système vous donne la possibilité de choisir les éléments à afficher sur votre résultat individuel et sur l’analyse comme illustré ci-après.
Une fois le 3ème bouton coché, le système vous donne la possibilité de choisir les éléments à afficher sur votre résultat individuel et sur l’analyse comme illustré ci-après.
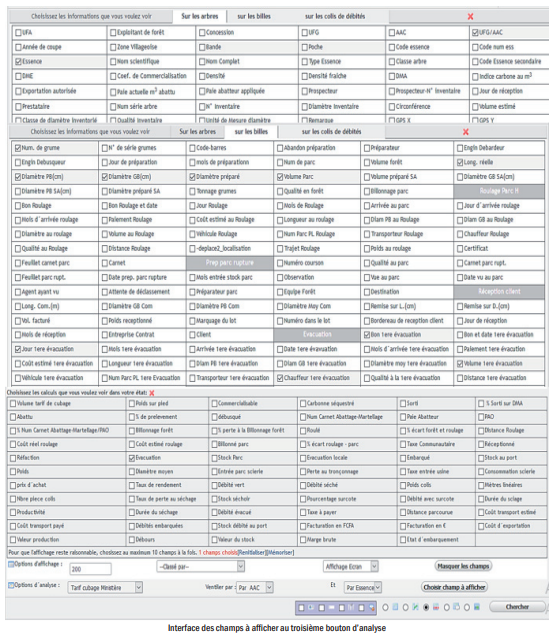 Utiliser Ventiler par pour préciser le ou les critère(s) de regroupement des données du
résultat
⇒ Cliquer sur chercher.
4) Cliquer sur le
Utiliser Ventiler par pour préciser le ou les critère(s) de regroupement des données du
résultat
⇒ Cliquer sur chercher.
4) Cliquer sur le  d’analyse
d’analyse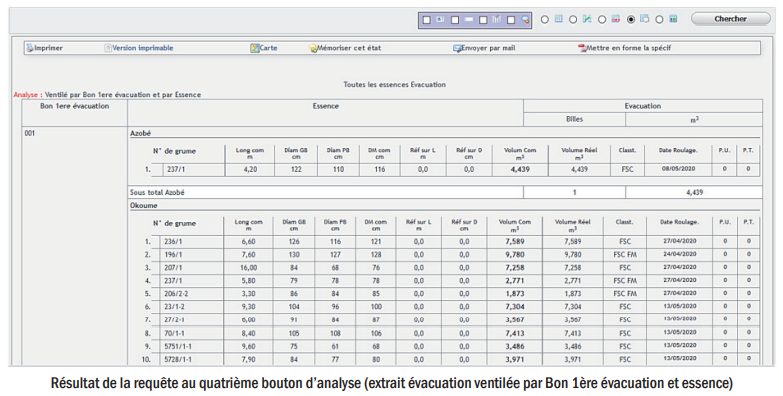 Une fois le 4è bouton coché, cliquer sur choisir champs à afficher pour sélectionner le volume que vous souhaitez afficher
Utiliser Ventiler par pour préciser le ou les critère(s) de regroupement des données du résultat
⇒Cliquer sur chercher.
5) Cliquer sur le 5ème bouton d’analyse
Une fois le 4è bouton coché, cliquer sur choisir champs à afficher pour sélectionner le volume que vous souhaitez afficher
Utiliser Ventiler par pour préciser le ou les critère(s) de regroupement des données du résultat
⇒Cliquer sur chercher.
5) Cliquer sur le 5ème bouton d’analyse 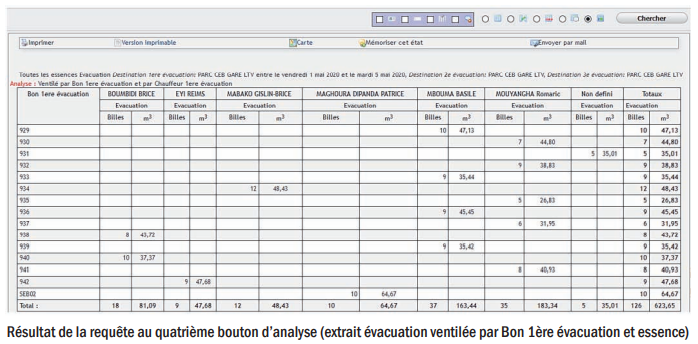 Une fois le 5è bouton coché, cliquer sur choisir champs à afficher et cocher le volume qu’on souhaite analyser. Utiliser Ventiler par pour préciser le ou les critère(s) de regroupement des données du résultat
⇒Cliquer sur chercher
Une fois le 5è bouton coché, cliquer sur choisir champs à afficher et cocher le volume qu’on souhaite analyser. Utiliser Ventiler par pour préciser le ou les critère(s) de regroupement des données du résultat
⇒Cliquer sur chercher