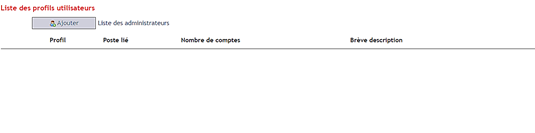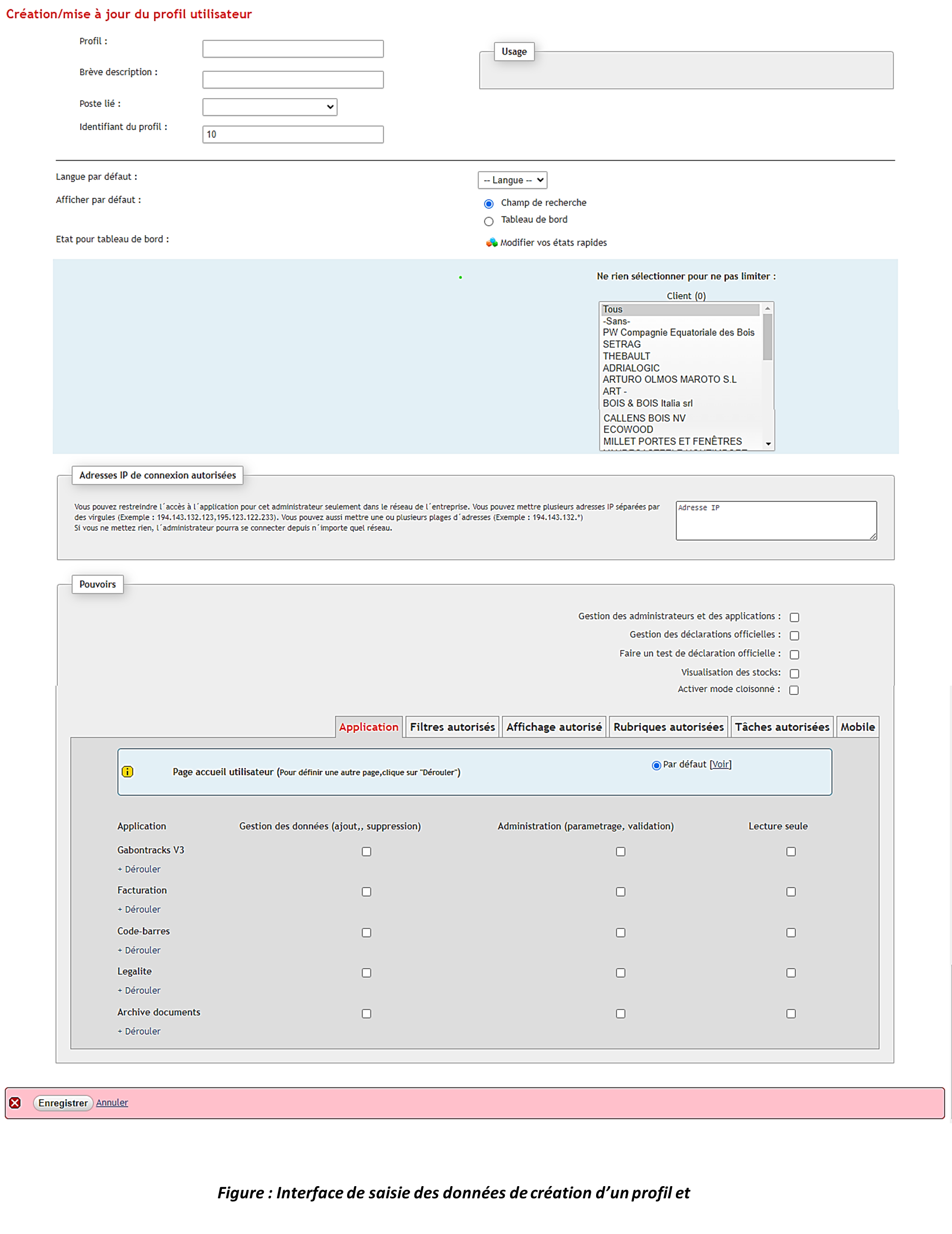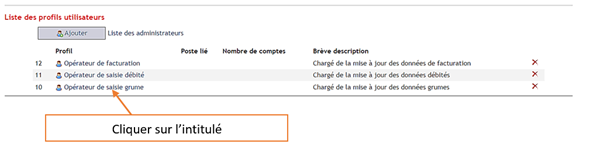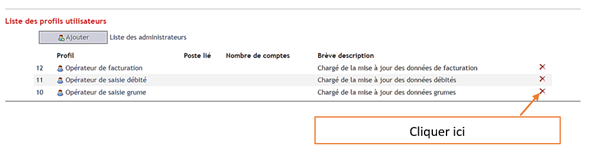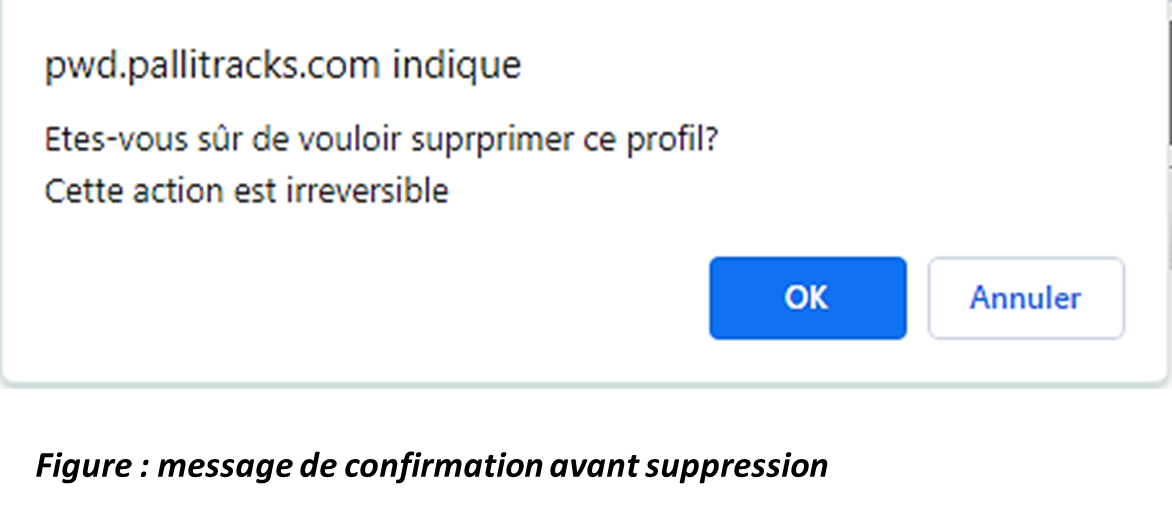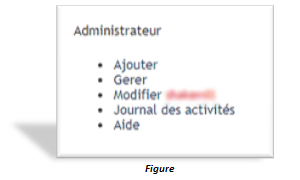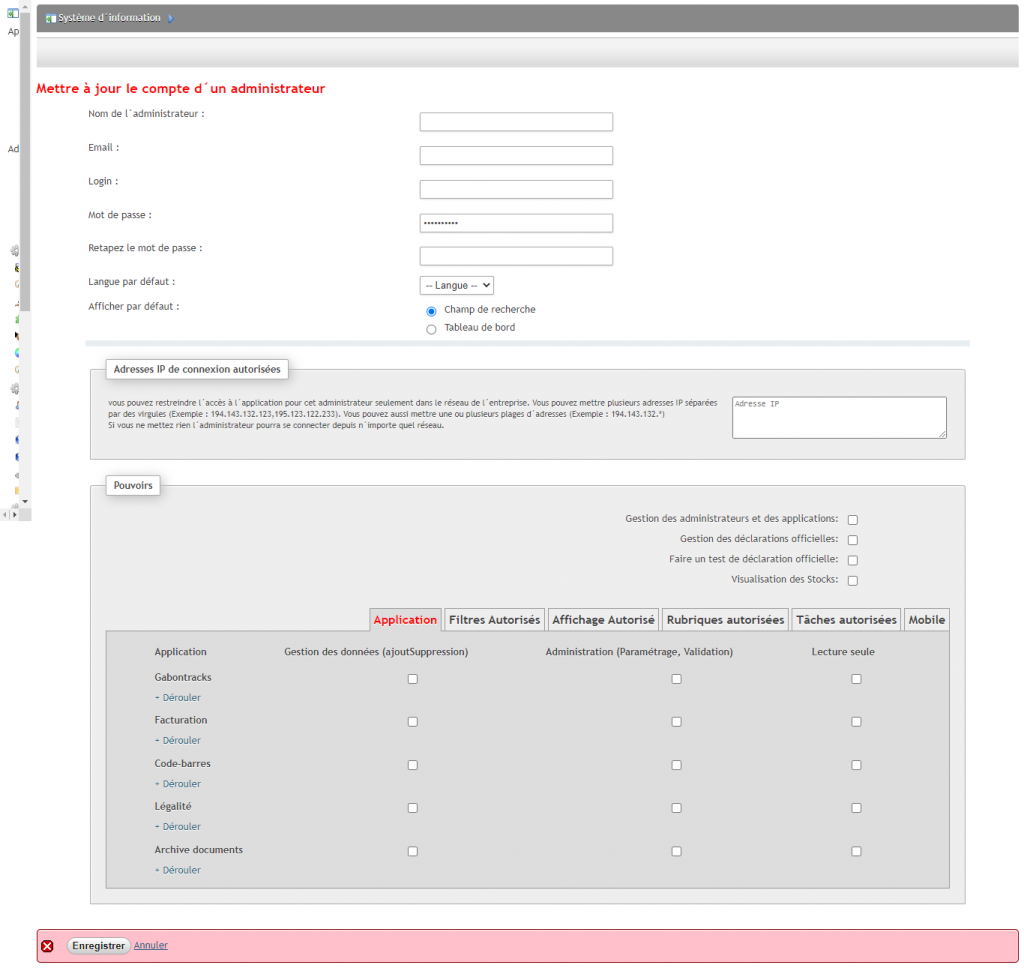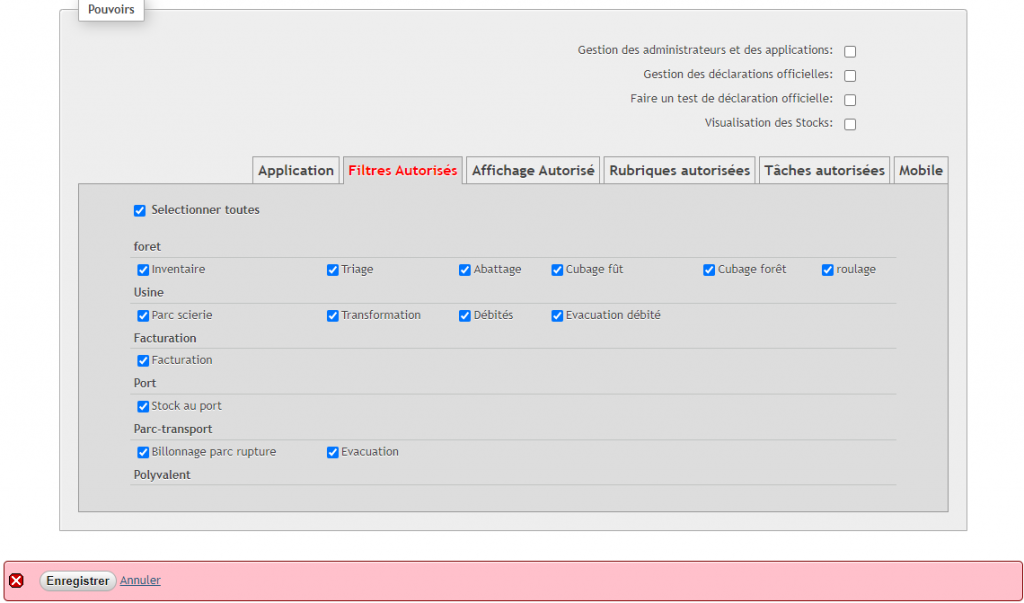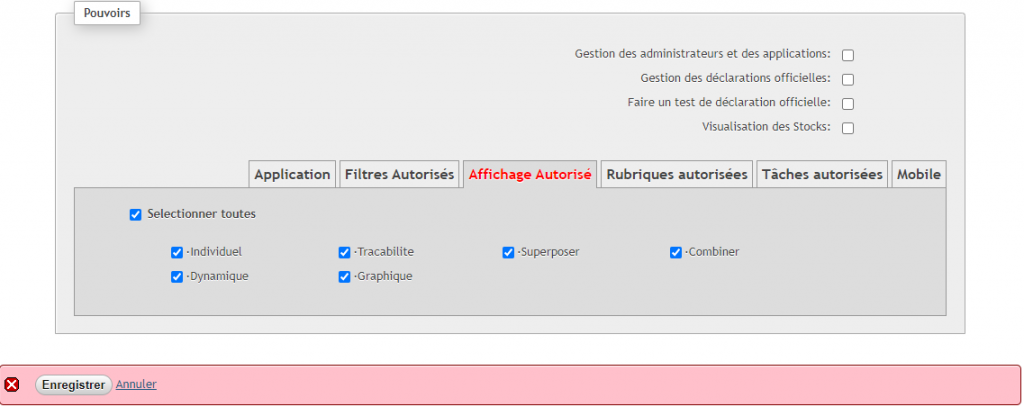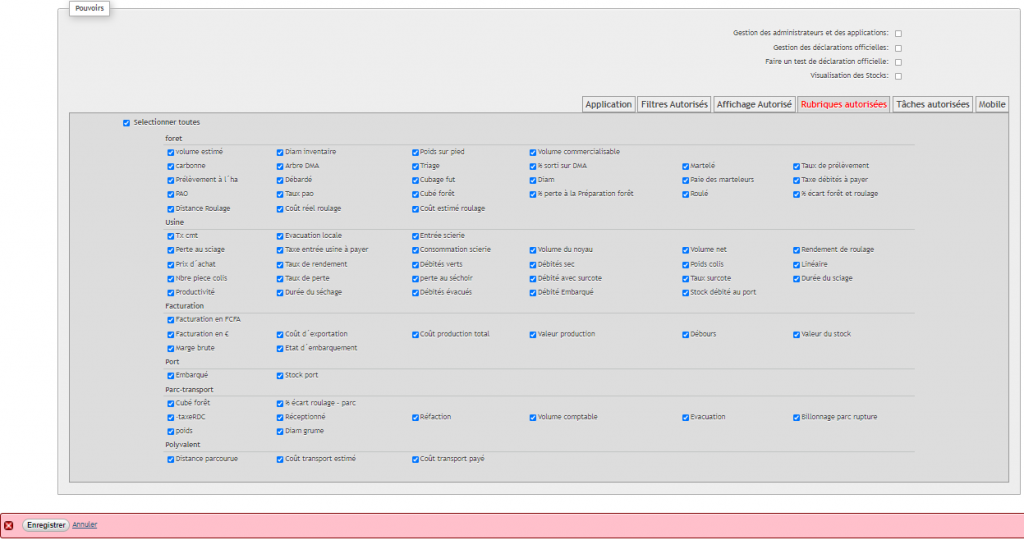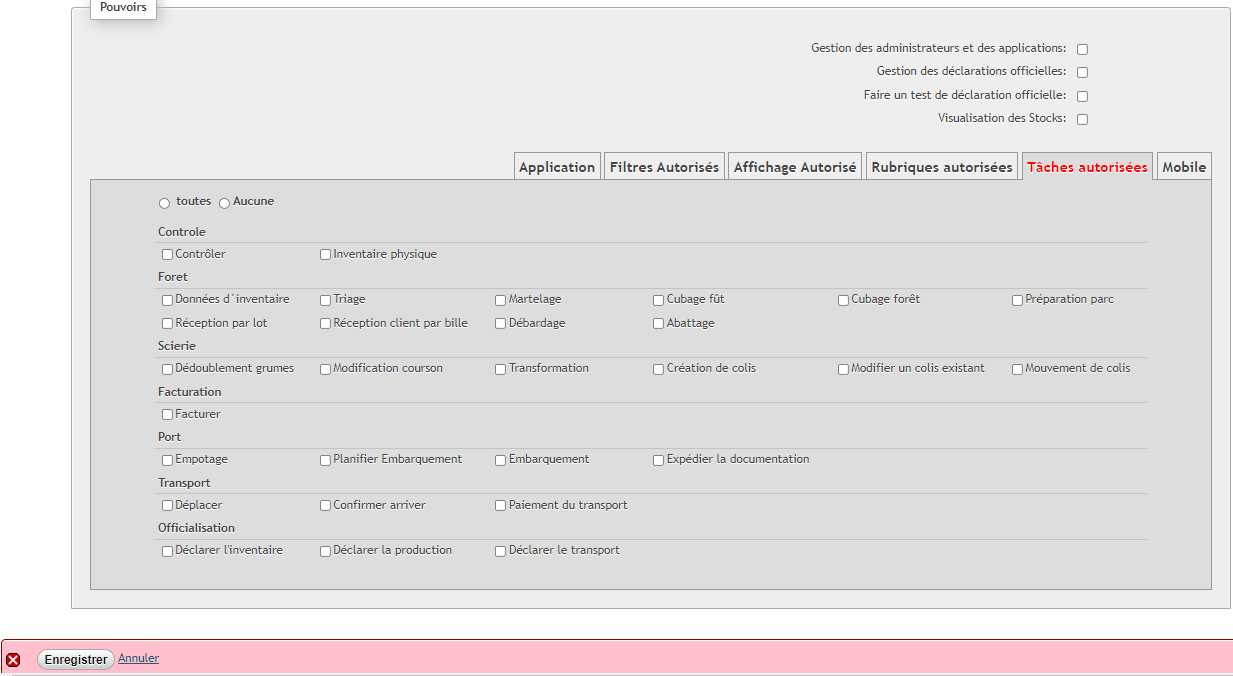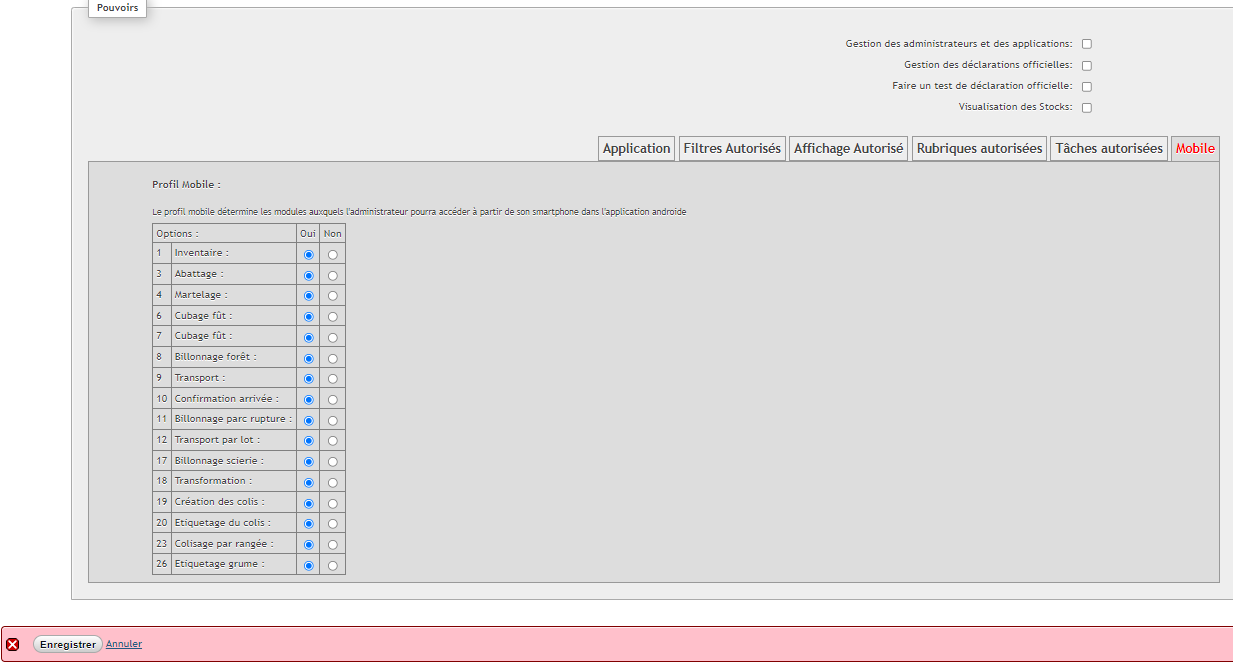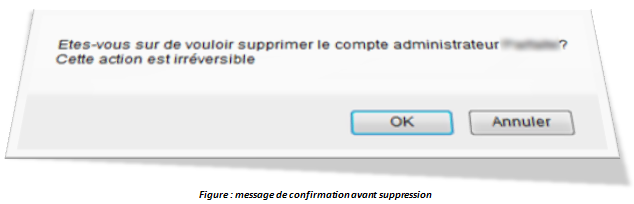BILLONNAGE SCIERIE(DEDOUBLEMENT DE GRUME)
La présente section vous indique pas à pas comment ajouter, modifier, supprimer et consulter les données de billonnage scierie.
Encodage des données de billonnage scierie
Pour créer des coursons, il faut :
- Cliquer sur suivi d’exploitation ;
- Choisir l’UFG et l’AAC;
- Cliquer sur +d’options ;
- Cliquer sur la rubrique Recherche sur les données d’inventaire, sélectionner la classe d’essence (principale ou secondaire) en fonction du support de saisie ;
- Cliquer sur chercher
- Poser le curseur de votre souris sur choisissez une tâche;
- Cliquer sur dédoublement grumes;
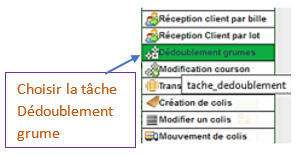
Une fois l’interface de création de coursons affichée comme ci-dessous :

Interface création/ajout courson
Renseigner le numéro de chaque grume à billonner dans chaque ligne et cliquer sur le bouton
ok ;
Le système renvoie les informations sur l’essence, le numéro de bille, la qualité, le volume
réel, le volume commercial et la longueur de la bille

Sous la colonne coursons, renseigner les longueurs des coursons en les séparant par des / (exemple
: 6/6.3)
Le système vous affiche chaque courson avec son volume et sa longueur avec la possibilité
de lui attribuer une qualité, de le déclasser
le volume total des coursons est affiché pour déduire la perte par rapport au volume initial
de la grume mère

Cliquer sur le bouton de traitement par lot pour renseigner les informations communes : date,
nom du tronçonneur et N° de carnet
Cliquer sur appliquer aux X coursons
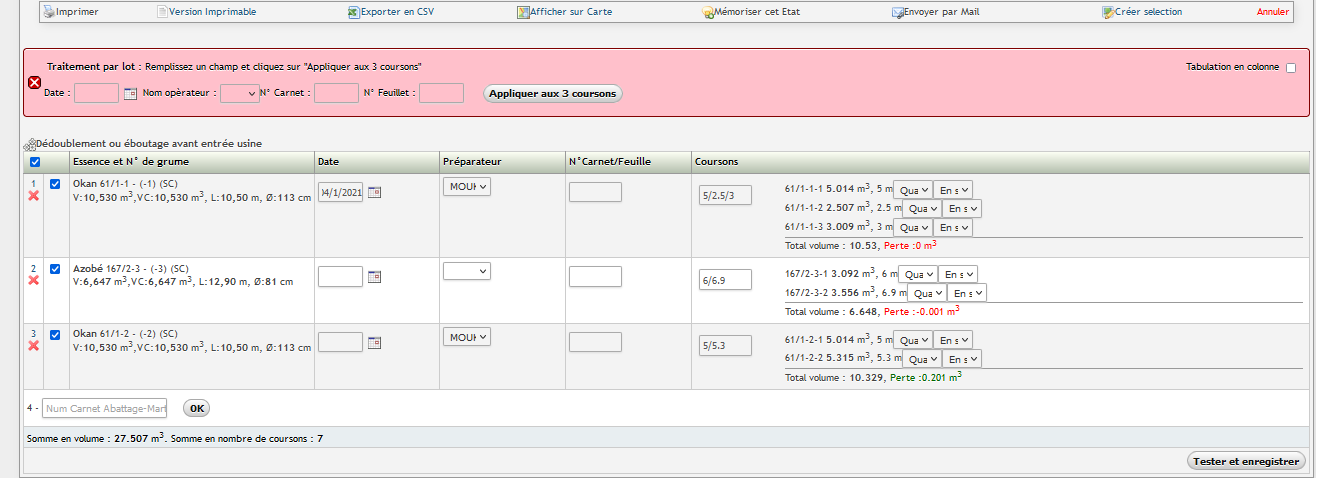
Traitement par lot billonnage scierie
Cliquer sur

;
Le système effectue un contrôle de cohérence des données et indique si nécessaire les
anomalies et la ligne concernée
Si tout est OK ;
Cliquer sur
 Contrôle des données de billonnage scierie
Contrôle des données de billonnage scierie
Pour contrôler les données encodées lors du billonnage scierie, il faut :
Cliquer sur Suivi d’exploitation ;
Cliquer sur +d’options ;
Cliquer sur la rubrique recherche sur les opérations au parc scierie (parc scierie ;
Par défaut Toutes les entrées est coché, cliquer sur Modifiées, elle vous donne la possibilité de
faire un filtre sur les billes ayant subi un billonnage ou non, cocher billonnées
Renseigner la date de billonnage que vous souhaitez contrôler ;
Cocher le 1er bouton pour un affichage individuel d’information,
Cliquer sur Choisir les champs à afficher,
• Sur les arbres, vous pourrez choisir l’essence, l’AAC
• Sur les billes, vous pourrez choisir le numéro de grume, les longueur et volume du courson, le
préparateur scierie
Cliquer sur chercher.
Modification des données d’un courson
La Tâche « Modification courson » sera utilisée pour modifier les éléments de billonnage
scierie à l’exception du volume. Ce sont la date, le préparateur, le numéro de carnet, le
marquage dans le lot. Cette tâche s’utilise comme suit :
Cliquer sur Suivi d’exploitation ;
Choisir l’UFG et l’AAC ;
Cliquer sur +d’options ;
Cliquer sur la rubrique Recherche sur les données d’inventaire, sélectionner la classe d’essence
(principale ou secondaire) en fonction du support de saisie ;
Cliquer sur la rubrique Recherche sur les opérations au parc scierie, cocher Modifiées puis cocher
Billonnées ;
Renseigner le ou les numéro(s) de courson (s) dont vous souhaitez modifier les informations
Cliquer sur chercher
Poser le curseur de votre souris sur choisissez une tâche ;
Cliquer sur Modification Courson ;
Le système vous affiche les informations sur le billonnage des coursons comme suit :
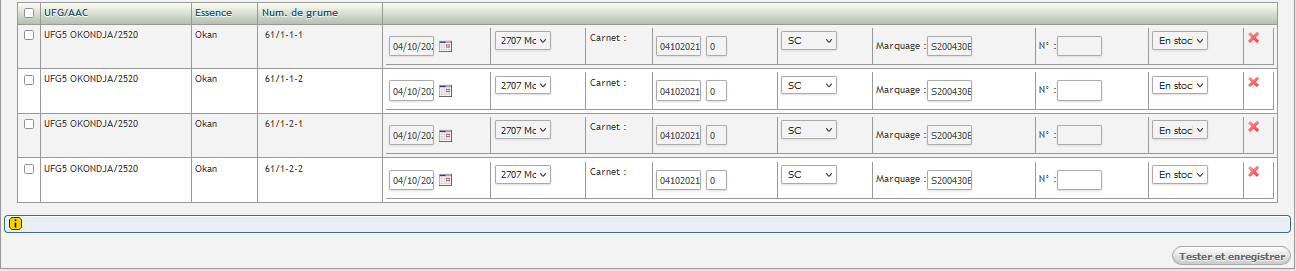
Cliquer sur le bouton de traitement par lot, modifier les champs souhaités, puis cliquer sur

Enfin cliquer sur
 Suppression ou annulation du billonnage scierie
Suppression ou annulation du billonnage scierie
L’annulation du billonnage d’une grume passe par l’annulation de la confirmation de son
arrivée au parc scierie.
Pour annuler le billonnage d’une grume, il faut :
Cliquer sur Suivi d’exploitation ;
Dans le champ Num. de grumes, renseigner le ou les numéros de grumes mères des coursons en
les séparant par une virgule ;
Cliquer sur chercher ;
Poser le curseur de votre souris sur choisissez une tâche ;
Cliquer sur confirmation d’arrivée ;
Le système vous affiche les coursons avec une croix rouge sur laquelle vous devez cliquer pour
annuler le billonnage

Cliquer sur la croix rouge devant le premier courson ;
Le système supprimera les coursons et restaurera la grume d’origine
Cliquer sur
 Requête et Analyse des données sur le billonnage scierie
Requête et Analyse des données sur le billonnage scierie
Pour effectuer une requête sur le billonnage scierie, il y a plusieurs possibilités d’afficher
le résultat selon la recherche (globale ou détaillée).
Pour ce faire, il suffit de :
Cliquer sur Suivi d’exploitation ;
Cliquer sur +d’options ;
Cliquer sur la rubrique recherche sur les opérations au parc scierie ;
Par défaut, Toutes les entrées est coché. Si vous voulez voir toutes les grumes billonnées, cocher
Modifiées (elle vous donne la possibilité de faire un filtre sur les billes ayant subi un billonnage
ou non)
Affiner votre requête au moyen des filtres sur la date, la longueur, le volume des coursons, le
préparateur scierie au besoin
Si vous voulez faire un filtre sur les essences, ouvrir la recherche sur les données d’inventaire et
sélectionner les essences.
Cliquer sur chercher.
En fonction du type de résultat souhaité, vous avez le choix sur 6 types d’analyses:
Cliquer sur le 1er bouton d’analyse

pour l’affichage individuel d’information comme suit:
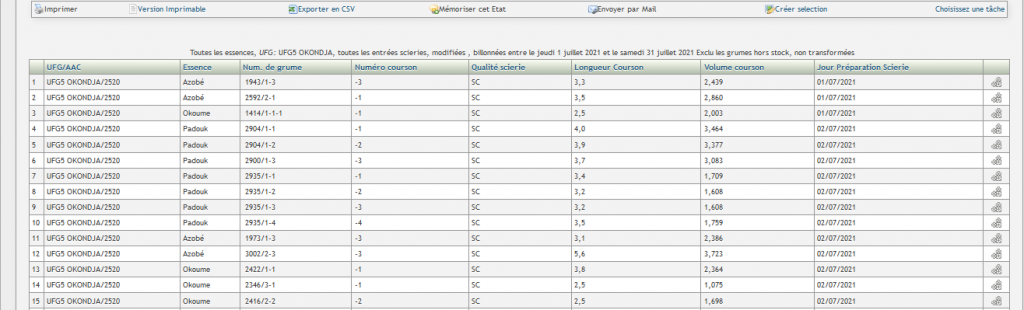
Si lors de l’affichage du résultat de la requête vous avez une ligne vide dans une tâche exécutée, cela signifie que l’information n’a pas été renseignée lors de la saisie.

carnet billonnage scierie pas renseigné
Une fois le 1er bouton coché, cliquer sur choisir champs à afficher pour sélectionner sur les
arbres et sur les billes les informations que vous voulez dans le résultat ;
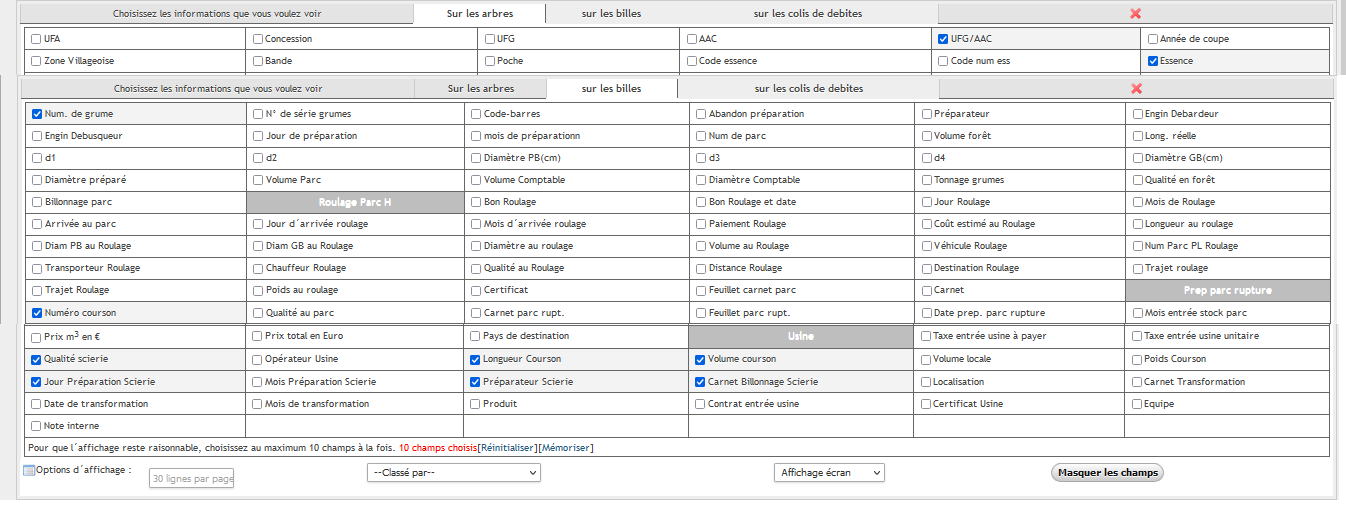
Interface champ à afficher premier bouton
Affichage résultat de la requête avec éléments non renseignés lors de l’enregistrement
L’Option d’affichage

vous permet de préciser le nombre de billes à
afficher sur votre page si le résultat à afficher est supérieur à 30 lignes
Vous pourrez choisir après affichage du résultat un critère prioritaire de classement en
cliquant sur le nom de la colonne sollicitée. Une colonne utilisée pour un classement s’affiche comme suit:
(longueur) sans classement
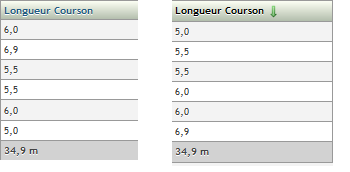
classement
Cliquer sur chercher.
Cliquer sur le 2ème bouton d’analyse

pour l’affichage du résultat sous forme de synthèse en nombre de billes et en volumes. Vous
pouvez également cocher l’option sans formatage pour un copier-coller qui vous permettra
de faire des calculs aisément sur Excel sans formatage.
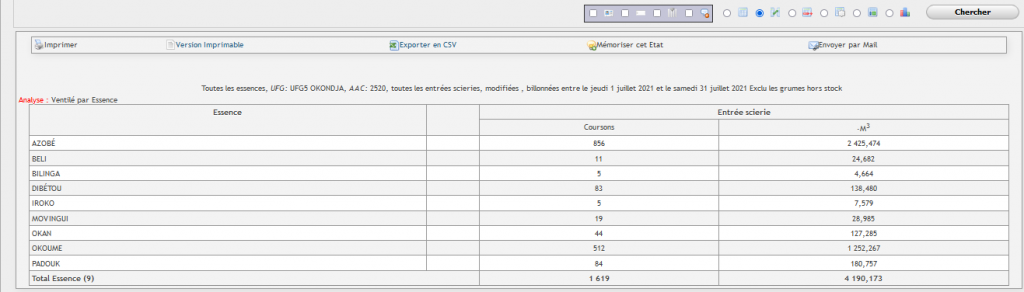
Résultat requête billonnage scierie au 2eme bouton ventiler par essences
Si lors de l’affichage du résultat de la requête vous avez le critère NON DEFINI dans une colonne, cela signifie que l’information n’a pas été renseignée lors de la saisie.

Numéro carnet billonnage scierie Non renseigné
Une fois le 2ème bouton coché, cliquer sur choisir champs à afficher pour sélectionner sur
les volumes que vous souhaitez analyser
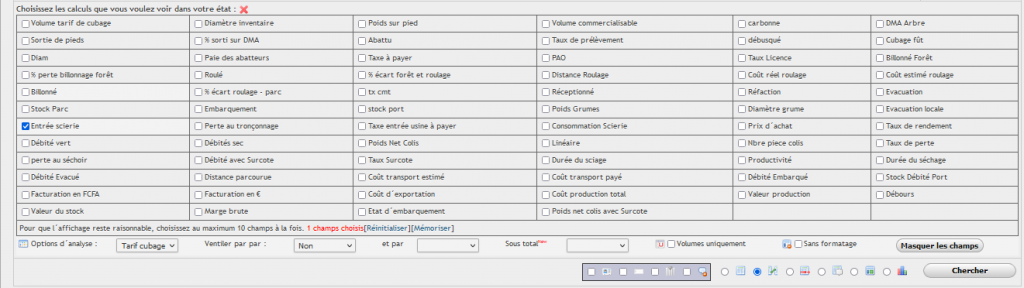
Utiliser Ventiler par pour préciser le ou les critère(s) de regroupement des données du résultat;
Cliquer sur chercher.
Génération du stock parc scierie
Pour générer le stock parc scierie
Cliquer sur Suivi d’exploitation ;
Cliquer sur +d’options ;
Cliquer sur la rubrique recherche sur les opérations au parc scierie ;
Par défaut, Toutes les entrées est coché.
Cliquer sur la rubrique Recherche sur les grumes transformées ;
Coché « non usiné »
Suivant le type de résultat que vous voulez, cocher le 2è bouton d’analyse pour une
synthèse ou le 4è bouton pour un listing détaillé
Ventiler suivant les critères voulus
Cliquer sur chercher.

 ;
;
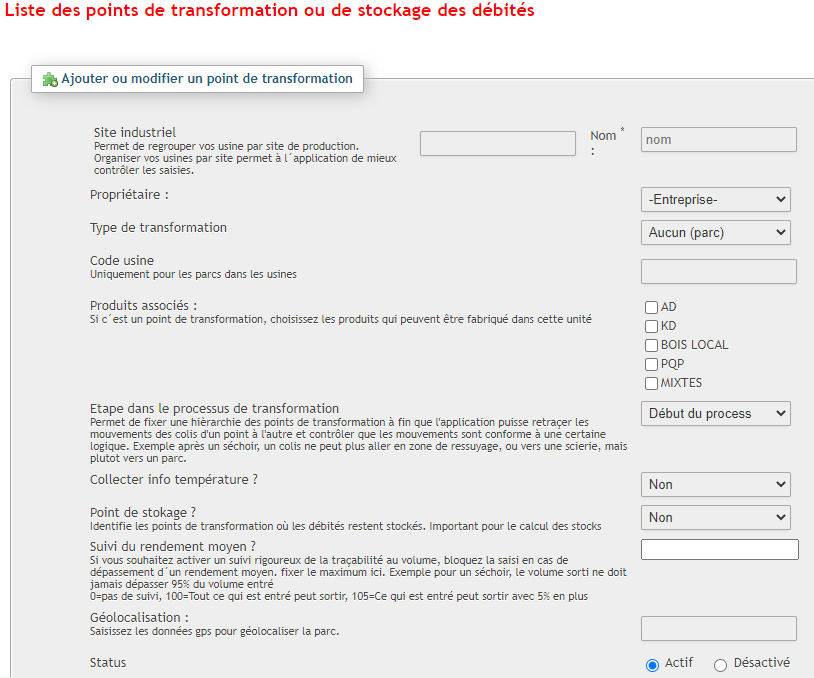
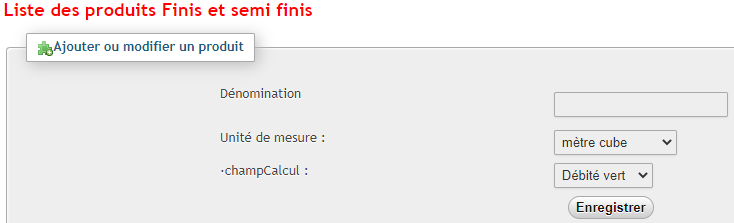
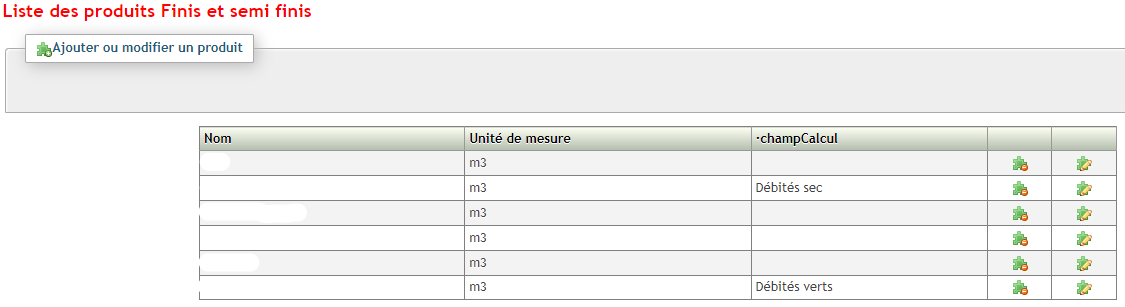
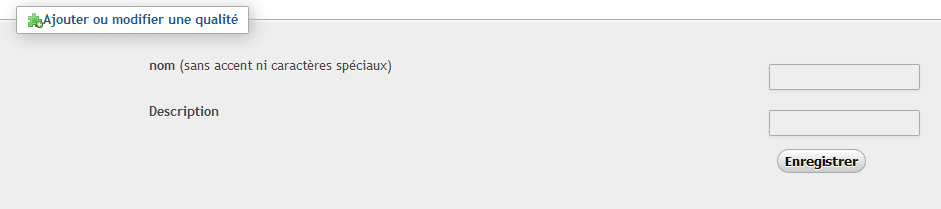
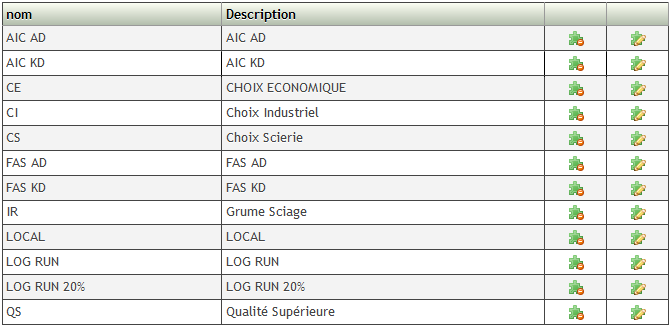
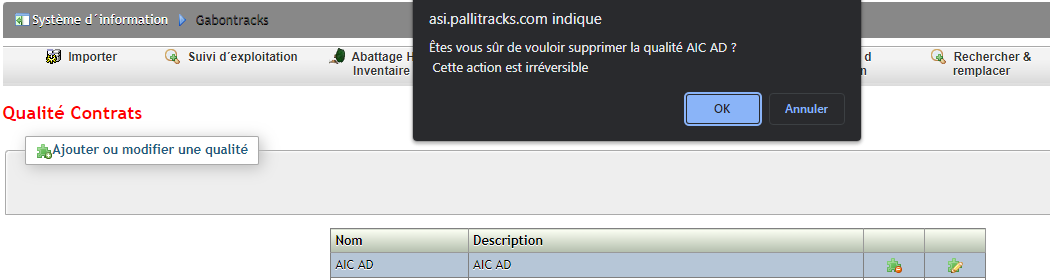

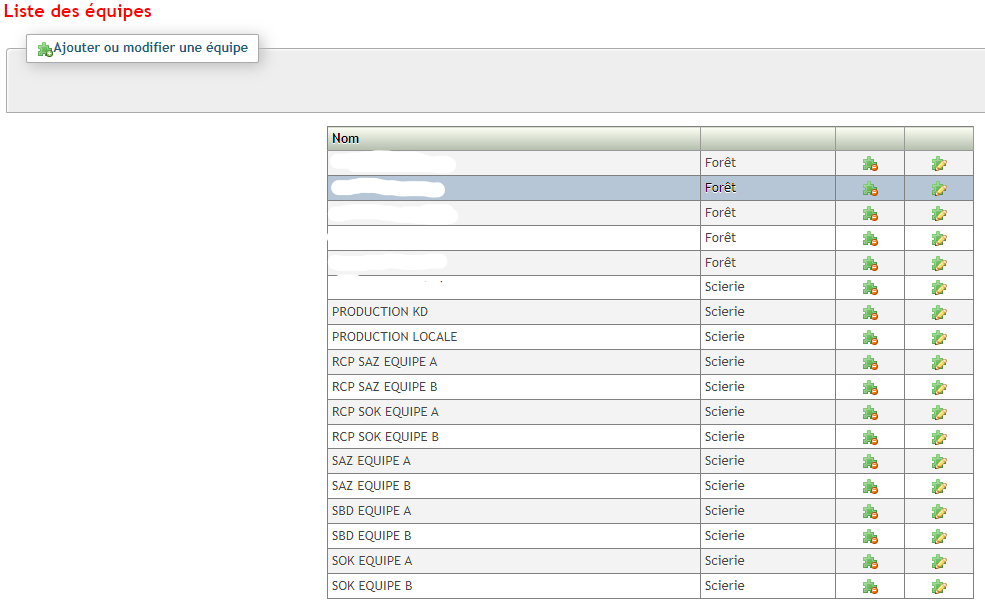
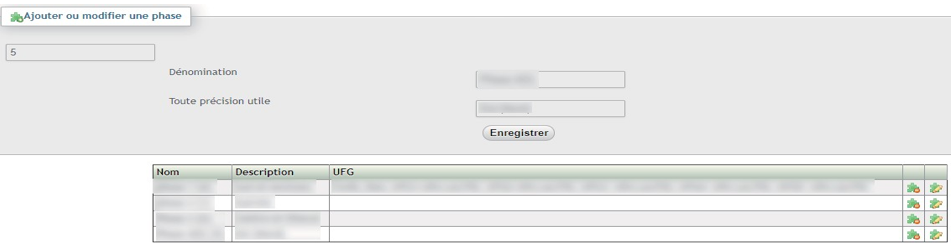
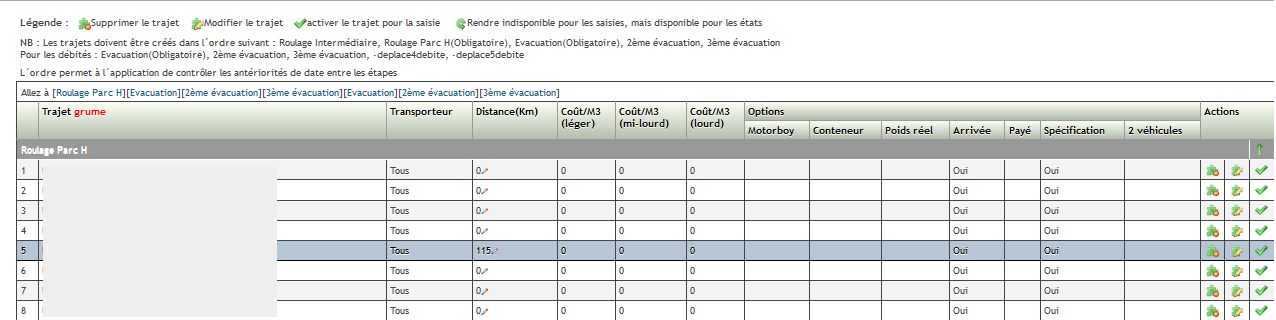
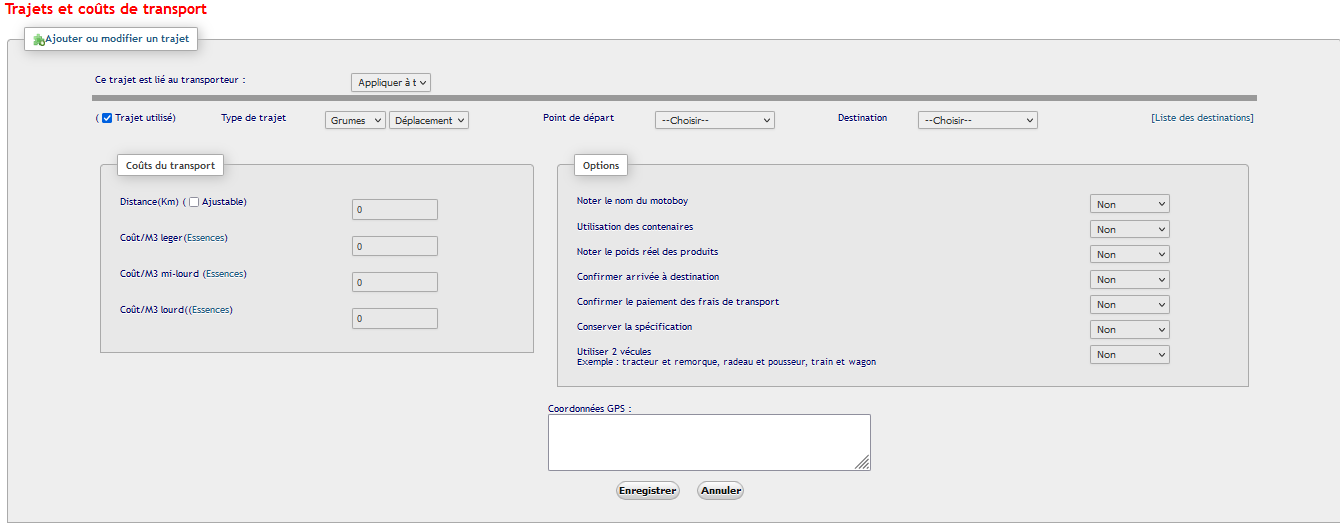
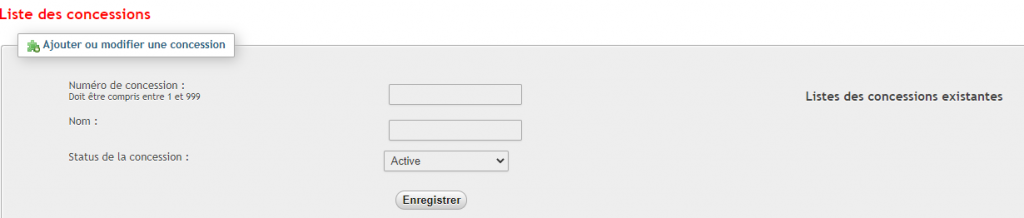
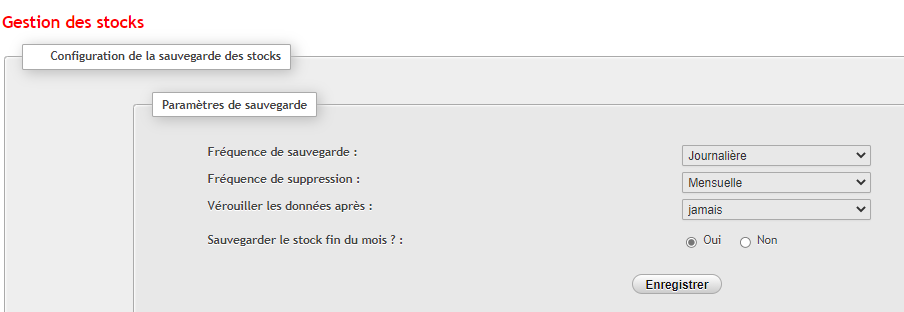
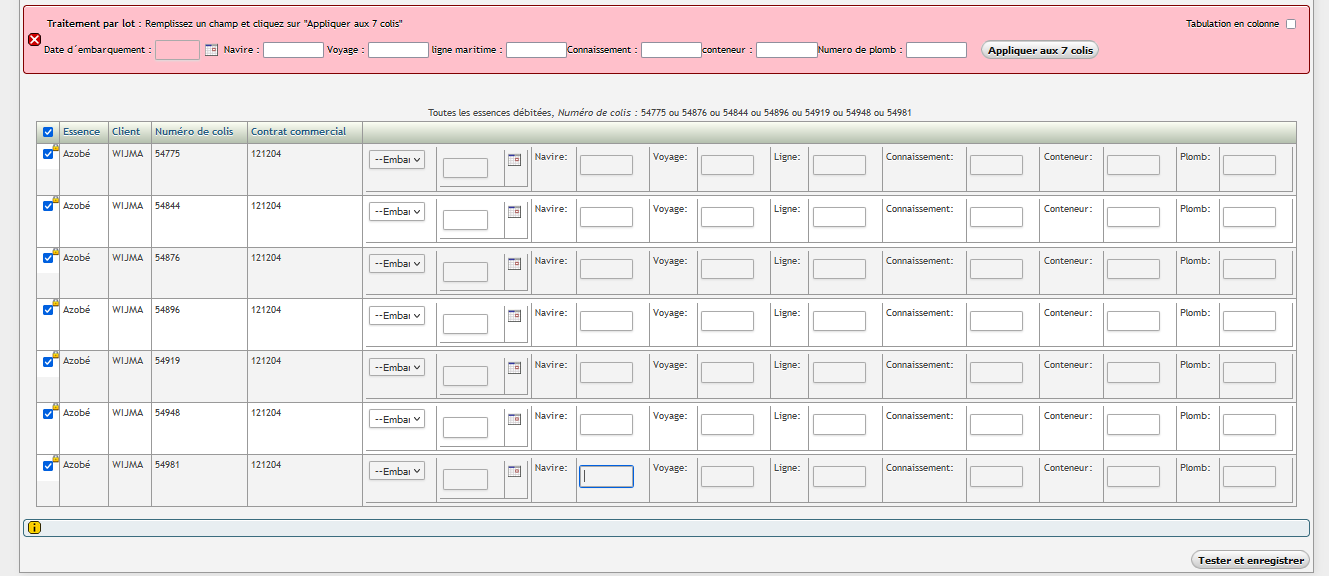
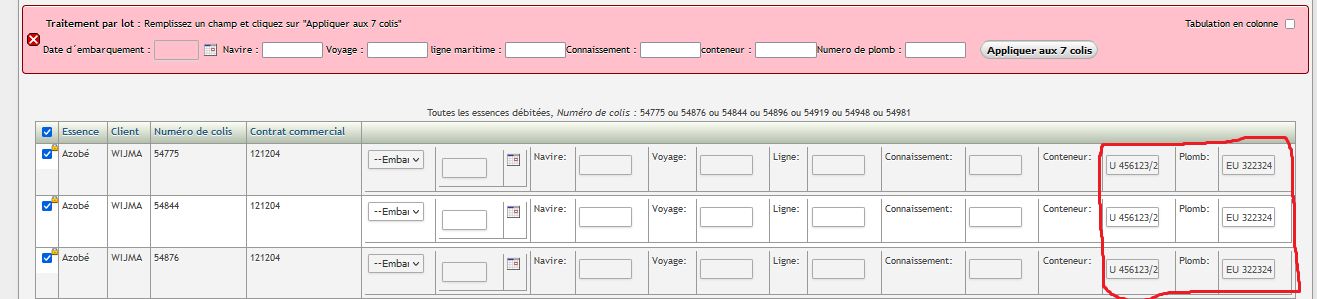
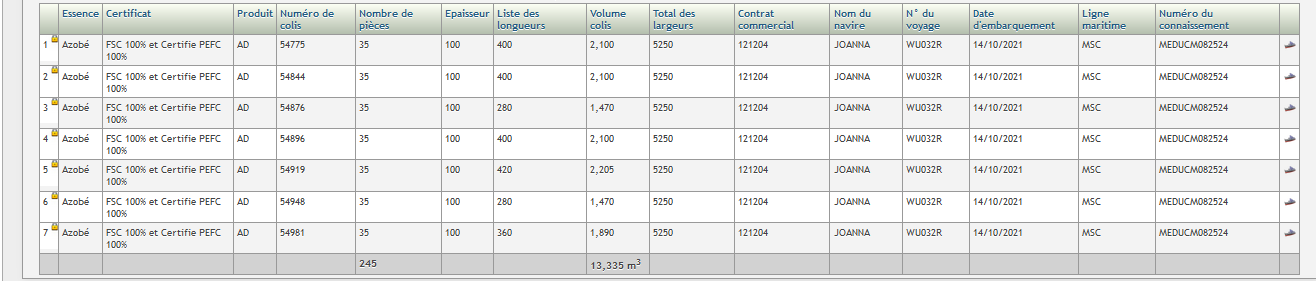
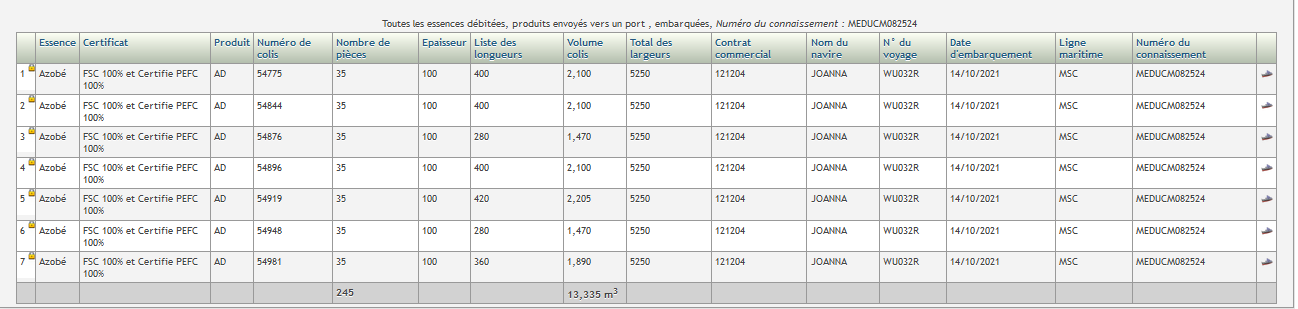

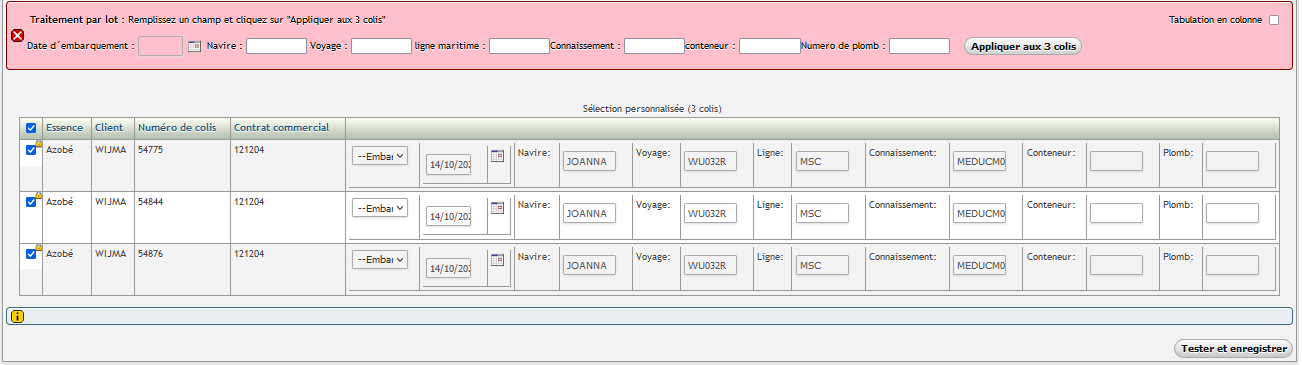 Modifier les champs souhaités
Puis cliquer sur le bouton
Modifier les champs souhaités
Puis cliquer sur le bouton 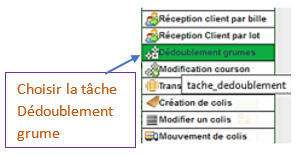

 Sous la colonne coursons, renseigner les longueurs des coursons en les séparant par des / (exemple
: 6/6.3)
Le système vous affiche chaque courson avec son volume et sa longueur avec la possibilité
de lui attribuer une qualité, de le déclasser
le volume total des coursons est affiché pour déduire la perte par rapport au volume initial
de la grume mère
Sous la colonne coursons, renseigner les longueurs des coursons en les séparant par des / (exemple
: 6/6.3)
Le système vous affiche chaque courson avec son volume et sa longueur avec la possibilité
de lui attribuer une qualité, de le déclasser
le volume total des coursons est affiché pour déduire la perte par rapport au volume initial
de la grume mère
 Cliquer sur le bouton de traitement par lot pour renseigner les informations communes : date,
nom du tronçonneur et N° de carnet
Cliquer sur appliquer aux X coursons
Cliquer sur le bouton de traitement par lot pour renseigner les informations communes : date,
nom du tronçonneur et N° de carnet
Cliquer sur appliquer aux X coursons
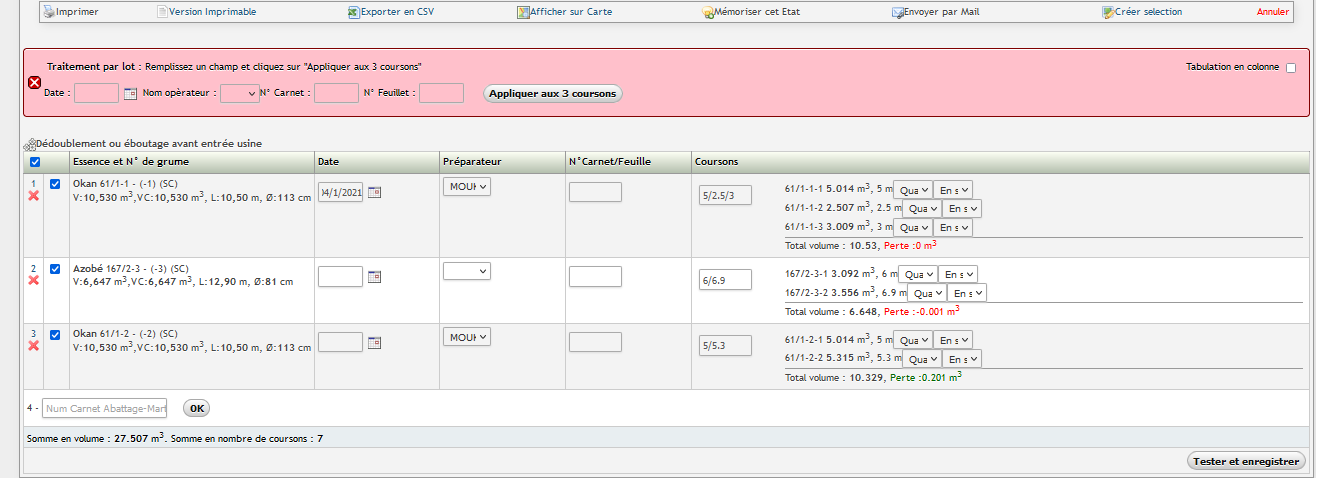
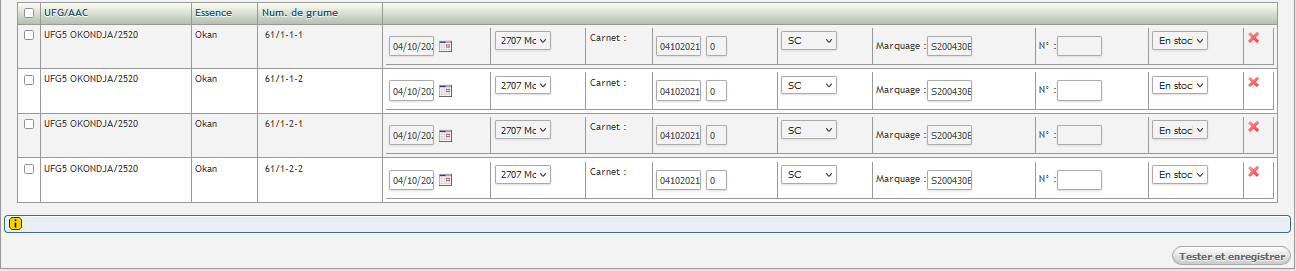 Cliquer sur le bouton de traitement par lot, modifier les champs souhaités, puis cliquer sur
Cliquer sur le bouton de traitement par lot, modifier les champs souhaités, puis cliquer sur  Cliquer sur la croix rouge devant le premier courson ;
Le système supprimera les coursons et restaurera la grume d’origine
Cliquer sur
Cliquer sur la croix rouge devant le premier courson ;
Le système supprimera les coursons et restaurera la grume d’origine
Cliquer sur
 Requête et Analyse des données sur le billonnage scierie
Pour effectuer une requête sur le billonnage scierie, il y a plusieurs possibilités d’afficher
le résultat selon la recherche (globale ou détaillée).
Pour ce faire, il suffit de :
Cliquer sur Suivi d’exploitation ;
Cliquer sur +d’options ;
Cliquer sur la rubrique recherche sur les opérations au parc scierie ;
Par défaut, Toutes les entrées est coché. Si vous voulez voir toutes les grumes billonnées, cocher
Modifiées (elle vous donne la possibilité de faire un filtre sur les billes ayant subi un billonnage
ou non)
Affiner votre requête au moyen des filtres sur la date, la longueur, le volume des coursons, le
préparateur scierie au besoin
Si vous voulez faire un filtre sur les essences, ouvrir la recherche sur les données d’inventaire et
sélectionner les essences.
Cliquer sur chercher.
En fonction du type de résultat souhaité, vous avez le choix sur 6 types d’analyses:
Cliquer sur le 1er bouton d’analyse
Requête et Analyse des données sur le billonnage scierie
Pour effectuer une requête sur le billonnage scierie, il y a plusieurs possibilités d’afficher
le résultat selon la recherche (globale ou détaillée).
Pour ce faire, il suffit de :
Cliquer sur Suivi d’exploitation ;
Cliquer sur +d’options ;
Cliquer sur la rubrique recherche sur les opérations au parc scierie ;
Par défaut, Toutes les entrées est coché. Si vous voulez voir toutes les grumes billonnées, cocher
Modifiées (elle vous donne la possibilité de faire un filtre sur les billes ayant subi un billonnage
ou non)
Affiner votre requête au moyen des filtres sur la date, la longueur, le volume des coursons, le
préparateur scierie au besoin
Si vous voulez faire un filtre sur les essences, ouvrir la recherche sur les données d’inventaire et
sélectionner les essences.
Cliquer sur chercher.
En fonction du type de résultat souhaité, vous avez le choix sur 6 types d’analyses:
Cliquer sur le 1er bouton d’analyse
 pour l’affichage individuel d’information comme suit:
pour l’affichage individuel d’information comme suit:
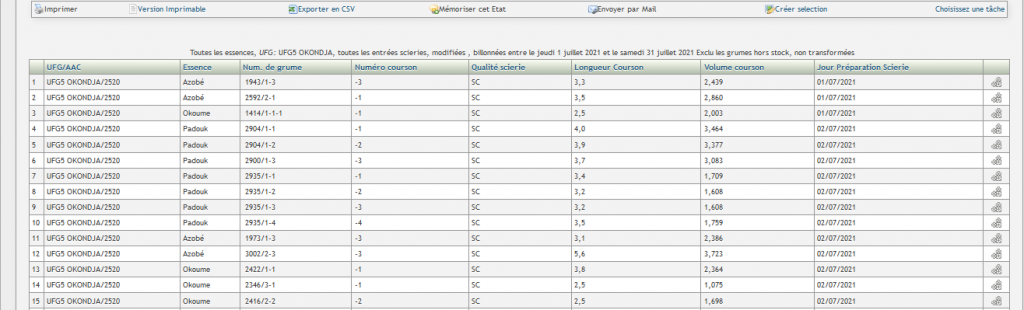 Si lors de l’affichage du résultat de la requête vous avez une ligne vide dans une tâche exécutée, cela signifie que l’information n’a pas été renseignée lors de la saisie.
Si lors de l’affichage du résultat de la requête vous avez une ligne vide dans une tâche exécutée, cela signifie que l’information n’a pas été renseignée lors de la saisie.

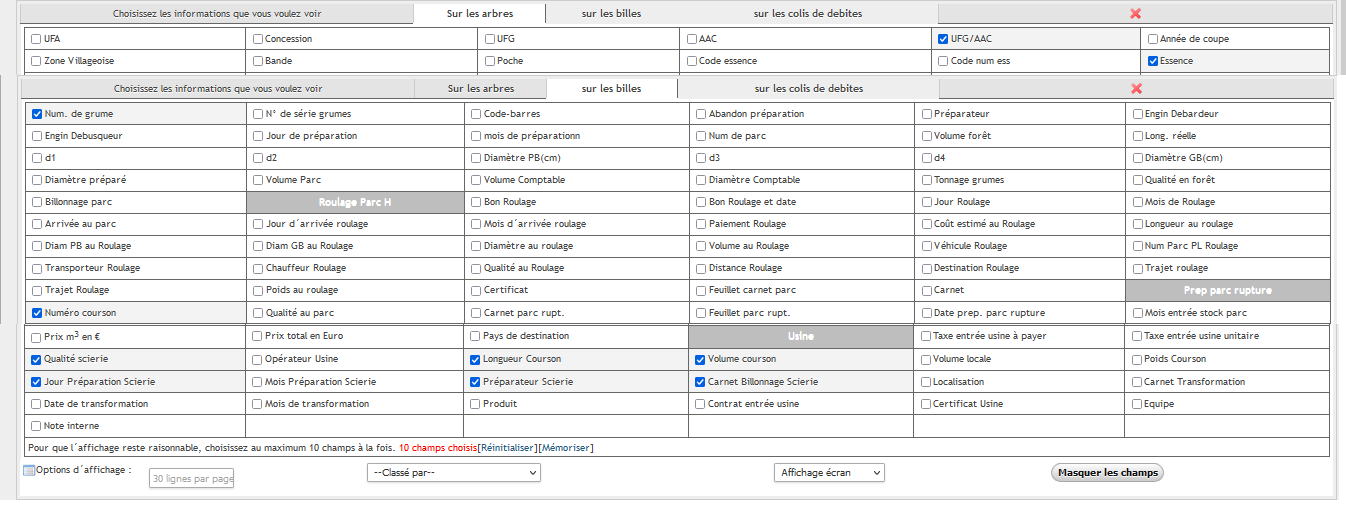
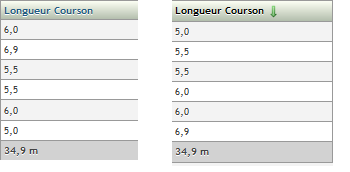 classement
Cliquer sur chercher.
Cliquer sur le 2ème bouton d’analyse
classement
Cliquer sur chercher.
Cliquer sur le 2ème bouton d’analyse
 pour l’affichage du résultat sous forme de synthèse en nombre de billes et en volumes. Vous
pouvez également cocher l’option sans formatage pour un copier-coller qui vous permettra
de faire des calculs aisément sur Excel sans formatage.
pour l’affichage du résultat sous forme de synthèse en nombre de billes et en volumes. Vous
pouvez également cocher l’option sans formatage pour un copier-coller qui vous permettra
de faire des calculs aisément sur Excel sans formatage.
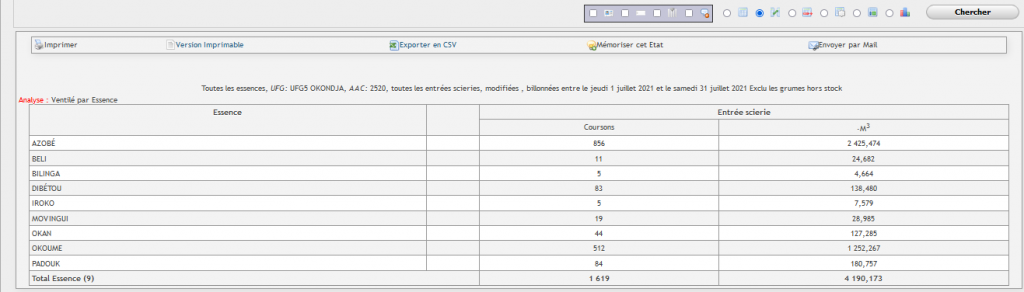

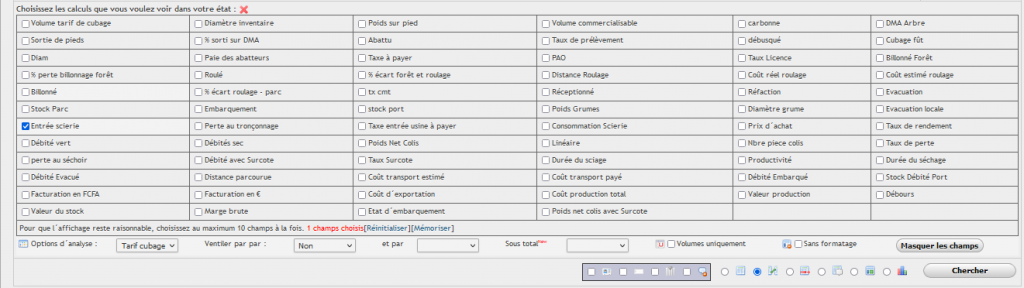 Utiliser Ventiler par pour préciser le ou les critère(s) de regroupement des données du résultat;
Cliquer sur chercher.
Génération du stock parc scierie
Pour générer le stock parc scierie
Cliquer sur Suivi d’exploitation ;
Cliquer sur +d’options ;
Cliquer sur la rubrique recherche sur les opérations au parc scierie ;
Par défaut, Toutes les entrées est coché.
Cliquer sur la rubrique Recherche sur les grumes transformées ;
Coché « non usiné »
Suivant le type de résultat que vous voulez, cocher le 2è bouton d’analyse pour une
synthèse ou le 4è bouton pour un listing détaillé
Ventiler suivant les critères voulus
Cliquer sur chercher.
Utiliser Ventiler par pour préciser le ou les critère(s) de regroupement des données du résultat;
Cliquer sur chercher.
Génération du stock parc scierie
Pour générer le stock parc scierie
Cliquer sur Suivi d’exploitation ;
Cliquer sur +d’options ;
Cliquer sur la rubrique recherche sur les opérations au parc scierie ;
Par défaut, Toutes les entrées est coché.
Cliquer sur la rubrique Recherche sur les grumes transformées ;
Coché « non usiné »
Suivant le type de résultat que vous voulez, cocher le 2è bouton d’analyse pour une
synthèse ou le 4è bouton pour un listing détaillé
Ventiler suivant les critères voulus
Cliquer sur chercher.
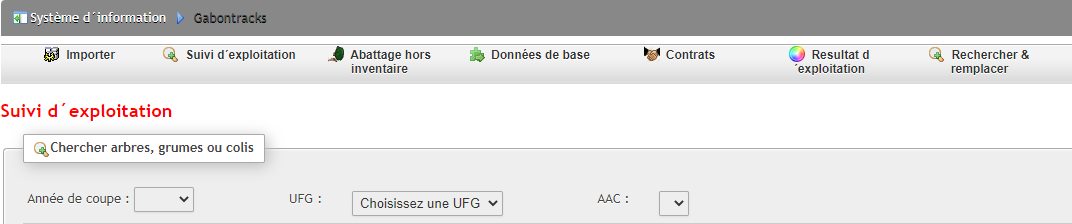 Cliquer sur +d’options ;
Cliquer sur +d’options ;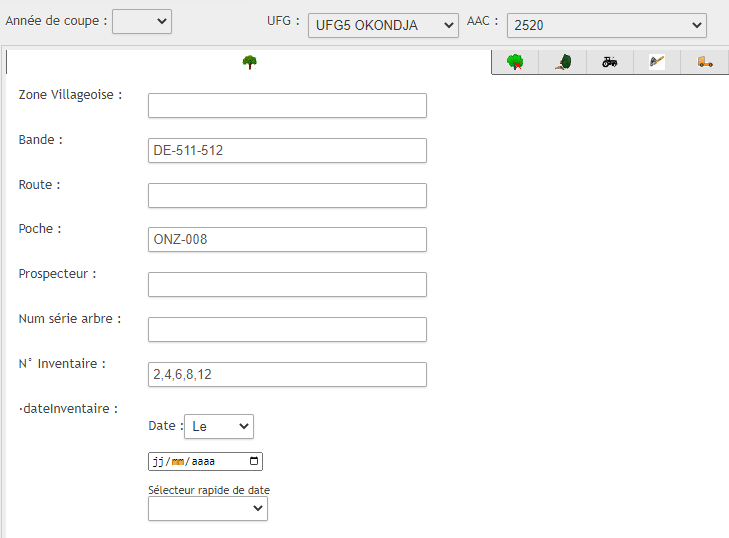 Cliquer sur chercher ;
Cliquer sur chercher ;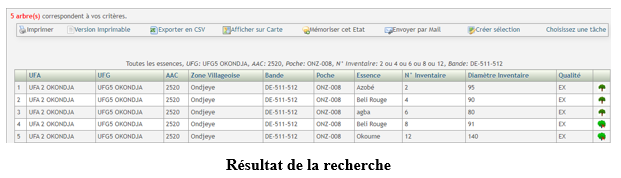
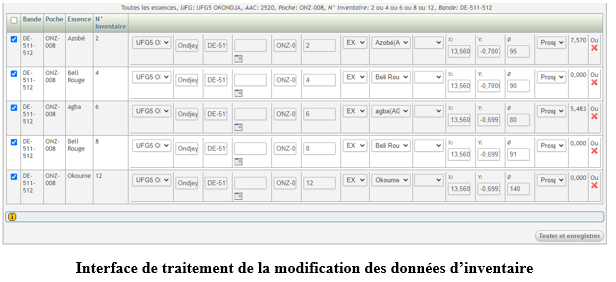
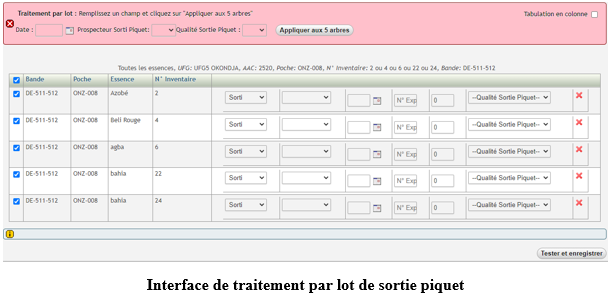
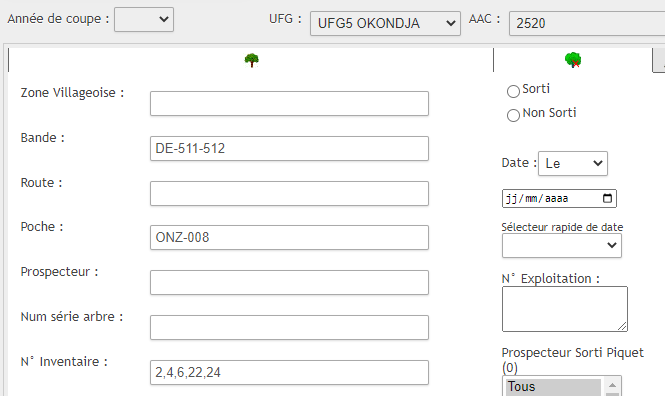 Cocher le 1er bouton rond pour affichage individuel des informations ;
Cocher le 1er bouton rond pour affichage individuel des informations ;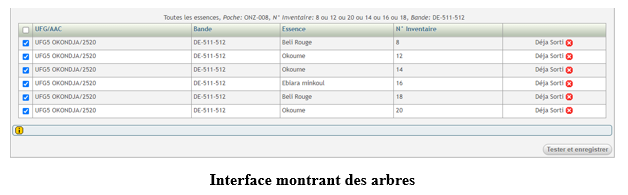
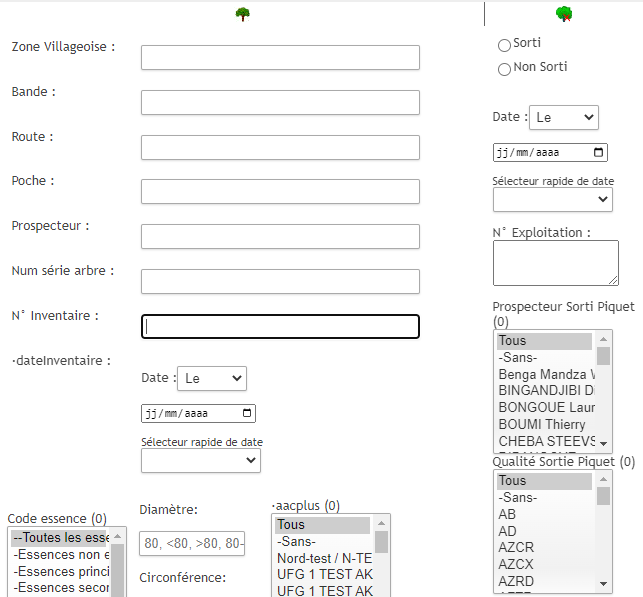

 Vous pourrez choisir de classer ce résultat sur un critère prioritaire en déroulant le champs ou après affichage du résultat en cliquant sur le nom de la colonne prioritaire.
Vous pourrez choisir de classer ce résultat sur un critère prioritaire en déroulant le champs ou après affichage du résultat en cliquant sur le nom de la colonne prioritaire. 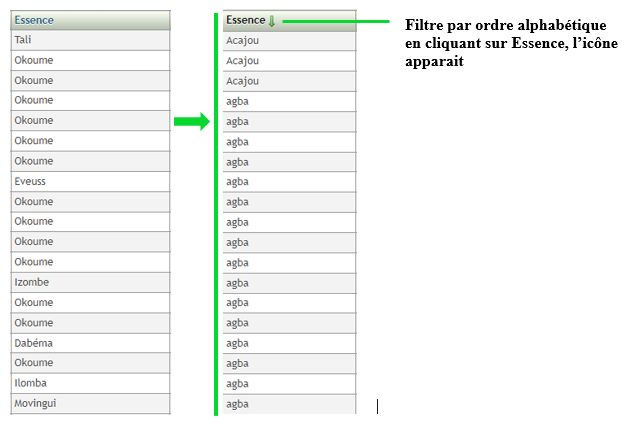 Cliquer sur chercher.
Cliquer sur chercher.
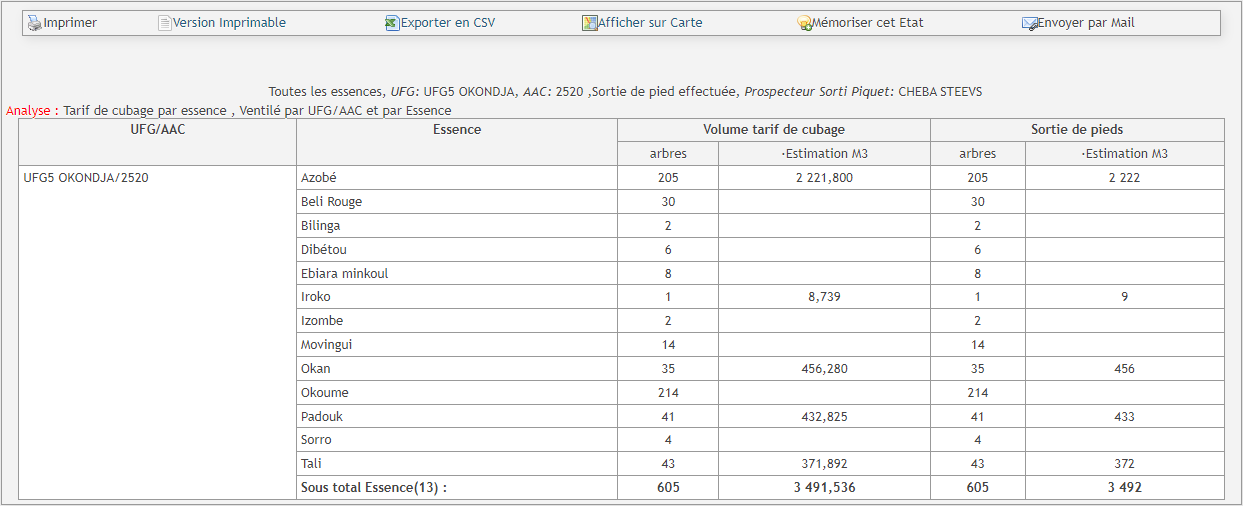
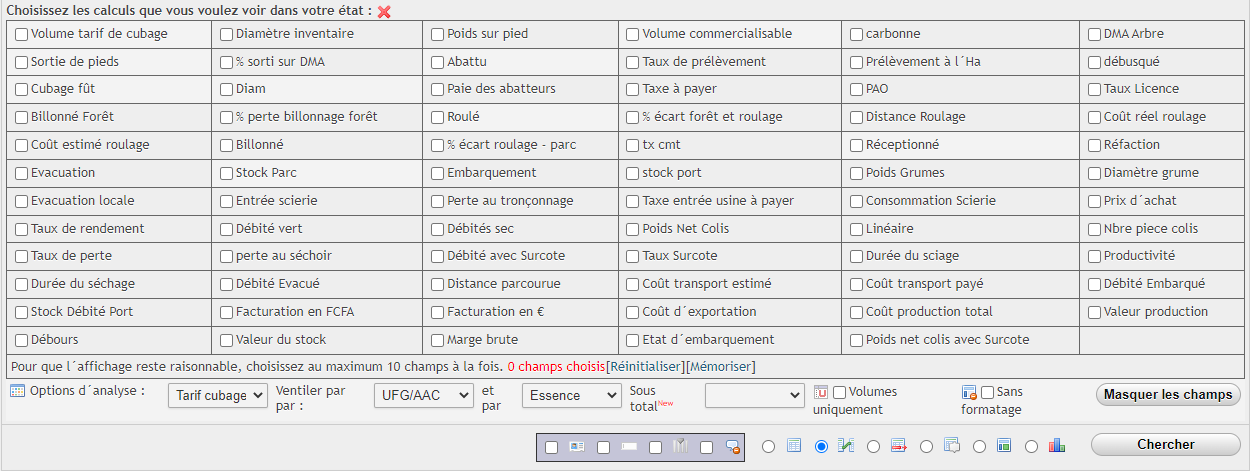 Utiliser Ventiler par pour préciser le ou les critère(s) de regroupement des données du résultat.Cette liste déroulante donne la possibilité de combiner deux (2) critères au plus mais aussi elle combine des critères pour avoir trois (3).
Utiliser Ventiler par pour préciser le ou les critère(s) de regroupement des données du résultat.Cette liste déroulante donne la possibilité de combiner deux (2) critères au plus mais aussi elle combine des critères pour avoir trois (3).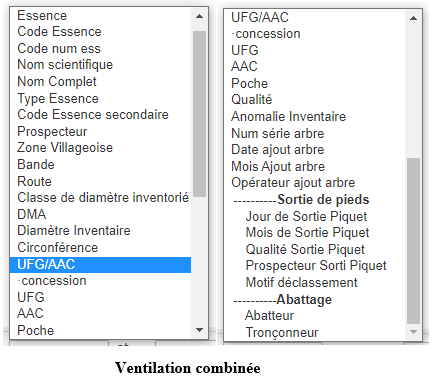 Cliquer sur chercher
Cliquer sur chercher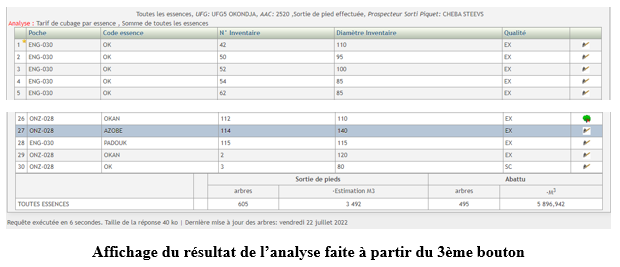 Une fois le 3ème bouton coché, le système te donne la possibilité de choisir les éléments à afficher sur ton résultat individuel et sur l’analyse comme illustré ci-dessous :
Une fois le 3ème bouton coché, le système te donne la possibilité de choisir les éléments à afficher sur ton résultat individuel et sur l’analyse comme illustré ci-dessous :
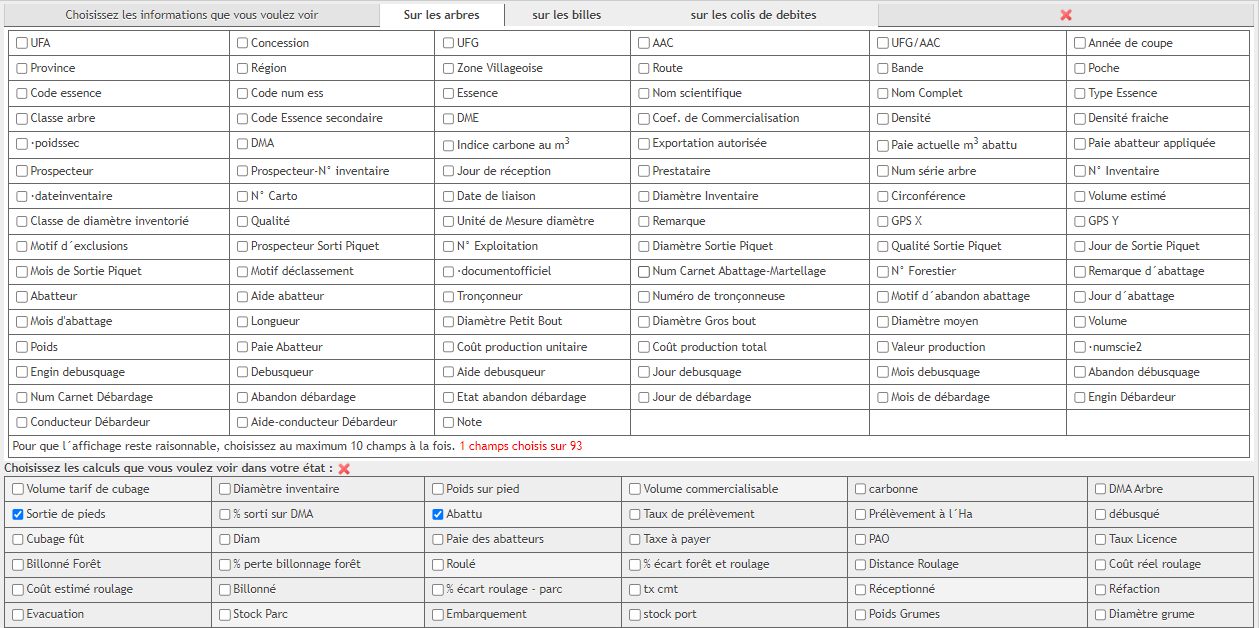 Cliquer sur chercher
Cliquer sur chercher
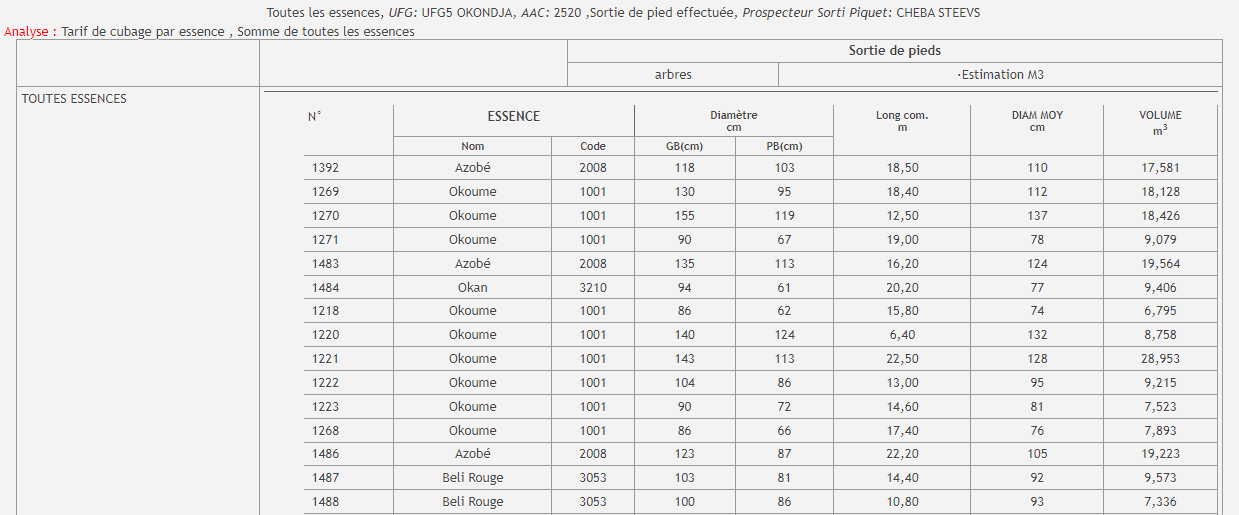 Une fois le 4ème bouton coché, cliquer sur choisir champs à afficher pour sélectionner le volume que vous souhaitez afficher
Une fois le 4ème bouton coché, cliquer sur choisir champs à afficher pour sélectionner le volume que vous souhaitez afficher Utiliser Ventiler par pour préciser le ou les critère(s) de regroupement des données du résultat. Cette liste déroulante donne la possibilité de combiner deux (2) critères au plus mais aussi elle combine des critères pour avoir trois (3)
Utiliser Ventiler par pour préciser le ou les critère(s) de regroupement des données du résultat. Cette liste déroulante donne la possibilité de combiner deux (2) critères au plus mais aussi elle combine des critères pour avoir trois (3)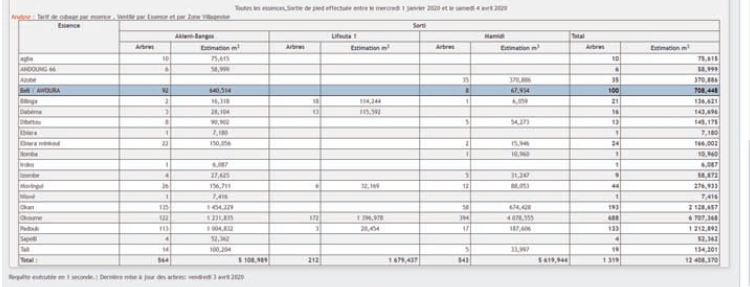 Une fois le 5ème bouton coché, cliquer sur choisir champs à afficher pour choisir le volume à afficher dans le résultat
Une fois le 5ème bouton coché, cliquer sur choisir champs à afficher pour choisir le volume à afficher dans le résultat Utiliser Ventiler par pour préciser le ou les critère(s) de regroupement des données du résultat. Cette liste déroulante donne la possibilité de combiner 2 critères au plus mais aussi elle combine des critères pour avoir 3 comme ci-dessous :
Utiliser Ventiler par pour préciser le ou les critère(s) de regroupement des données du résultat. Cette liste déroulante donne la possibilité de combiner 2 critères au plus mais aussi elle combine des critères pour avoir 3 comme ci-dessous :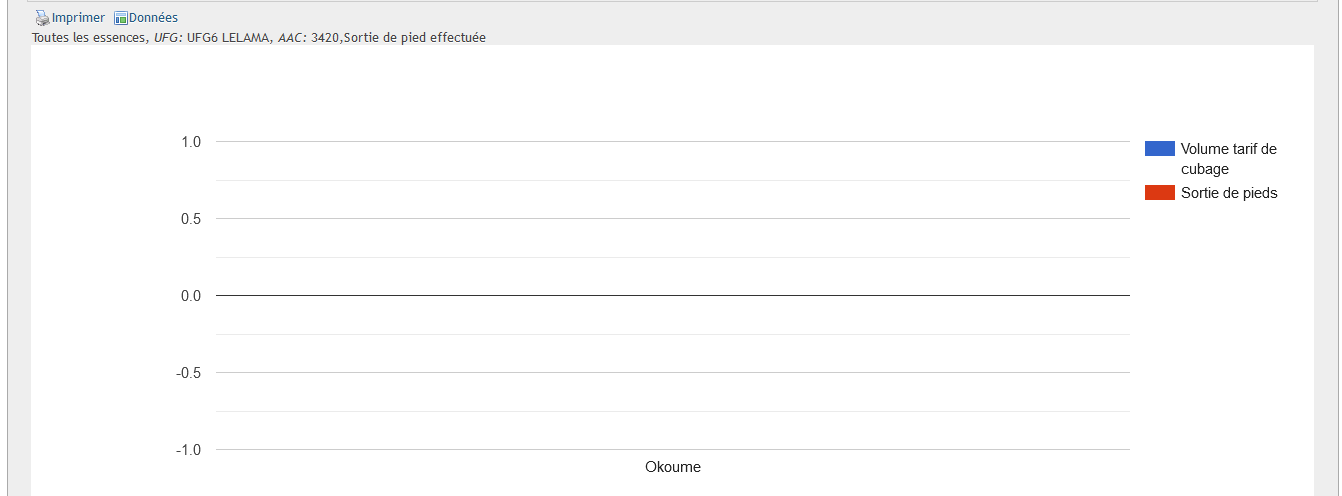 Une fois le 6ème bouton coché, cliquer sur choisir champs à afficher pour choisir le volume à afficher dans le résultat
Une fois le 6ème bouton coché, cliquer sur choisir champs à afficher pour choisir le volume à afficher dans le résultat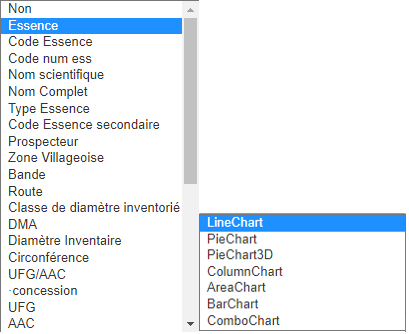 Cliquer sur Chercher
Cliquer sur Chercher