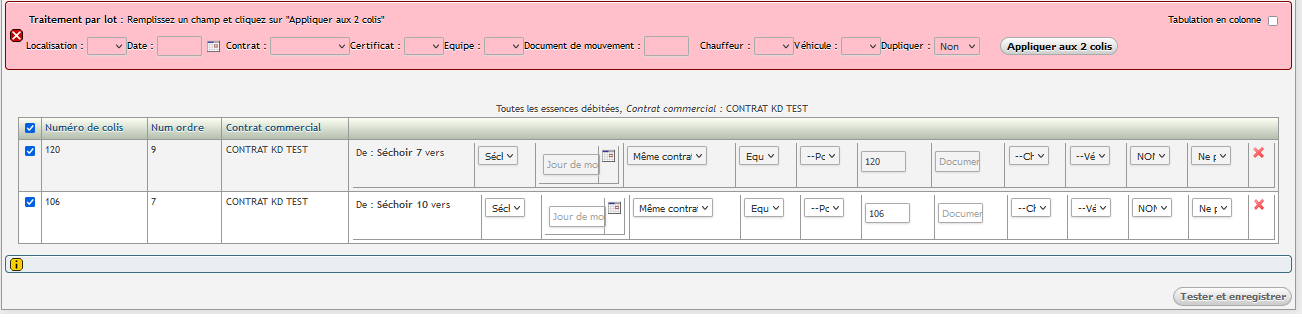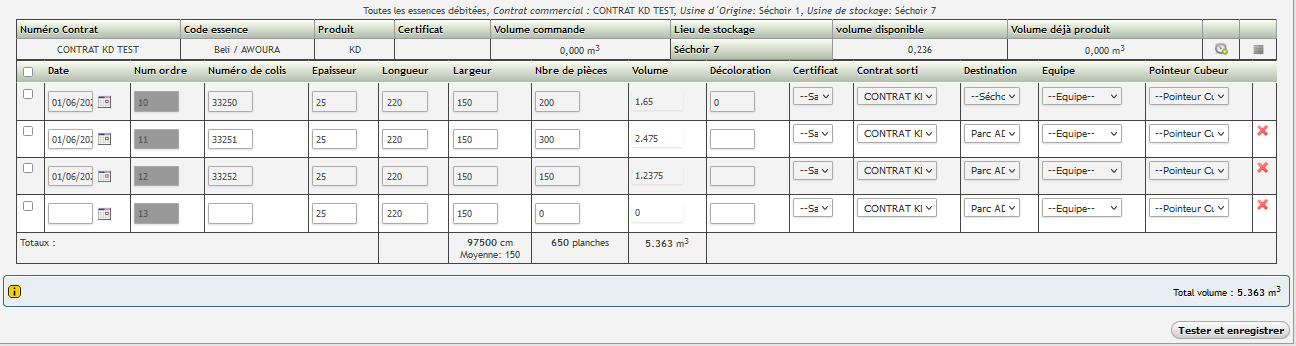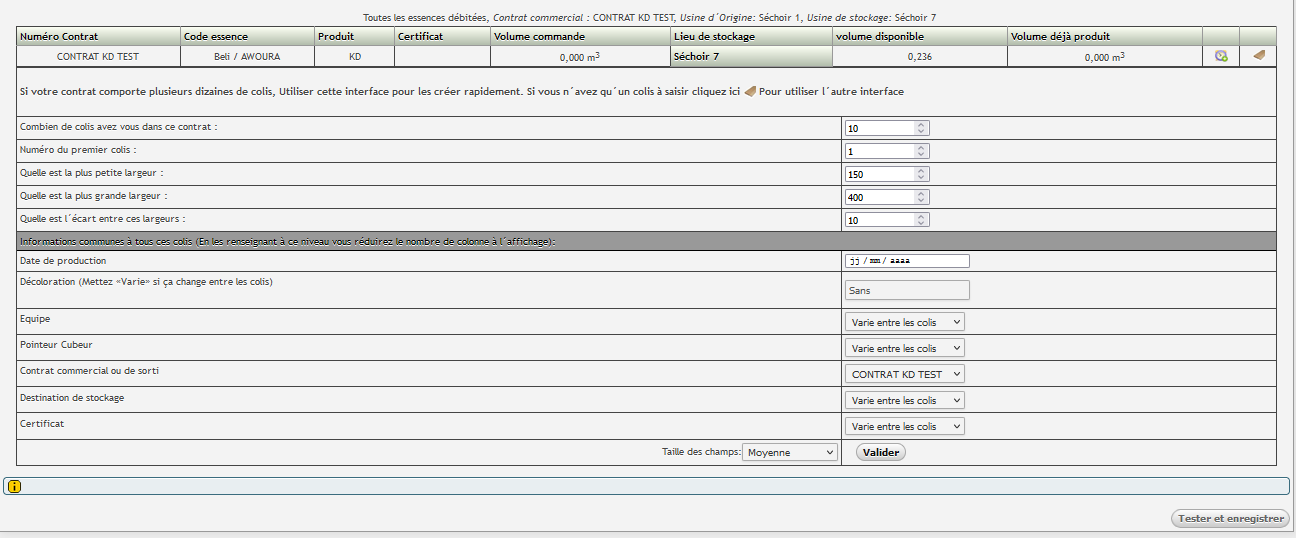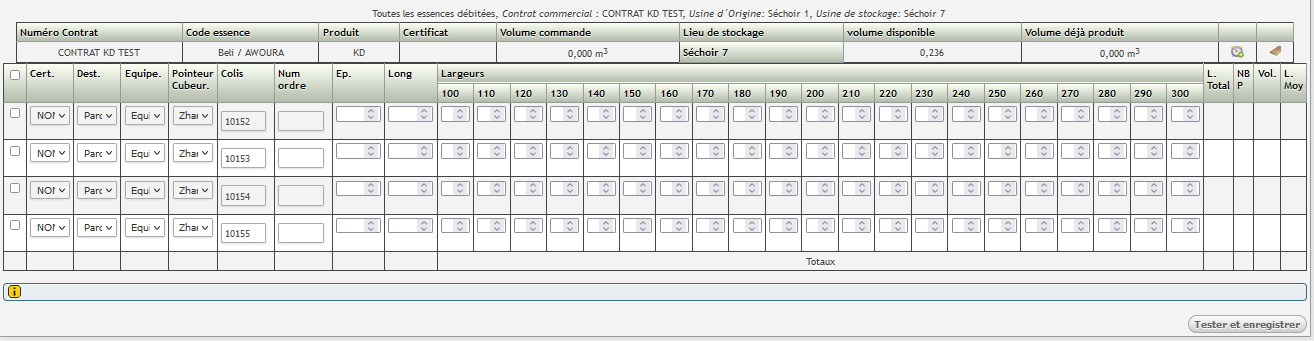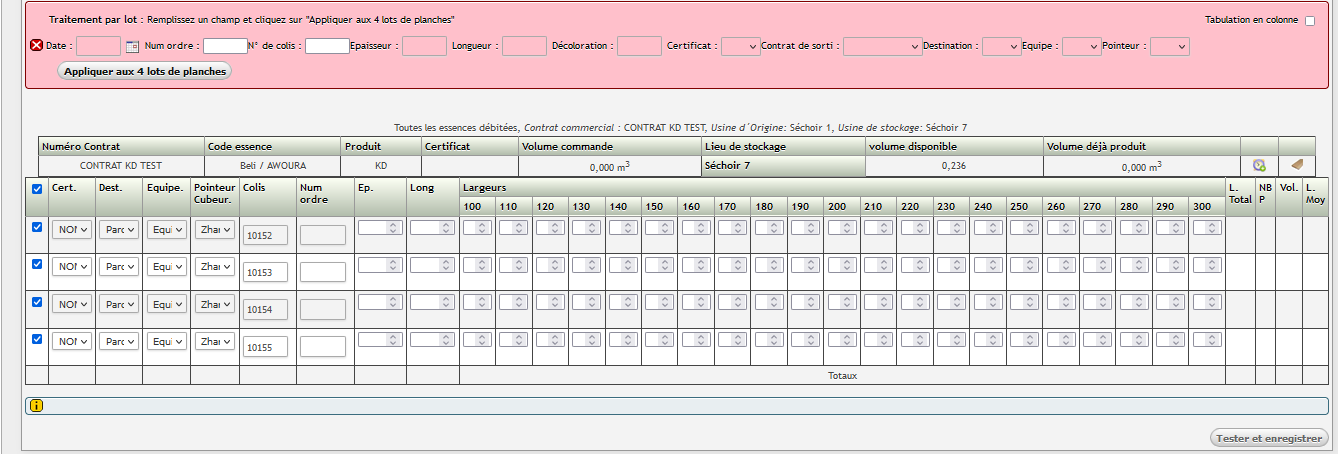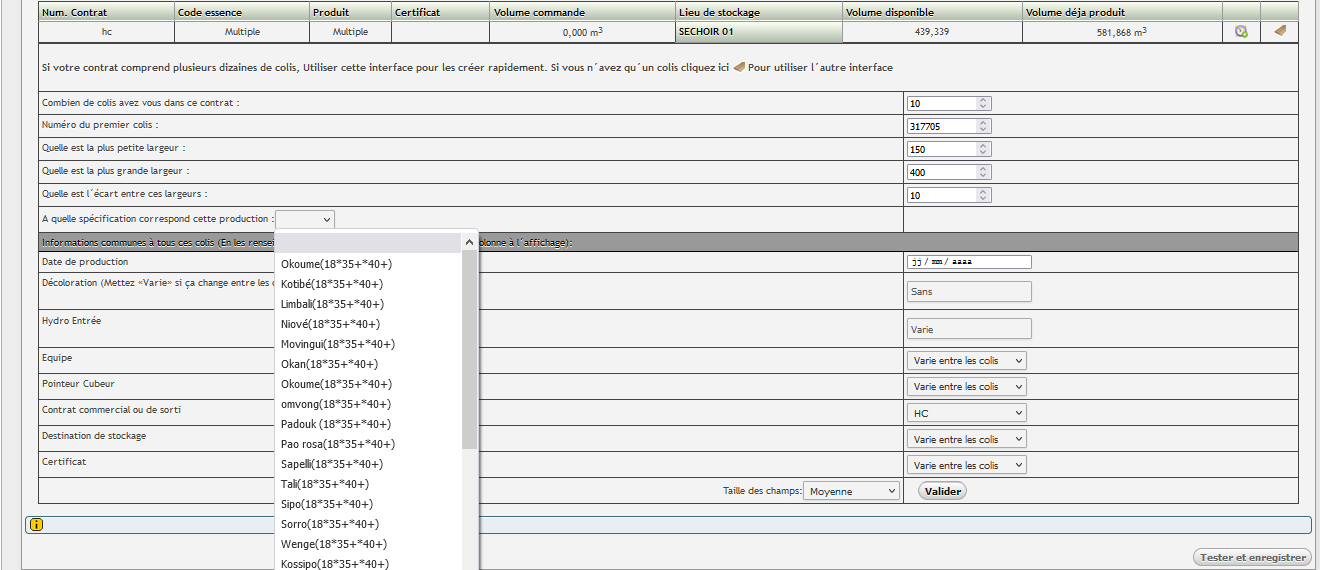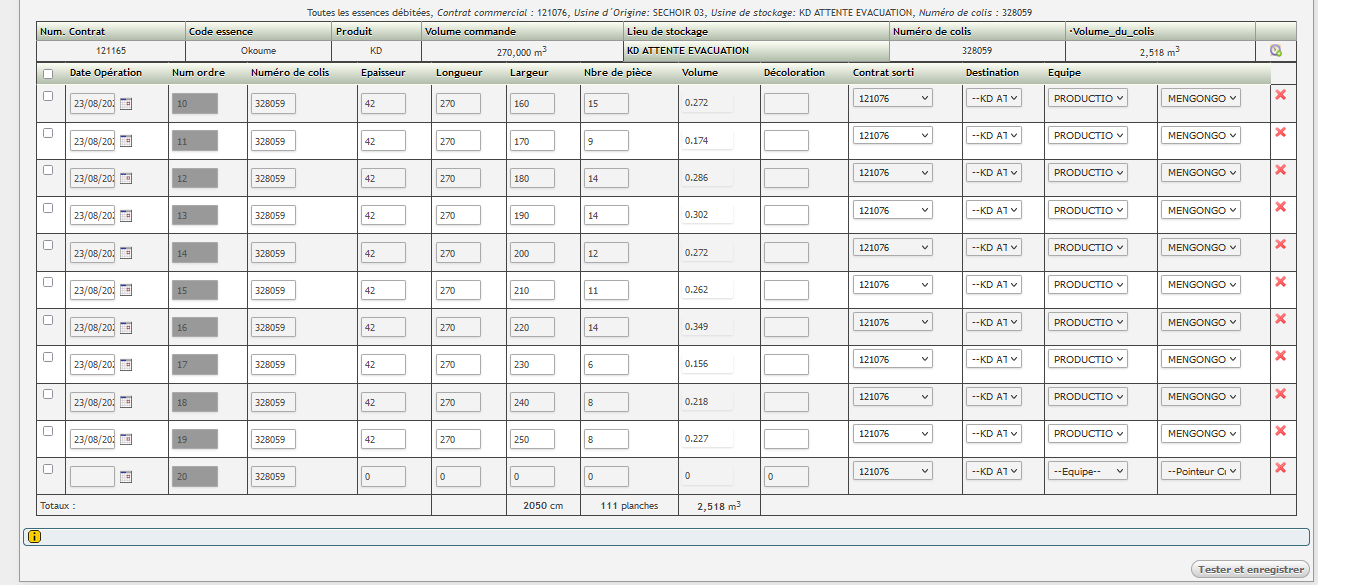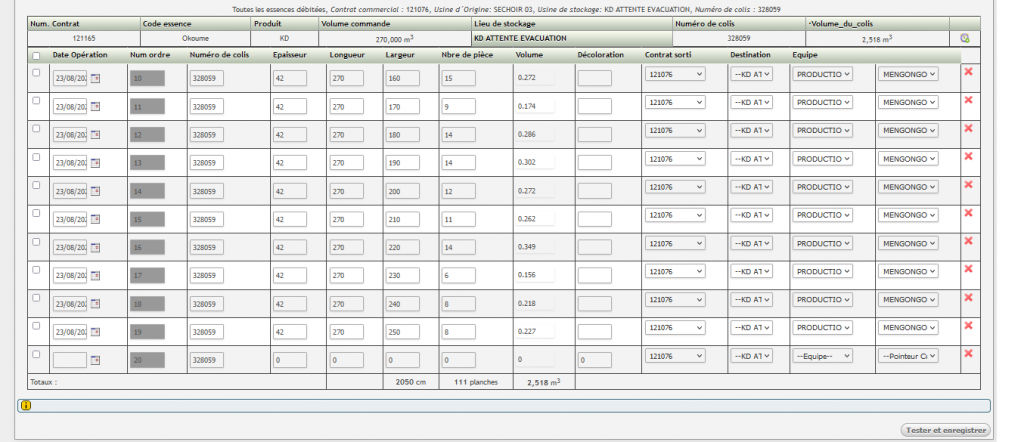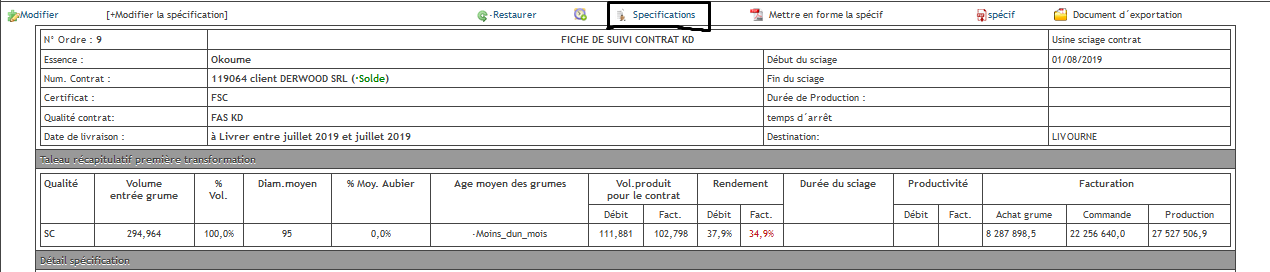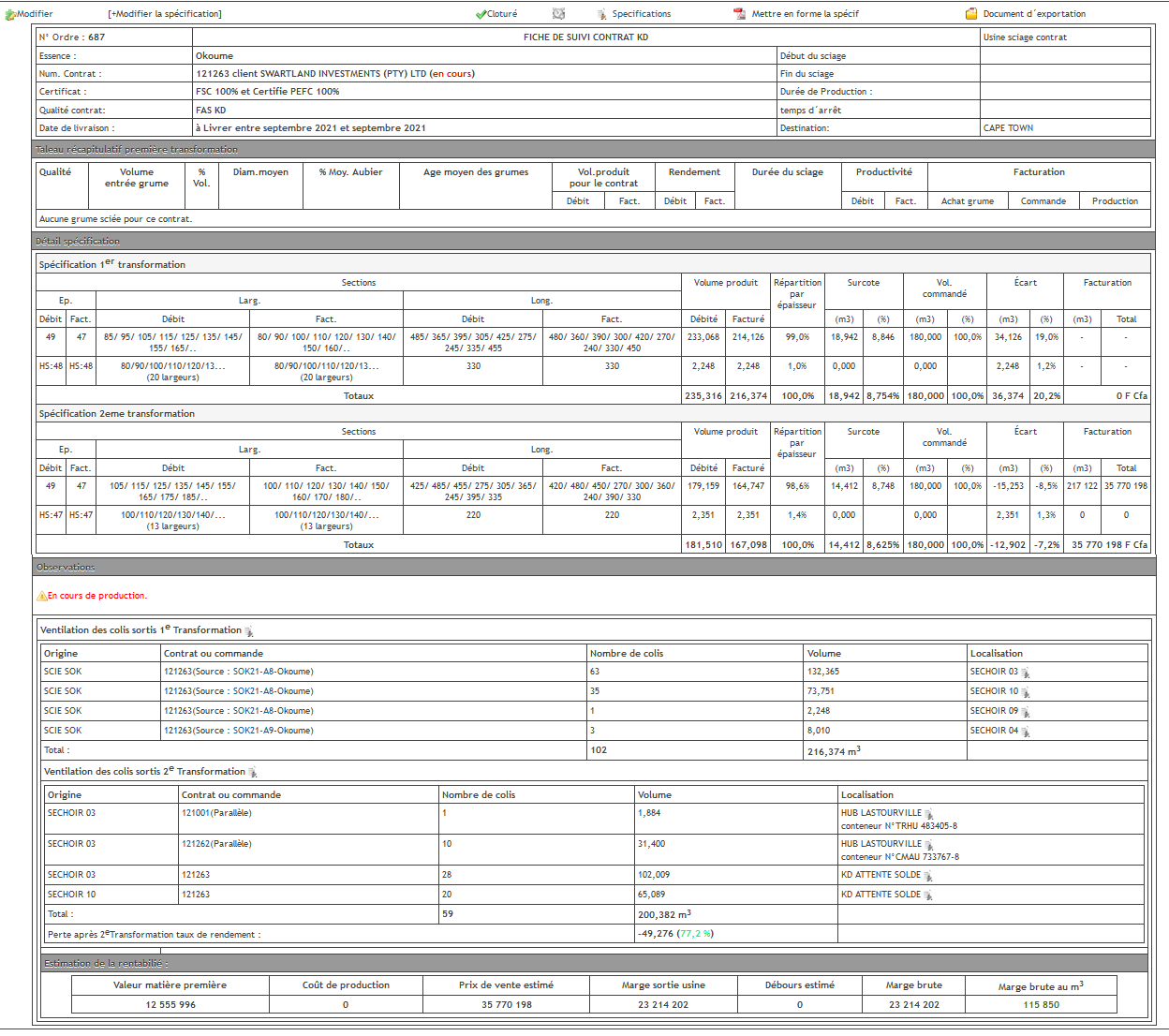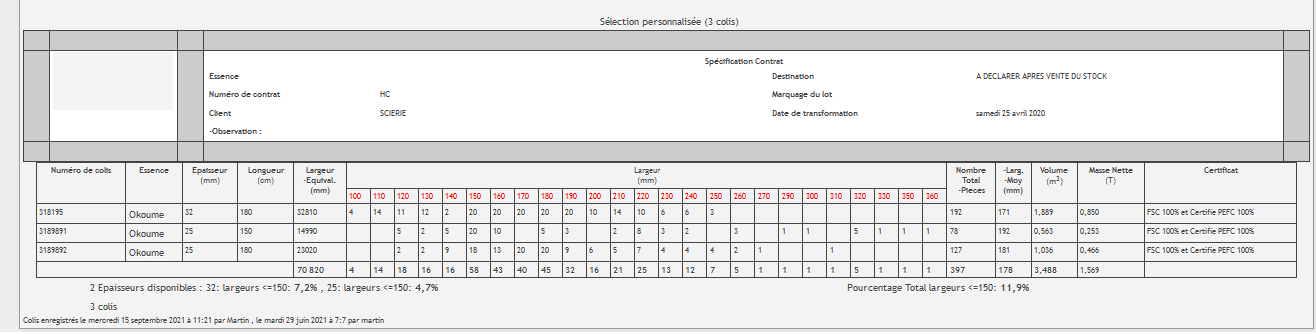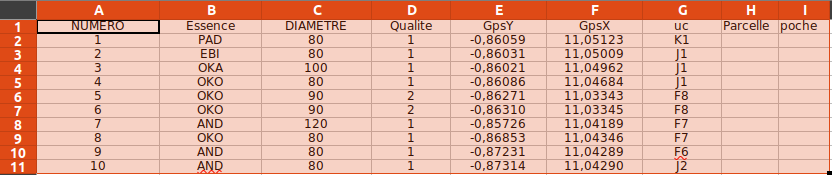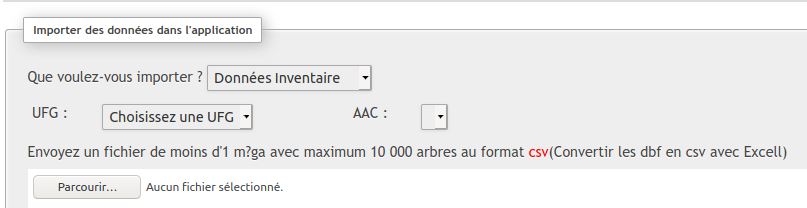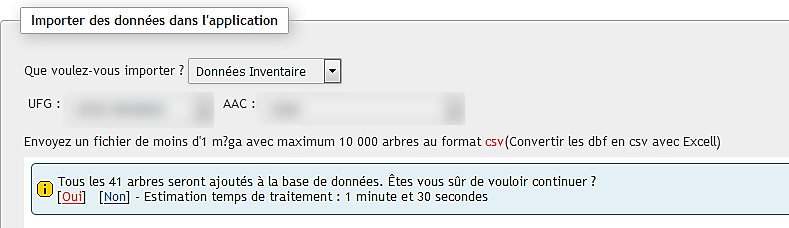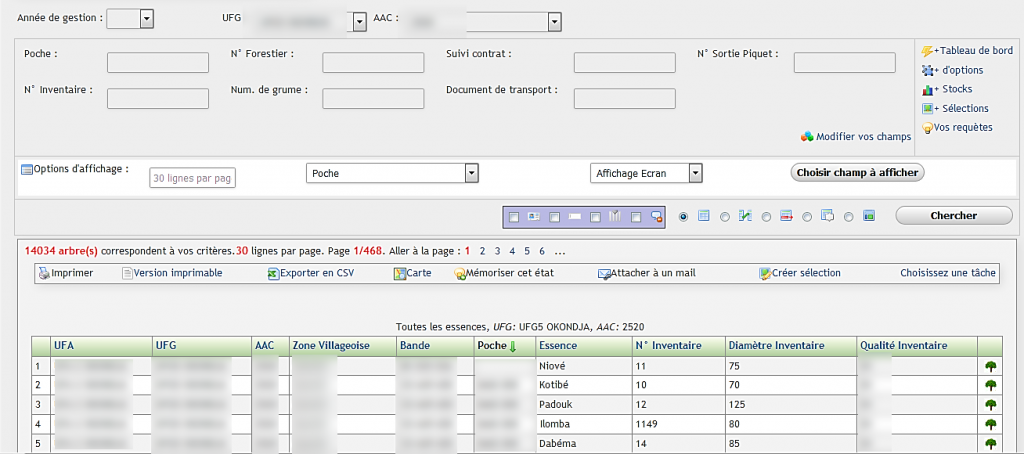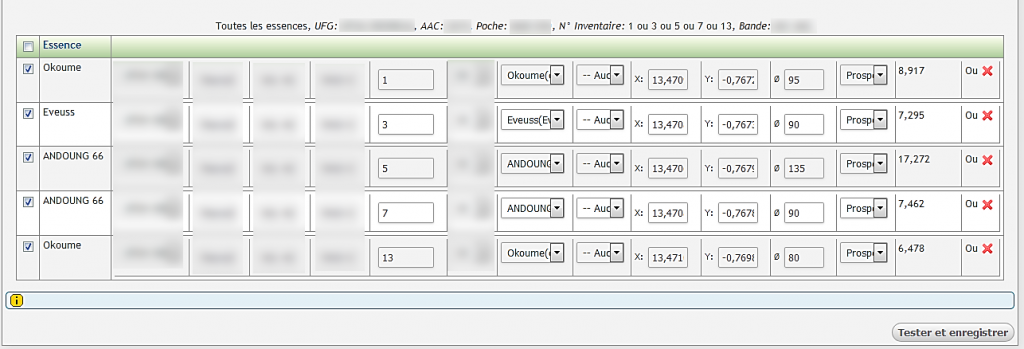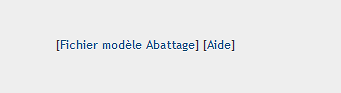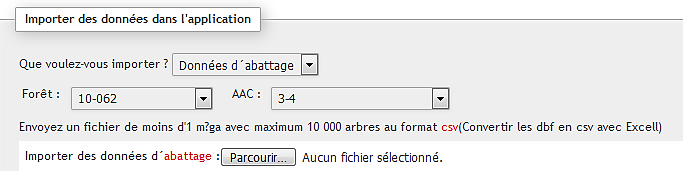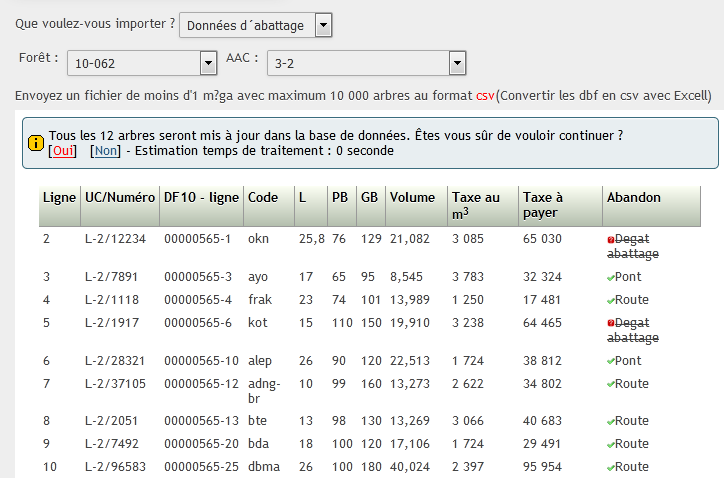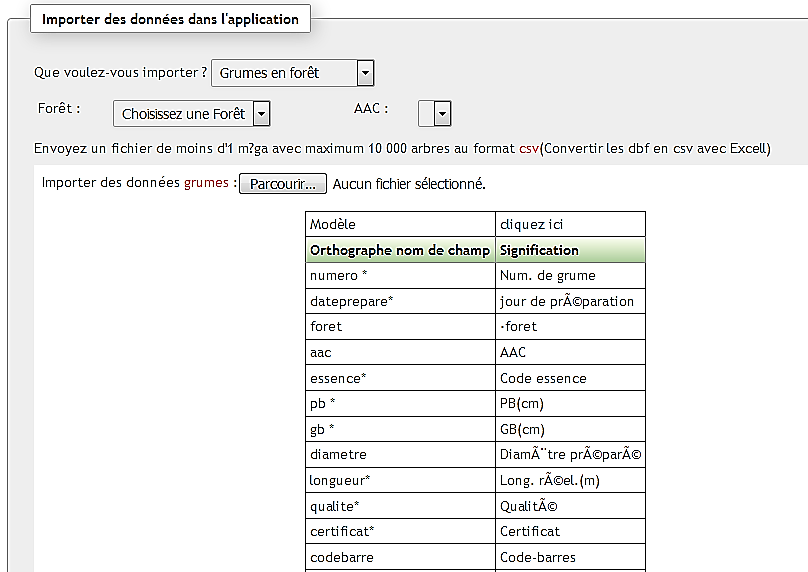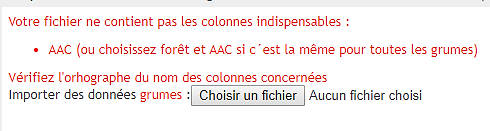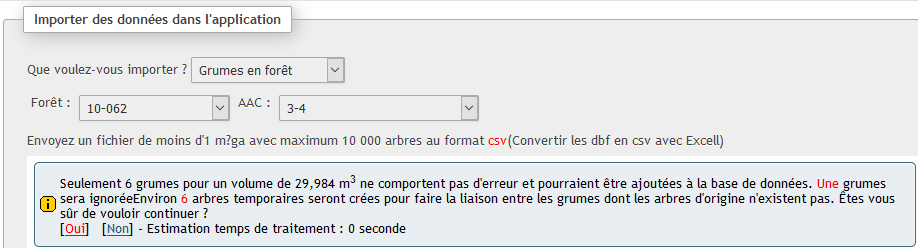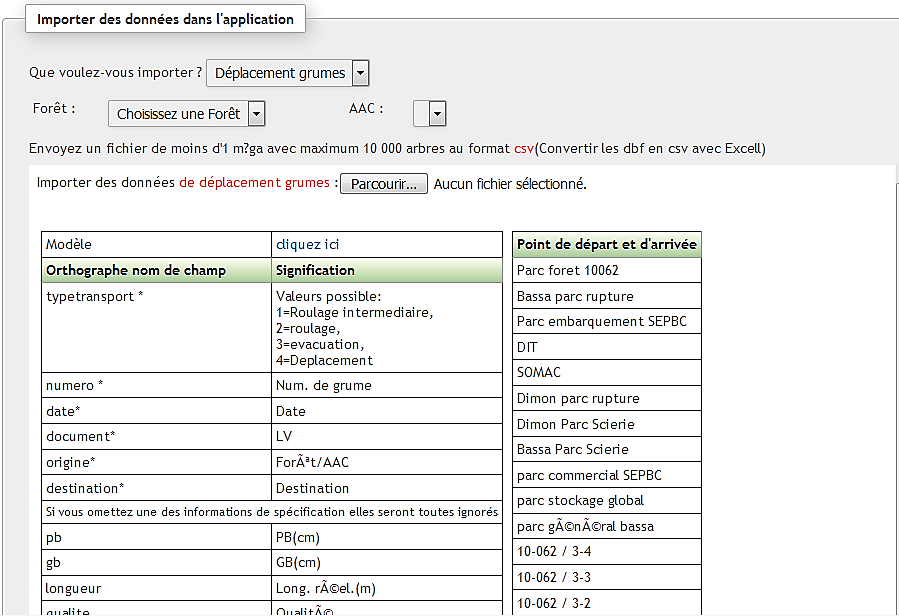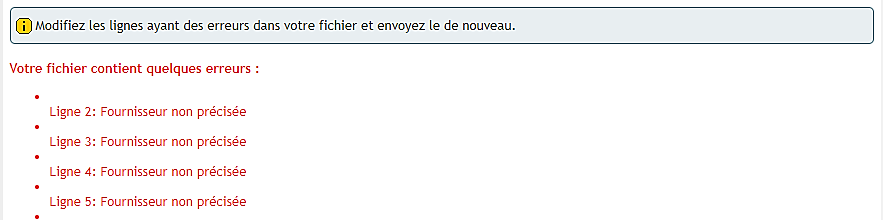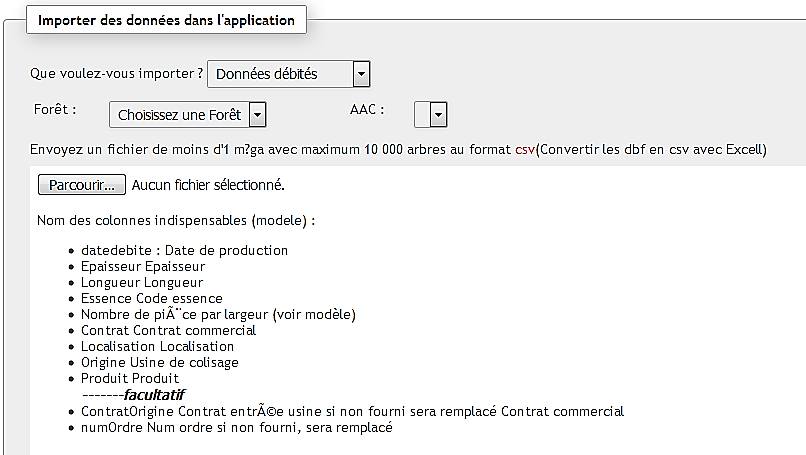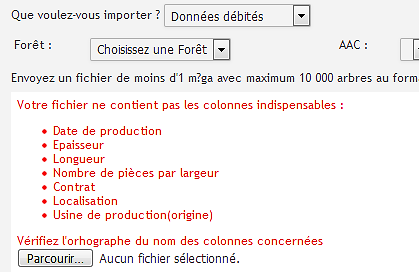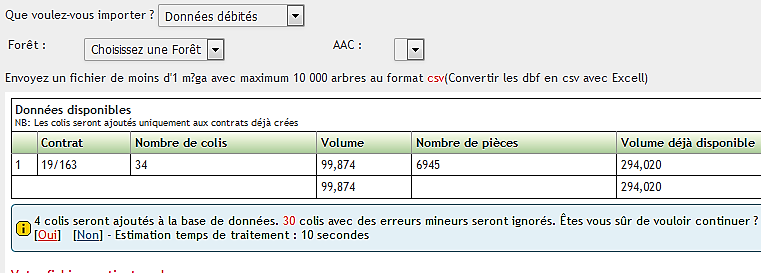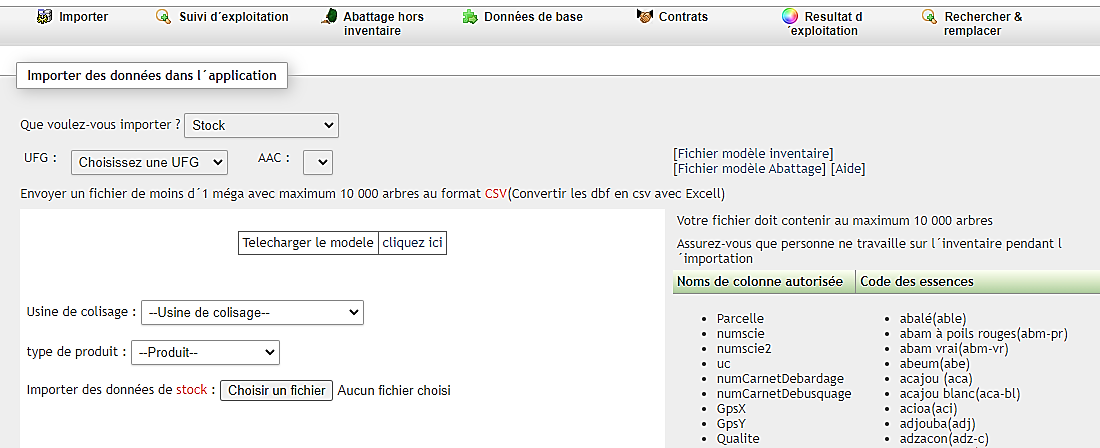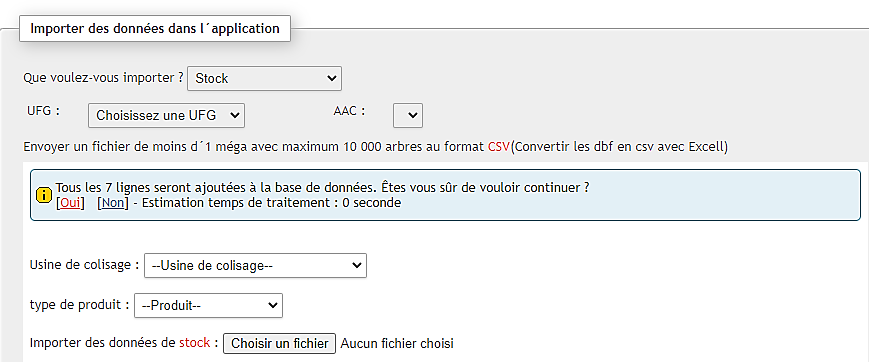Colisage débités frais (AD)
La présente section vous indique pas à pas comment enregistrer, modifier et consulter les
données de production des débités frais (AD).
Pour créer un ou plusieurs colis, il faut :
Cliquer sur Suivi d’exploitation
Cliquer sur +d’options
Cliquer sur la rubrique recherche sur la transformation
Dans la case contrat entrée usine, renseigner le contrat sur lequel vous avez consommé les grumes
Cliquer sur chercher
Poser votre curseur sur choisissez une tâche
Cliquer sur création de colis
Vous avec 2 types d’interfaces: une pour les colis à largeur fixe et une pour les colis à
largeurs variables.
L’interface de création des colis affichée est celle des colis à largeurs variables
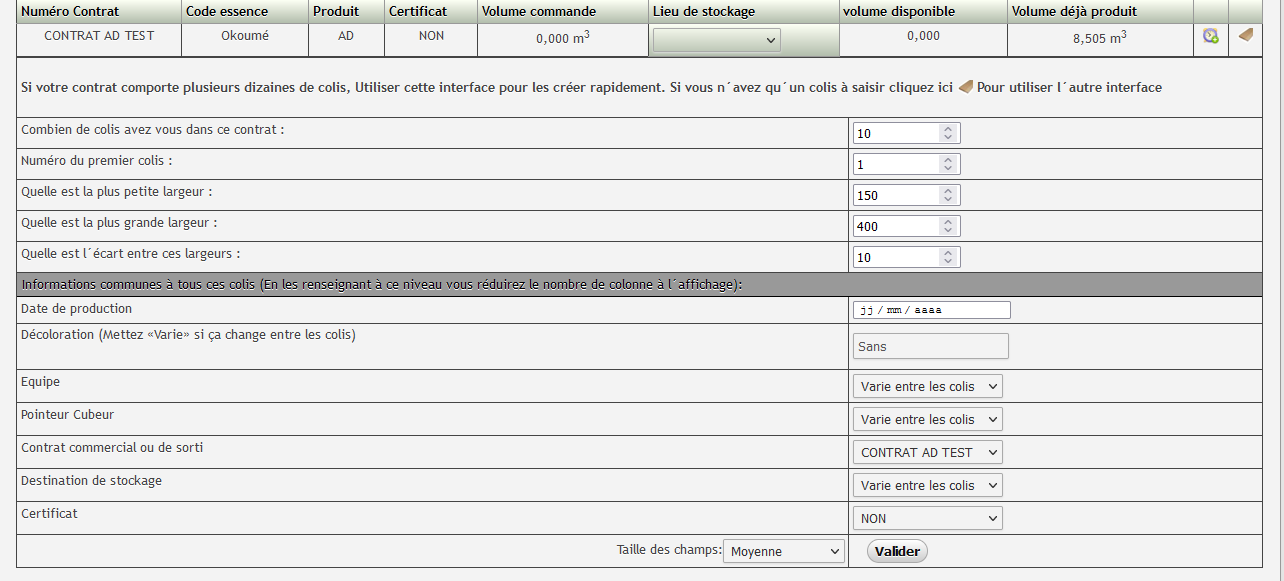
Interface de création de colis à largeurs variables
Renseigner :
• Dans la localisation ou lieu de stockage (l’usine de colisage, si elle n’a pas été fixée lors de la création du
contrat)
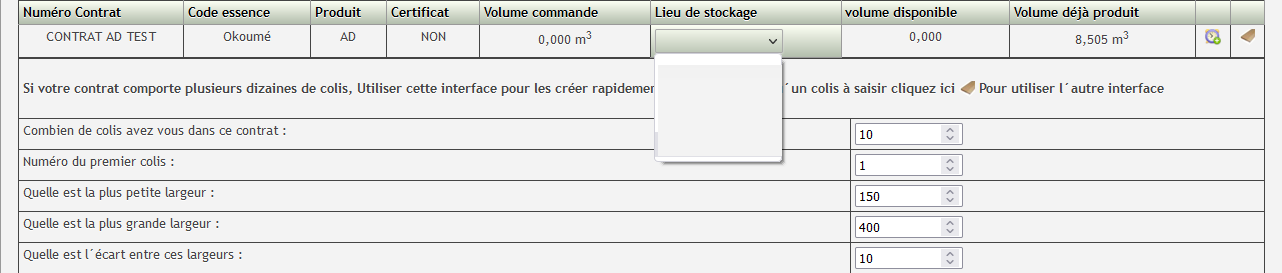
Cliquer sur Valider.
L’interface de colisage s’affiche comme suit :
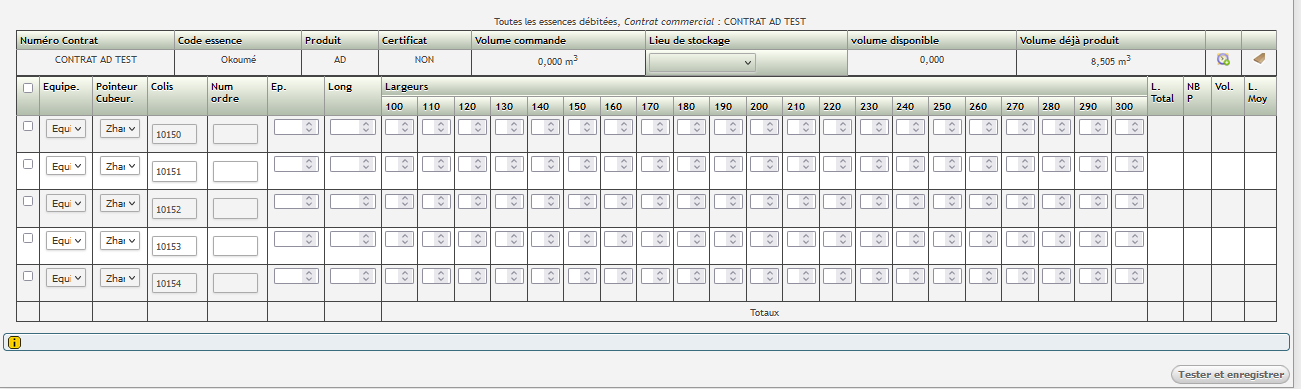
Interface de colisage (par lot de colis)
Cliquer sur le bouton de traitement par lot pour renseigner les informations communes comme
l’épaisseur ou la longueur puis cliquer sur Appliquer aux X lots de planches
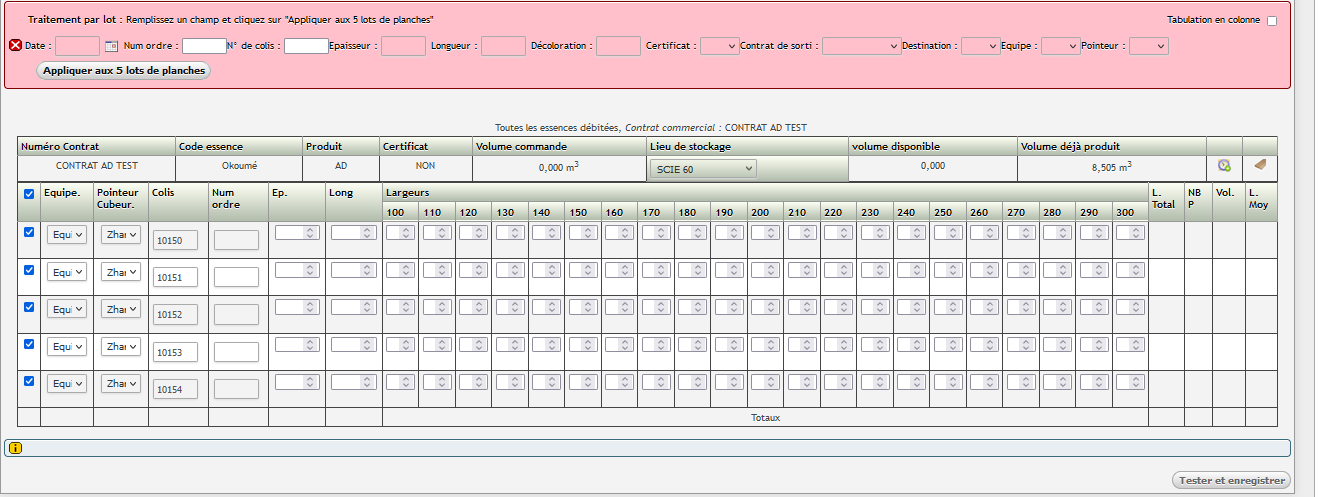
Pour chaque colis, renseigner si nécessaire le numéro d’ordre, la longueur, le nombre de pièces
par largeur ; le système fait la somme de la largeur totale, du nombre de pièces, la largeur
moyenne et calcule automatiquement le volume du colis
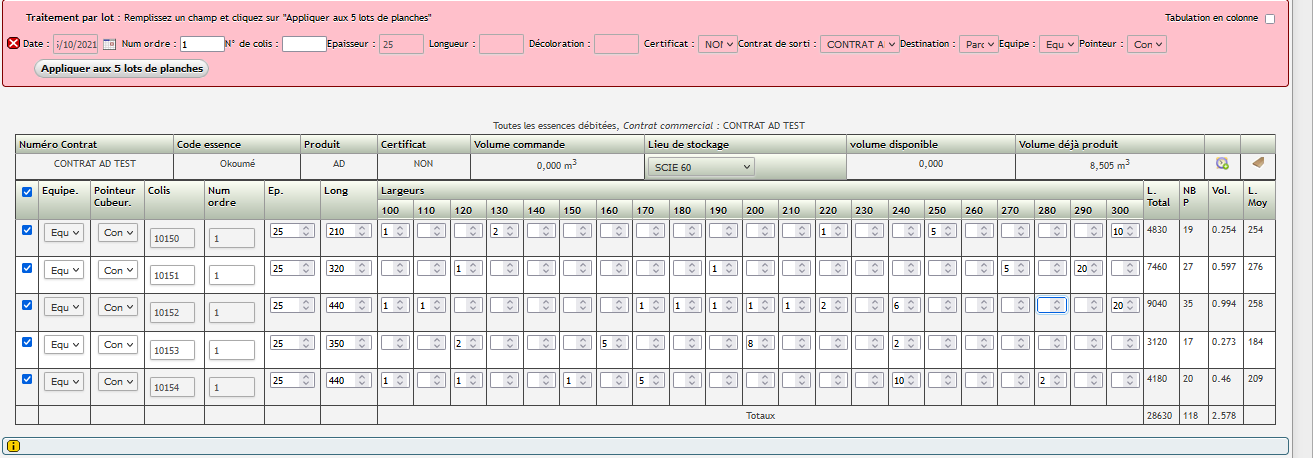
Cliquer sur le bouton 
Le système effectue un contrôle pour s’assurer de la cohérence des données et indique si
nécessaire les anomalies et la ligne concernée
Si tout est OK
Cliquer sur le bouton 
Si ce sont les colis à largeurs fixes que vous voulez créer, sur l’interface affichée
Cliquer sur l’icône de création colis par colis 
A l’interface de colisage affichée comme suit :

Interface de colisage (colis par colis)
Dans Localisation renseigner l’usine de colisage, si elle n’a pas été fixée lors de la création du
contrat

Renseigner :
• La Date
• Le numéro d’ordre si nécessaire
• Le numéro de colis
• L’épaisseur
• La longueur
• La largeur
• Le nombre de pièces, le système calcule automatiquement le volume
Le système crée automatiquement une seconde ligne pour renseigner le colis suivant.
Cocher la case de traitement par lot pour renseigner les informations communes
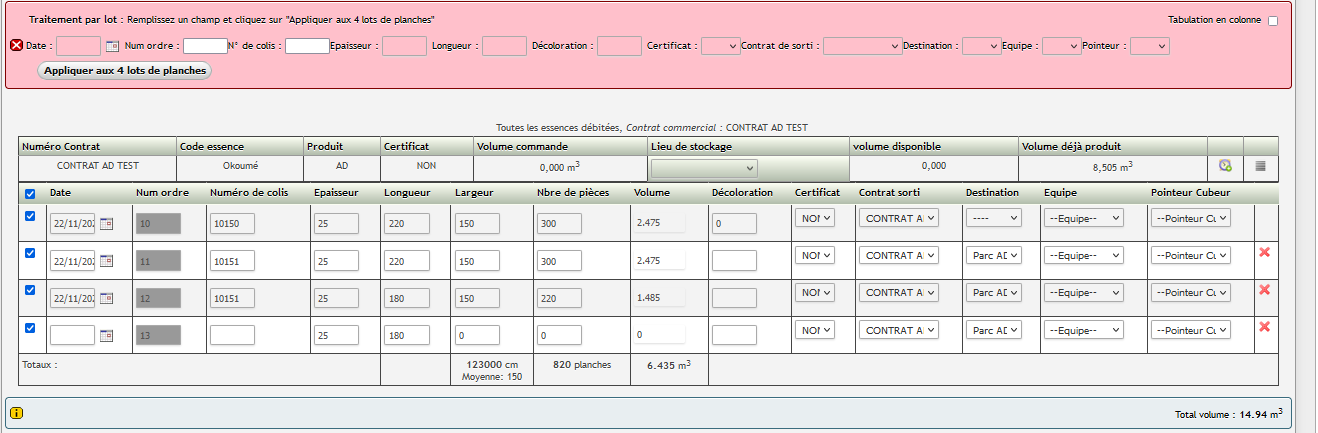
Renseigner :
• Le contrat de sorti (si différent du contrat entrée usine)
• Le pointeur cubeur
• La destination qui est le lieu de stockage
• Cliquer sur Appliquer aux X lots de planches
• Cliquer sur le bouton 
Le système effectue un contrôle pour s’assurer de la cohérence des données et indique si
nécessaire les anomalies et la ligne concernée
• Si tout est OK
• Cliquer sur le bouton 
Notons que pour les contrats à essence/produit/qualité multiples, les interfaces vont légèrement varier à l’affichage avec la possibilité du choix du poste.

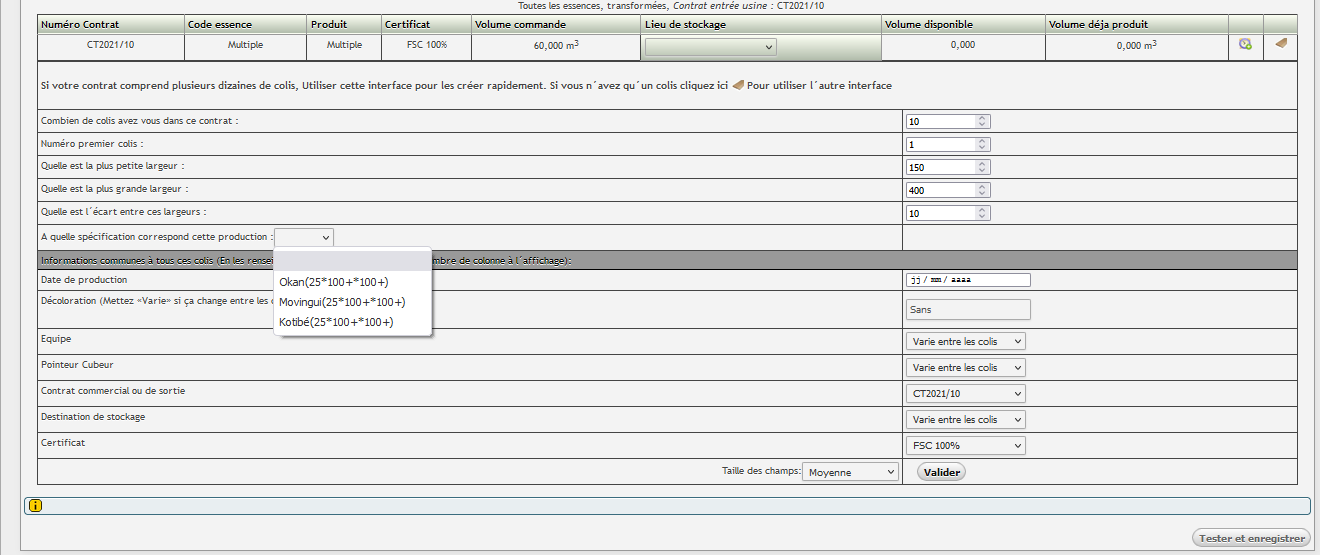
Contrôle des données de production
Pour contrôler les données encodées lors du colisage, il faut :
Cliquer sur Suivi d’exploitation
Cliquer sur +d’options
Cliquer sur la rubrique recherche sur les débités
Cocher 1ère transformation
Utiliser l’un des filtres pour affiner sa recherche (N° contrat, date, équipe etc…)
Cocher le 1er bouton pour :
• Un affichage individuel d’information,
• Choisir les champs à afficher sur les colis de débités
• Ajouter le nombre de ligne à afficher dans le résultat de votre requête,
Cliquer sur chercher.
 Modification de colis
Modification de colis
Pour modifier un colis, il faut :
Cliquer sur suivi d’exploitation
Cliquer sur +d’options
Cliquer sur la rubrique recherche sur les débités
Renseigner le numéro du contrat
Sélectionner l’usine de colisage dans colisé à
Sélectionner le lieu de stockage dans stocké à
Dans la case N° de colis, saisir le numéro de colis à modifier
Cliquer sur chercher
Poser le curseur de votre souris sur choisissez une tâche
Cliquer sur modifier un colis
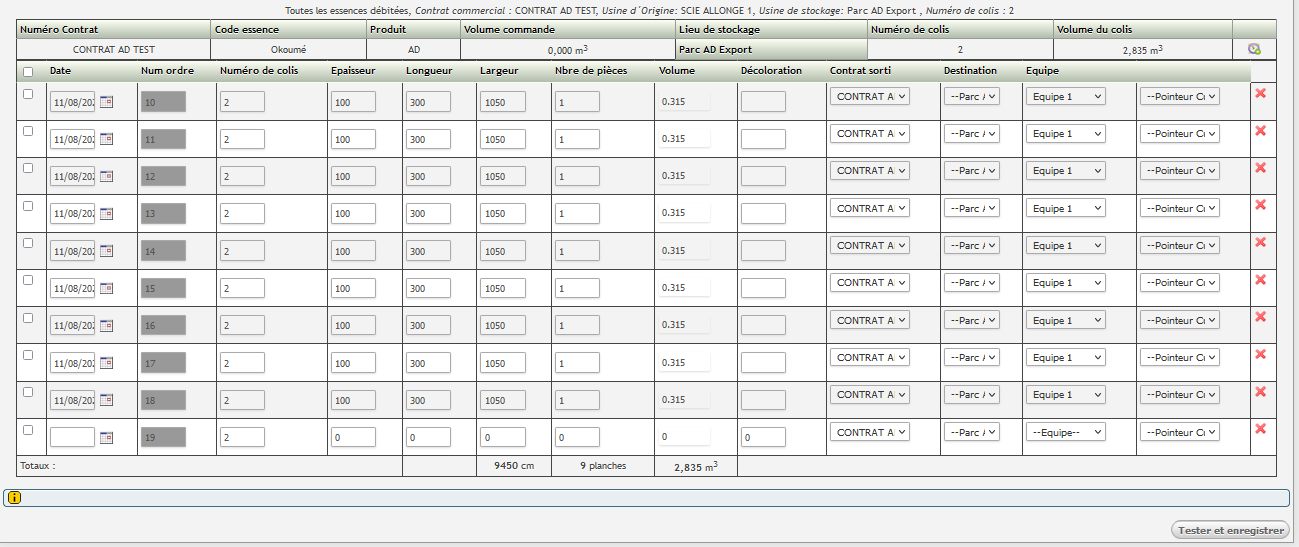
Modifier les champs souhaités ;
Cliquer sur le bouton 
Cliquer sur le bouton 
Suppression de colis
Pour supprimer un colis, il faut :
Cliquer sur suivi d’exploitation
Cliquer sur +d’options
Cliquer sur la rubrique recherche sur les débités
Renseigner le numéro du contrat
Sélectionner l’usine de colisage dans colisé à
Sélectionner le lieu de stockage dans stocké à
Dans la case N° de colis, saisir le numéro de colis à supprimer
Cliquer sur chercher
Poser le curseur de votre souris sur choisissez une tâche
Cliquer sur modifier un colis
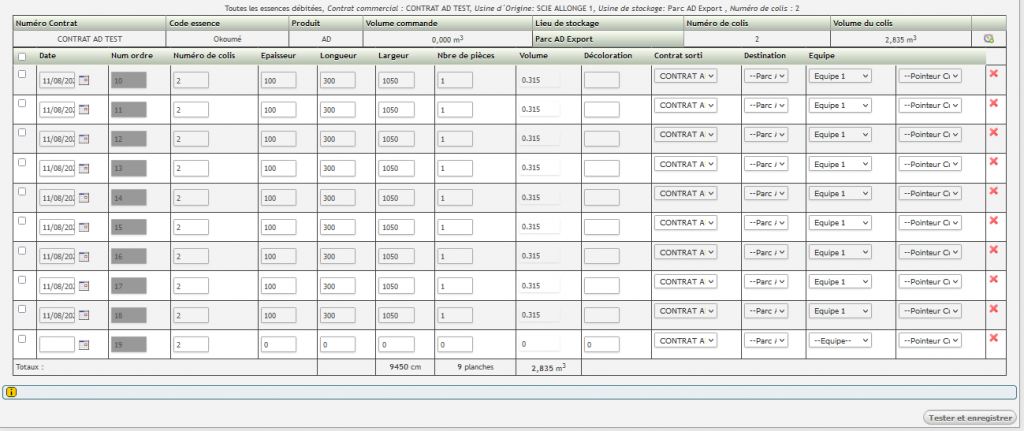
Interface de suppression de colis
Cliquer sur la croix rouge  devant chaque ligne du colis
devant chaque ligne du colis
Cliquer sur le bouton 
Cliquer sur le bouton 
Mouvement de colis
La présente section vous indique pas à pas comment mouvementer des colis : d’un lieu de
stockage à un autre et d’un contrat à un autre (transfert /affectation de colis).
Mouvement de colis d’un point de stockage à un autre point de stockage :
contrat frais (AD)
Pour effectuer un changement de lieu de stockage des colis, il faut :
Cliquer sur suivi d’exploitation
Cliquer sur +d’options
Cliquer sur la rubrique recherche sur les débités
Renseigner le contrat sur lequel les colis se trouvent
Dans la case N° de colis, renseigner les numéros de colis concernés séparés par une virgule
Cliquer sur chercher,
Poser le curseur de votre souris sur choisissez une tâche ;
Cliquer sur mouvement de colis ;
Cliquer sur le bouton de traitement par lot pour renseigner les informations communes telles
que:
• La destination (le nouveau lieu de stockage)
• La date de mouvement
Cliquer sur Appliquer aux X colis
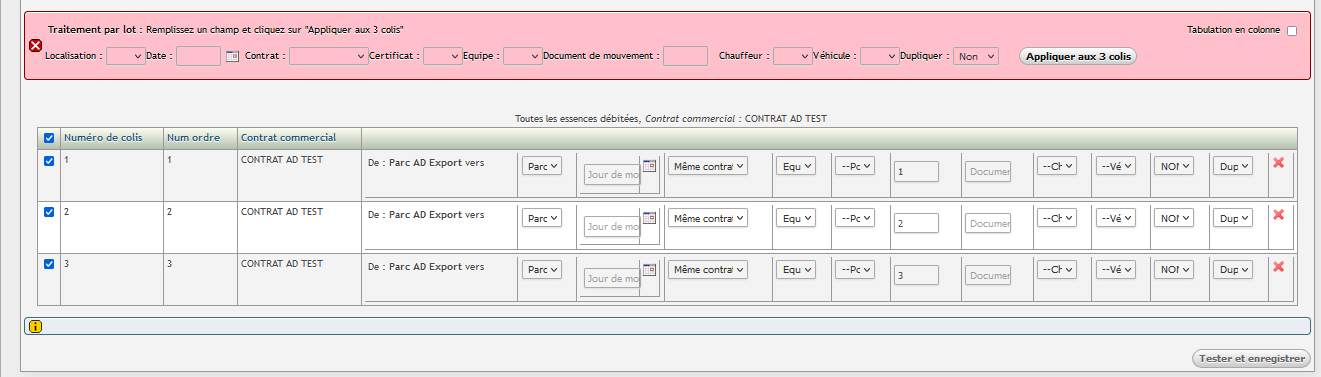
Cliquer sur le bouton 
Le système effectue un contrôle pour s’assurer de la cohérence des données et indique si
nécessaire les anomalies et la ligne concernée
S’il n’a pas d’anomalies
Cliquer sur le bouton 
Mouvement (affectation) de colis d’un contrat à un autre contrat
Pour effectuer une affectation de colis d’un contrat à un autre contrat, il faut :
Cliquer sur suivi d’exploitation
Cliquer sur +d’options
Cliquer sur la rubrique recherche sur les débités
Renseigner le contrat sur lequel les colis à affecter se trouvent
Dans la case N° de colis, renseigner les numéros de colis concernés séparés par une virgule
Cliquer sur chercher
Poser le curseur de votre souris sur Choisissez une tâche
Cliquer sur mouvement de colis ;
Cliquer sur le bouton de traitement par lot pour renseigner les informations communes telles
que :
• La date de mouvement
• Le contrat sur lequel vous souhaitez affecter les colis. Si différent, renseigner ligne par ligne
Cliquer sur Appliquer aux X colis,
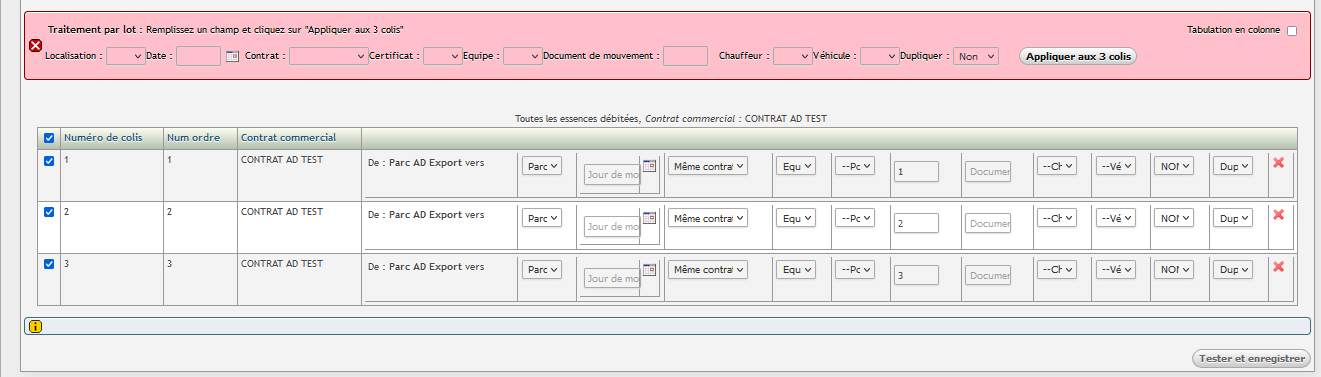
Cliquer sur le bouton 
Le système effectue un contrôle pour s’assurer de la cohérence des données et indique si
nécessaire les anomalies et la ligne concernée
S’il n’a pas d’anomalies
Enfin cliquer sur le bouton 
Notons que pour les changements de contrats, il est possible d’enregistrer le nouveau numéro du colis.
Outils de lecture et d’analyse des données saisies
La fiche d’information de colis
Pour accéder à la fiche d’information d’un colis, il faut cliquer sur son icône

Le système vous affiche la fiche d’information comme suit :

Elle renvoie les informations saisies sur le colis ainsi que l’opérateur qui l’a enregistré
Le bouton fermer permet de refermer la fiche
Vous pouvez imprimer ou envoyer cette fiche par un mail
La fiche de suivi d’un contrat de production AD
Pour accéder à la fiche de suivi d’un contrat, le système vous offre deux options : soit à
l’interface du moteur de recherche rapide soit à l’interface des contrats débités
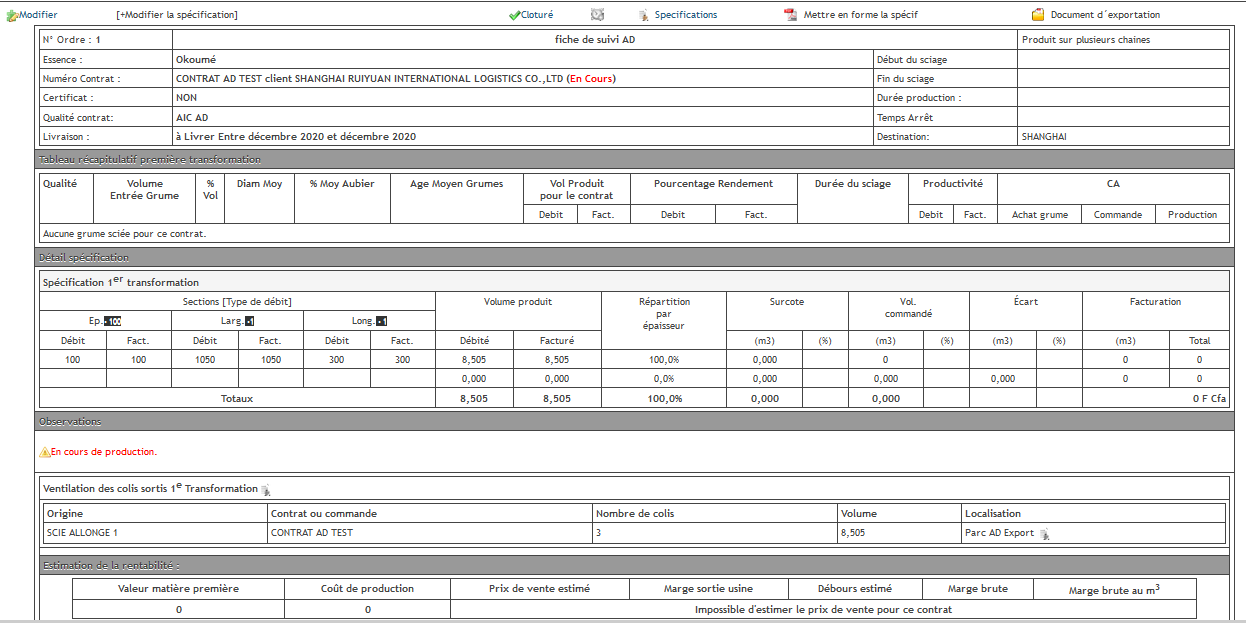
1.Encodage des données
Encodage des données Entrée séchoir
Si les colis ne sont pas encore localisés dans un séchoir, procéder comme suit pour les y
mettre :
Suivi d’exploitation
Cliquer sur +d’options
Cliquer sur la rubrique recherche sur les débités
Renseigner le numéro de contrat dans le champ correspondant
Dans le champ N° de colis, saisir les numéros des colis que vous souhaitez rentrer au séchoir
Cliquer sur chercher
Poser le curseur de votre souris sur choisissez une tâche
Cliquer sur mouvement de colis
Cocher le bouton de traitement par lot
Renseigner :
• Le séchoir dans Localisation,
• La date d’entrée dans jour de mouvement
• Hydro Entrée (taux d’humidité) si disponible,
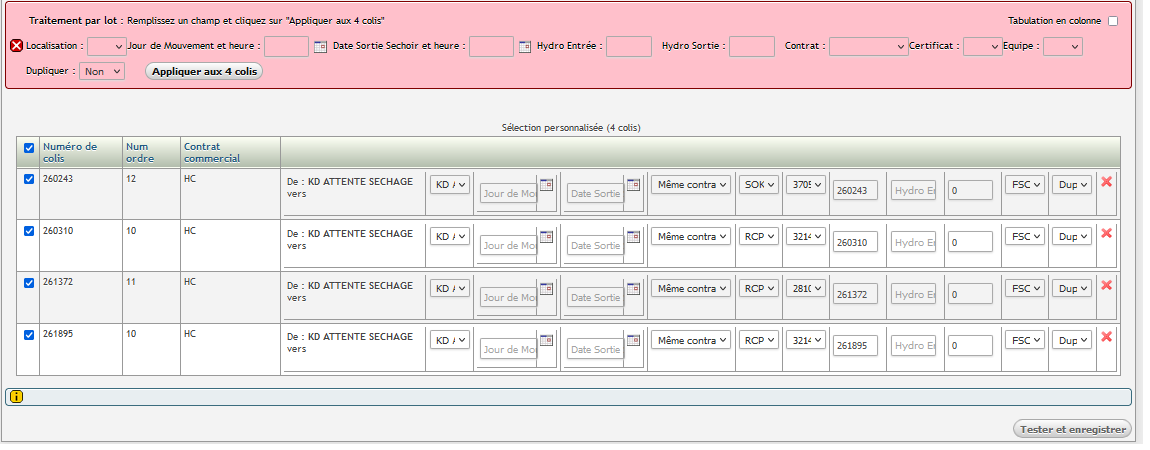 Cliquer sur appliquer aux x colis
Cliquer sur appliquer aux x colis
Cliquer sur le bouton 
Le système effectue un contrôle pour s’assurer de la cohérence des données saisies et
indique si nécessaire les anomalies et la ligne concernée
S’il n’y a pas d’anomalies
Cliquer enfin sur le bouton 
Encodage des données Sortie séchoir
Pour enregistrer les données des colis sortis des séchoirs, il faut :
Cliquer sur Suivi d’exploitation
Cliquer sur +d’options
Cliquer sur la rubrique recherche sur les débités
Renseigner le numéro de contrat dans le champ correspondant
Dans le champ N° de colis, saisir les numéros des colis que vous souhaitez faire sortir du séchoir
Cliquer sur chercher
Poser le curseur de votre souris sur choisissez une tâche
Cliquer sur mouvement de colis
Cocher le bouton de traitement par lot
Ne pas toucher à la localisation et au jour de mouvement qui ont été déjà renseignés lors de l’entrée
séchoir
Renseigner :
• La date sortie séchoir
• Hydro sortie si disponible,
Cliquer sur appliquer aux x colis
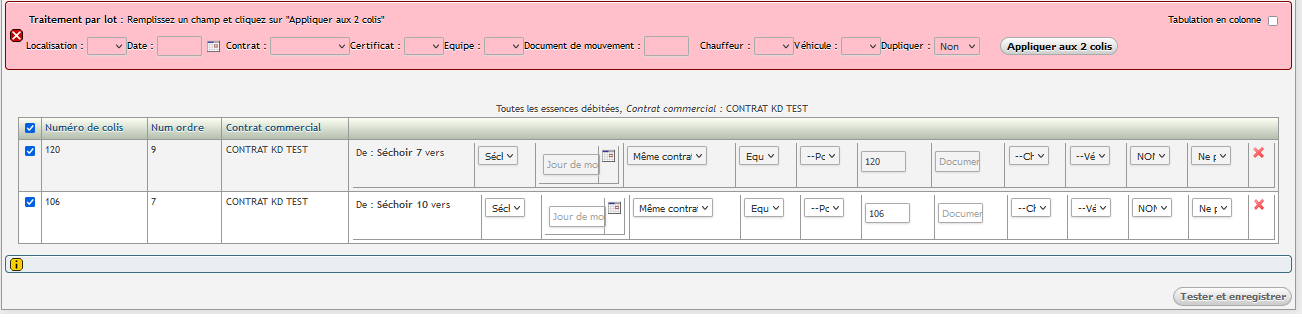
Cliquer sur le bouton 
Le système effectue un contrôle pour s’assurer de la cohérence des données saisies et
indique si nécessaire les anomalies et la ligne concernée
S’il n’y a pas d’anomalies
Enfin cliquer sur le bouton 
Création des colis secs
Pour enregistrer les données de colisage des débités secs, nous avons deux interfaces :
l’interface de création des colis par colis et celle de création par lot de colis, selon que les
colis soient sur un contrat à essence/produit/qualité unique ou sur un contrat à essence/
produit/qualité multiple.
Pour les contrats à essence/produit/qualité unique :
Colis à largeurs fixes
Pour créer un ou plusieurs colis à largeurs fixes, il faut :
Aller dans suivi d’exploitation ;
Cliquer sur +d’options
Cliquer sur la rubrique recherche sur les débités
Saisir le numéro de contrat des colis
A Colisés à, sélectionner l’usine de colisage des colis frais
A Stockés à, sélectionner le séchoir où sont sortis les colis
Cliquer sur chercher ;
Une fois le résultat de la requête affiché,
Poser le curseur de votre souris sur choisissez une tâche ;
Cliquer sur création de colis ;
Cliquer sur l’icône 

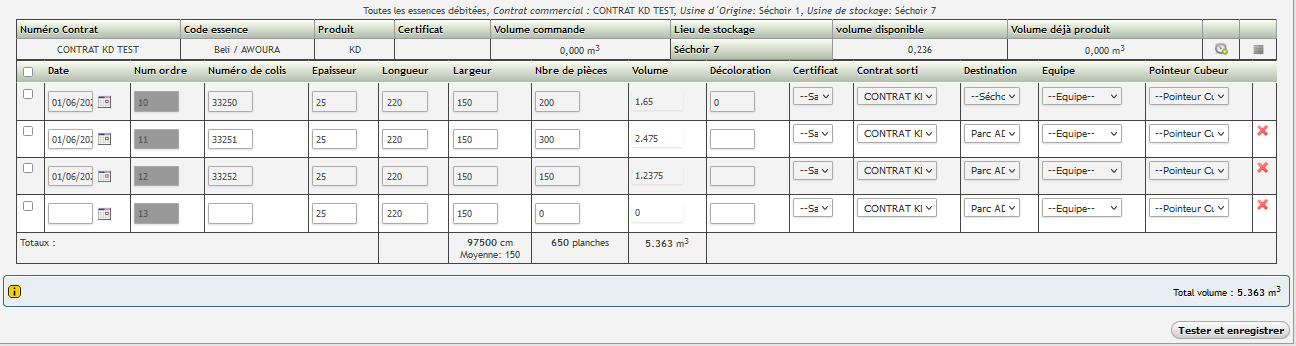
Interface de création de colis
Une fois l’interface de création de colis affichée, renseignez sur chaque ligne, les
informations disponibles
Le bouton de traitement par lot est disponible pour renseigner les informations
communes aux colis
Cliquer sur le bouton 
Le système effectue un contrôle pour s’assurer de la cohérence des données et indique
si nécessaire les anomalies et la ligne concernée
S’il n’y a aucun problème détecté
Cliquer sur le bouton 
Pour les colis à largeurs variables
Aller dans suivi d’exploitation ;
Cliquer sur +d’options
Cliquer sur la rubrique recherche sur les débités
Saisir le numéro de contrat des colis
A Colisés à, sélectionner l’usine de colisage des colis frais
A Stockés à, sélectionner le séchoir où sont sortis les colis
Cliquer sur chercher ;
Une fois le résultat de la requête affiché,
Poser le curseur de votre souris sur choisissez une tâche ;
Cliquer sur création de colis ;
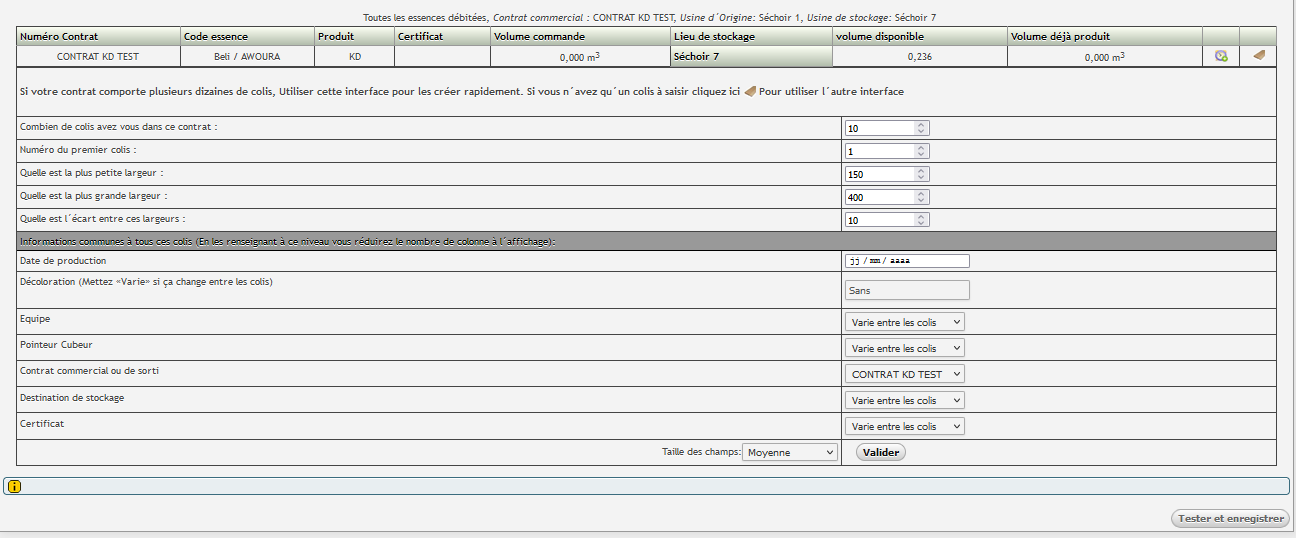
Renseigner :
• Le nombre de colis que vous souhaitez produire,
• Le numéro du premier colis,
• La plus petite largeur de vos colis
• La plus grande largeur de vos colis
• L’écart entre les largeurs (par défaut c’est 10)
• La date de production
• La décoloration si disponible
• Le taux d’humidité à la sortie (s’il ne varie pas entre les colis), dans le champ Hydro
• L’équipe
• Le pointeur cubeur
• Le contrat commercial ou de sortie
• La destination de stockage
• Le certificat
Cliquer sur valider.
Le système vous dirigera à l’interface de création de colis à largeurs variables comme suit,
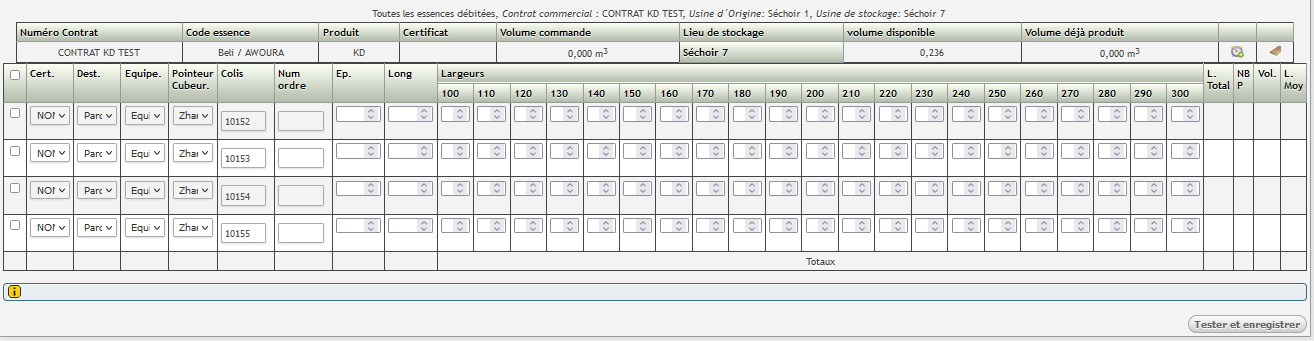
Cliquer sur le bouton de traitement par lot
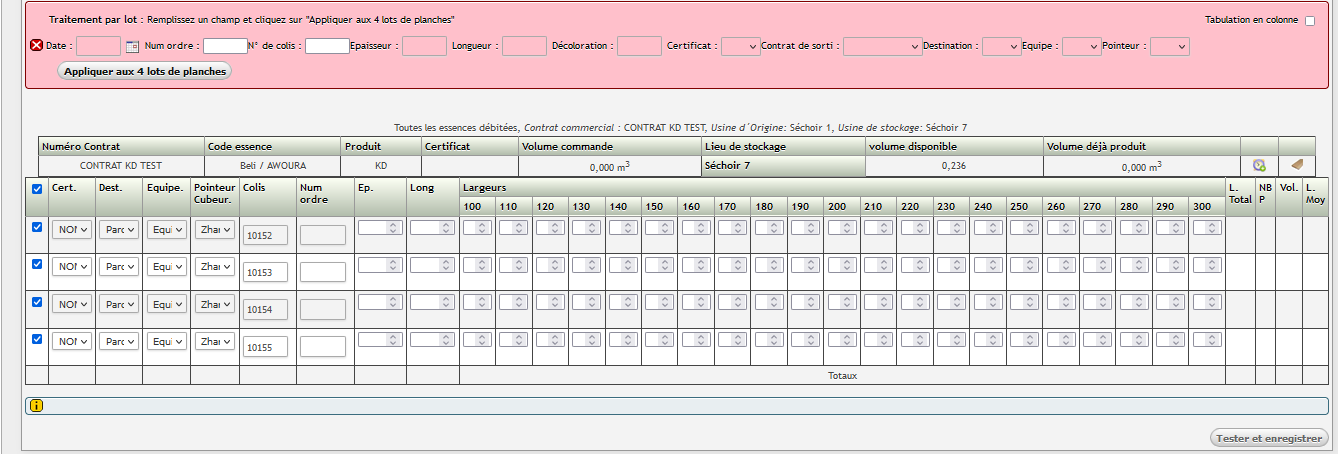
Renseigner :
• L’épaisseur
• La longueur si elle est commune à tous les colis. En cas de longueur différente, modifier pour
chaque colis concerné
Appliquer au x lot de planches
Personnaliser les numéros de colis
Renseigner pour chaque colis le nombre de pièces par largeur
Les totaux des largeurs, volume, nombre de pièces et la largeur moyenne sont calculés
automatiquement par le système
Vérifier s’ils sont bons
Si tout est OK
Cliquer sur le bouton 
Le système effectue un contrôle pour s’assurer de la cohérence des données et indique
si nécessaire les anomalies et la ligne concernée
S’il n’y a aucun problème détecté
Cliquer sur le bouton 
Notons que pour les contrats à essence/produit/qualité multiples, la procédure est la même à l’exception que les interfaces vont
afficher les postes afin que vous choisissiez celui auquel correspond le colis.

Interface de création de colis par colis
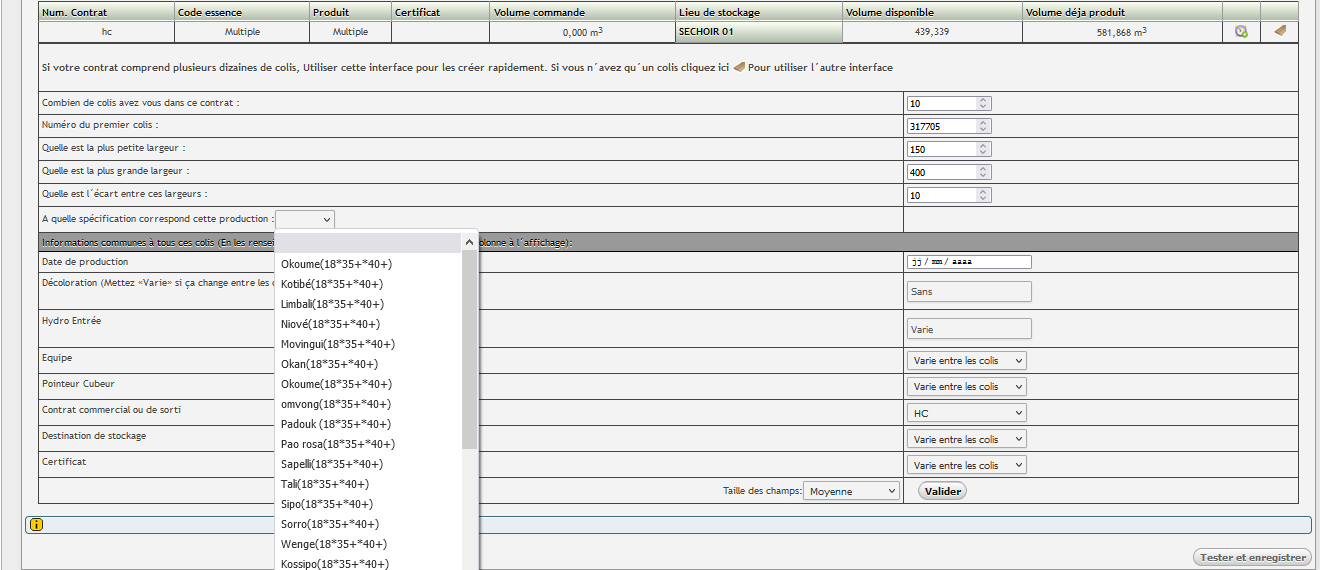
Interface de création de lot de colis
Contrôle des données de colis secs
Pour contrôler les données des débités secs, il faut :
Cliquer sur suivi d’exploitation ;
Cliquer +d’options
Cliquer sur la rubrique recherche sur les débités,
Cocher 2ème transformation
Saisir le numéro de contrat
Affinez votre filtre au besoin (date, équipe, pointeur cubeur)
Cocher le 1er bouton pour un affichage individuel d’informations sur les colis secs créés
Choisir les champs à afficher, sur les colis de débités, en cochant les cases que vous souhaitez
contrôler (usine de colisage, numéro de colis, nombre de pièces, épaisseur, liste des largeurs, liste
des longueurs, contrat commercial, date de production, pointeur cubeur, localisation)
Vous avez la possibilité de préciser le nombre de colis à afficher par page dans le résultat s’il est
supérieur à 30 lignes dans 
Cliquer sur chercher.
Une fois le résultat de la requête affiché, vérifiez les informations saisies.

Affichage du résultat du contrôle des données saisies à la sortie séchoir
Modification des données de colis sec
La modification des données de colis secs n’est possible que pour un seul colis à la fois.
Pour modifier les données d’un colis sec, il faut :
Cliquer sur suivi d’exploitation ;
Cliquer sur +d’options,
Cliquer sur la rubrique recherche sur les débités
Saisir le numéro de contrat commercial
Saisir le numéro de colis à modifier dans le champ N° de colis
Sélectionner l’usine de colisage (colisé à)
Sélectionner le lieu de stockage (stocké à)
Cliquer sur chercher
Une fois le résultat de la requête affiché, poser le curseur de votre souris sur choisissez une
tâche
Cliquer sur Modifier un colis
Le système vous affiche les données saisies précédemment
Procéder à la modification des informations
Cliquer sur le bouton 
Enfin cliquer sur le bouton 
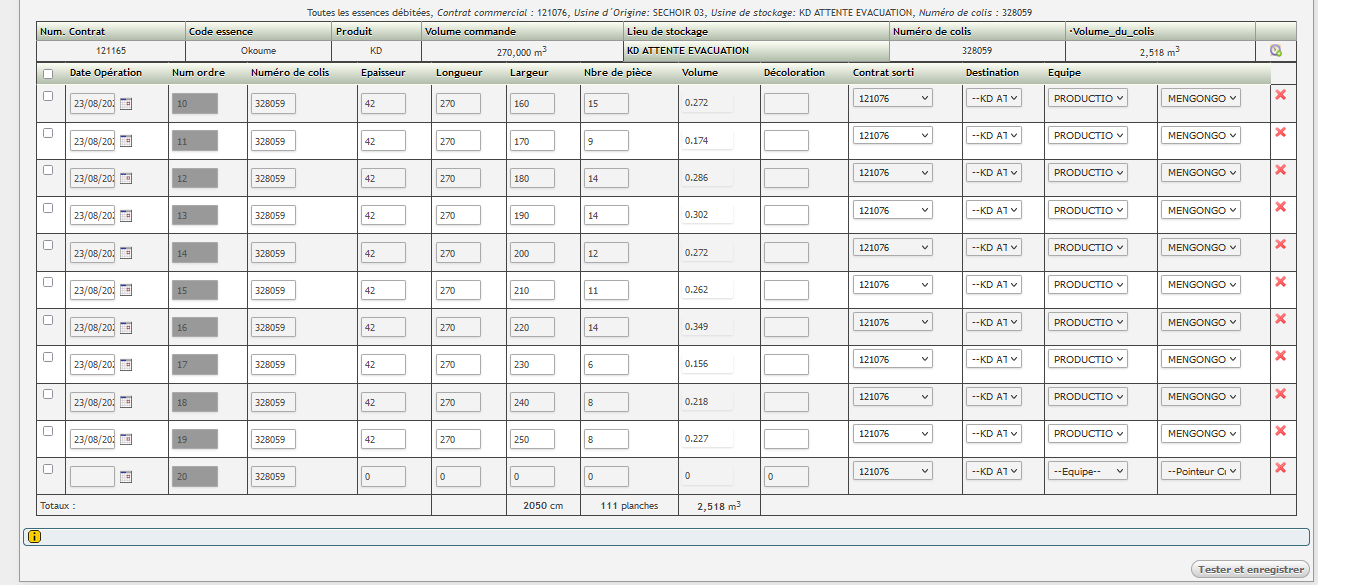
Interface de modification de colis
Suppression des données de colis sec
Tout comme la modification, la suppression des données d’un colis sec n’est possible que
pour un seul colis à la fois.
Pour ce faire il faut :
Cliquer sur suivi d’exploitation ;
Cliquer sur +d’options,
Cliquer sur la rubrique recherche sur les débités
Saisir le numéro de contrat commercial
Saisir le numéro de colis à modifier dans le champ N° de colis
Sélectionner l’usine de colisage (colisé à)
Sélectionner le lieu de stockage (stocké à)
Cliquer sur chercher
Une fois le résultat de la requête affiché, poser le curseur de votre souris sur choisissez une
tâche
Cliquer sur modifier un colis
Une fois à l’interface de modification du colis par colis, le système charge les
informations saisies
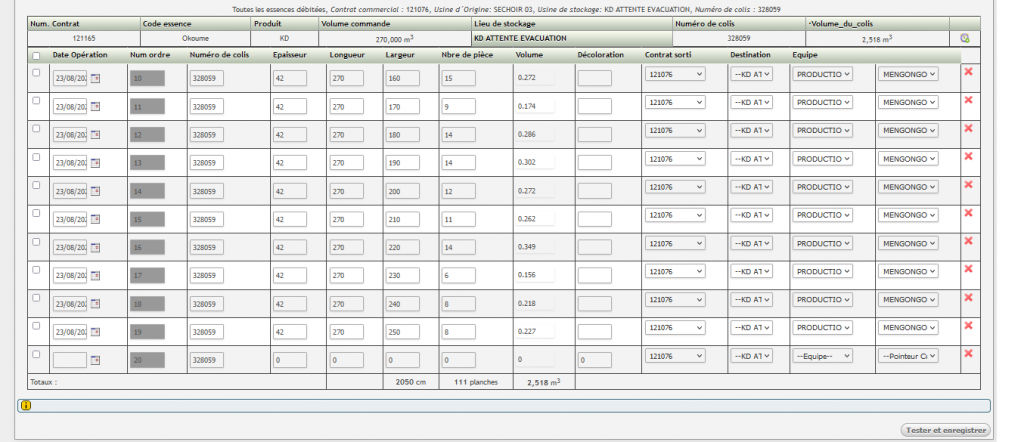
Interface de suppression de colis
Cliquer sur le bouton de suppression  en face de chaque ligne du colis
en face de chaque ligne du colis
Cliquer sur le bouton 

Cliquer sur le bouton 
Enfin, cliquer sur chercher, pour vérifier l’effectivité de la tâche

Résultat de vérification d’une suppression d’un colis
Outils de lecture d’analyse des données saisies
Le système offre une palette d’outils permettant d’analyser les données encodées relatives
à un contrat.
La fiche d’information de colis
Pour accéder à la fiche d’information d’un colis KD, il faut :
Cliquer sur suivi d’exploitation
Cliquer +d’options
Cliquer sur la rubrique recherche sur les débités
Cocher 2ème transformation
Saisir le numéro de contrat
Dans la case N° de colis, saisir le numéro du colis dont vous souhaitez voir les informations
Cliquer sur chercher
Cliquer sur l’icône du colis 

Résultat de la requête
Le système ouvrira une fenêtre en affichant les informations dudit colis,

Version imprimable de la fiche de suivi de colis KD
Cliquer sur le bouton  pour fermer la fenêtre
pour fermer la fenêtre
Cliquer sur le bouton 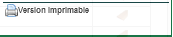 permet d’afficher l’aperçu avant impression que vous
permet d’afficher l’aperçu avant impression que vous
pourrez imprimer ou envoyer par mail
La fiche de suivi d’un contrat
Le système nous permet d’accéder à la fiche de suivi d’un contrat à deux niveaux :
̵ En accès rapide avec le champ Numéro de contrat

-A l’interface de Suivi des contrats débités en renseignant le numéro de contrat

La fiche de spécification détaillée d’un contrat
Elle renseigne les détails des colis produits sur le contrat.
̵ Sur la fiche de suivi de la production
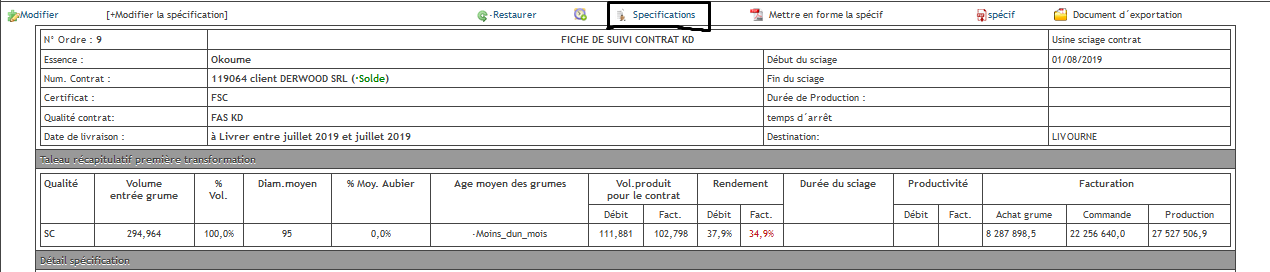
-A l’interface des contrats

Fiche de suivi de contrat à essence/produit/qualité unique
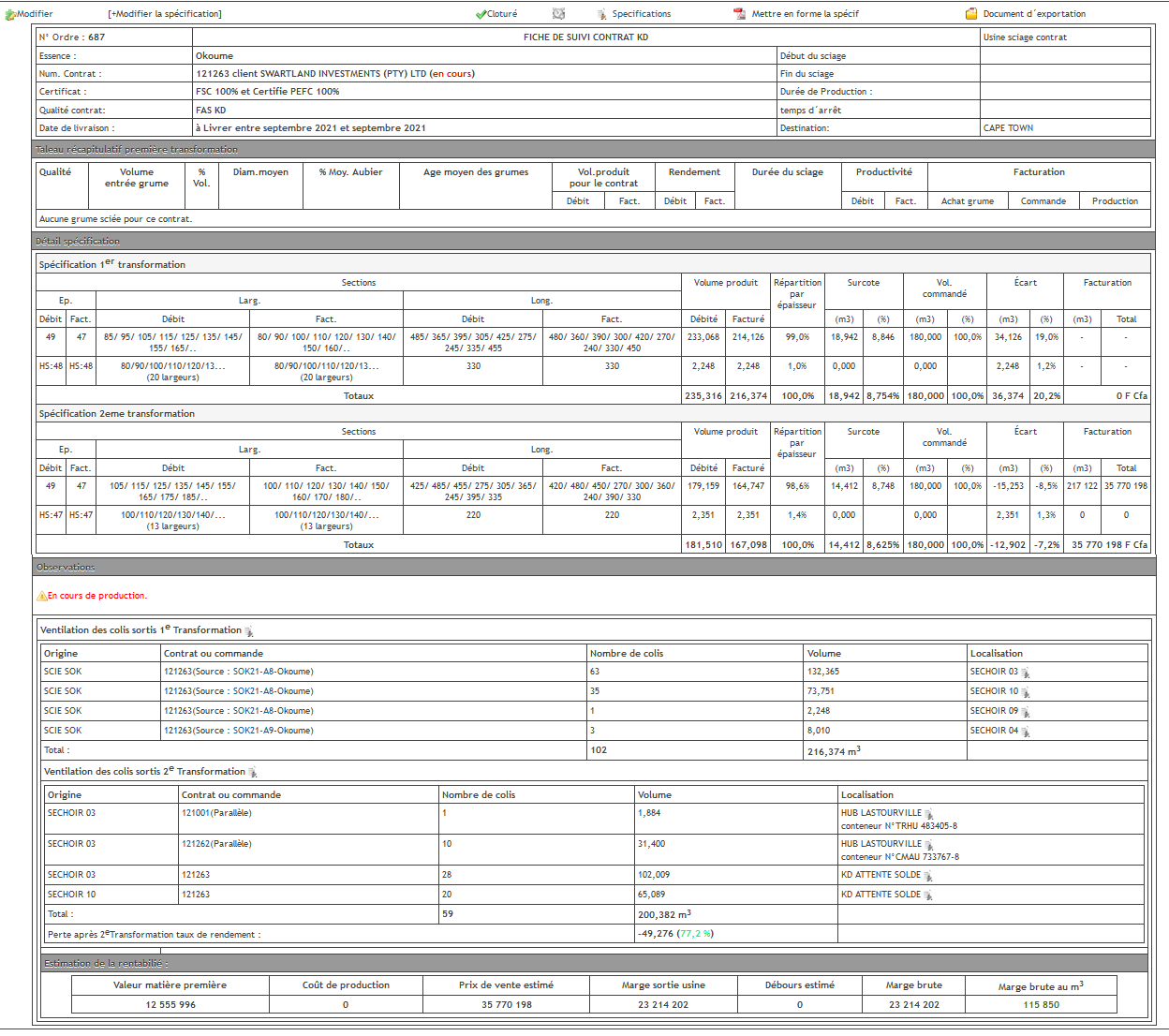
Affichage d’une fiche détaillée d’un contrat KD à essence/produit/ qualité multiples
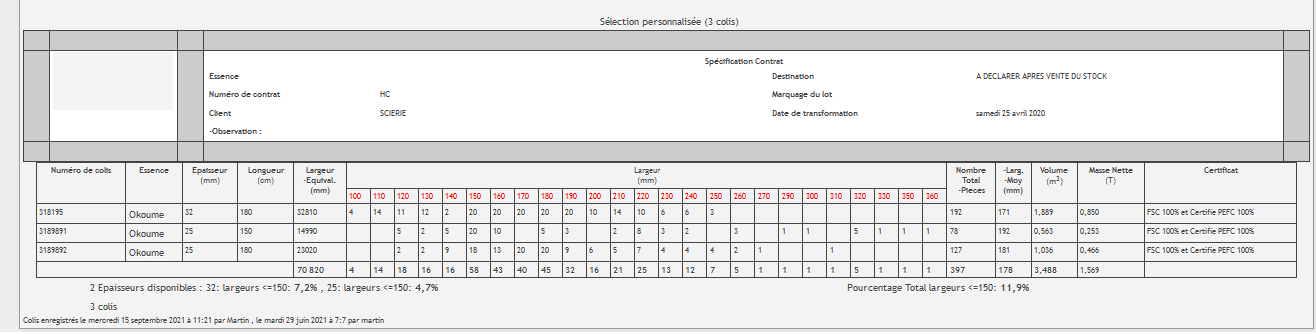
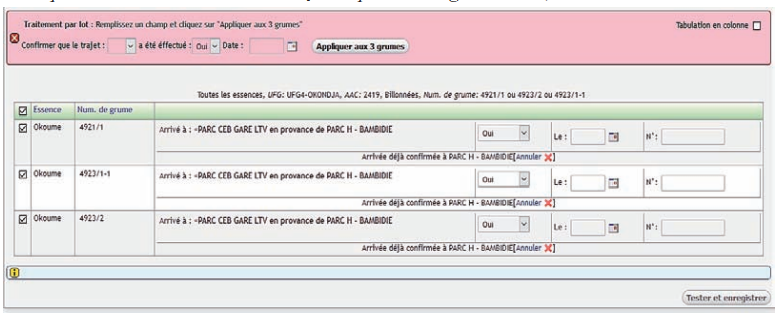
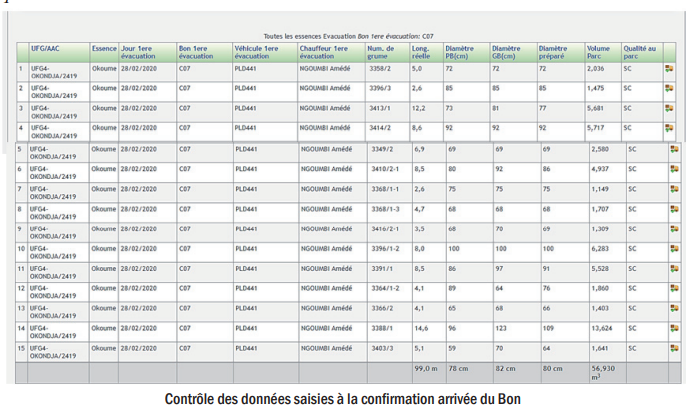
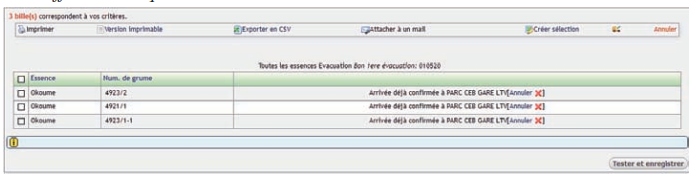
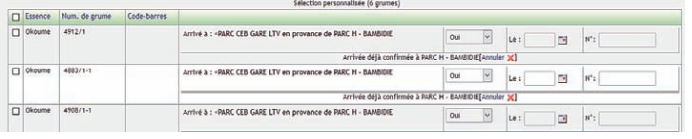


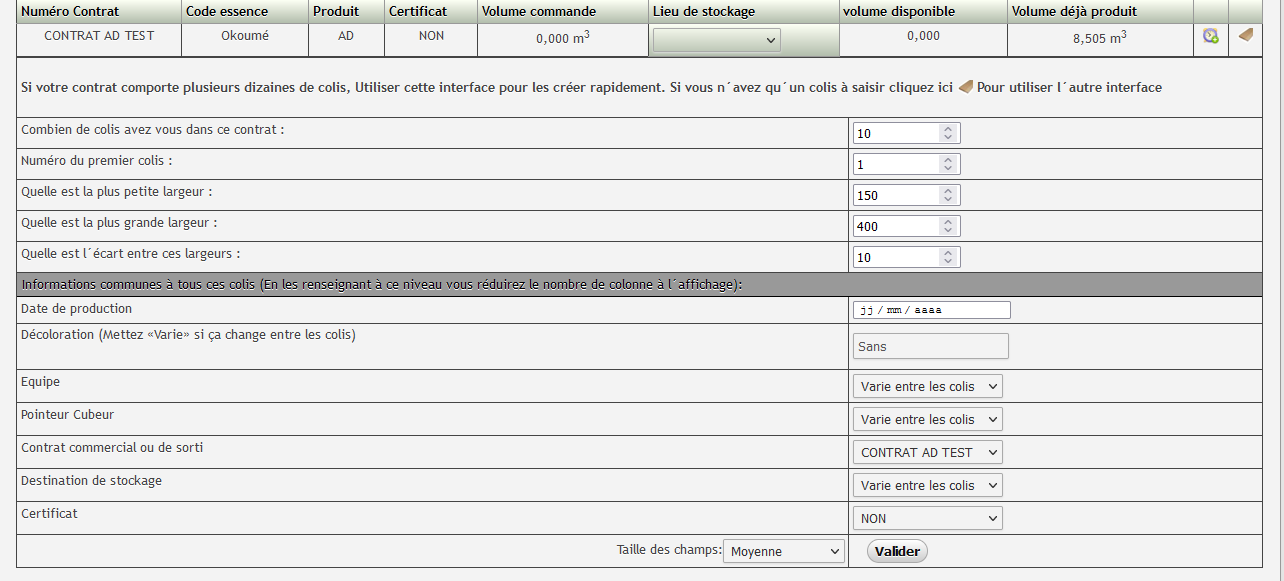
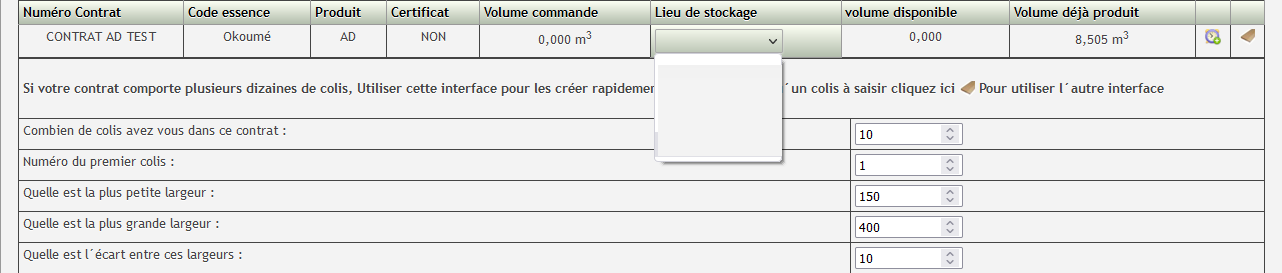
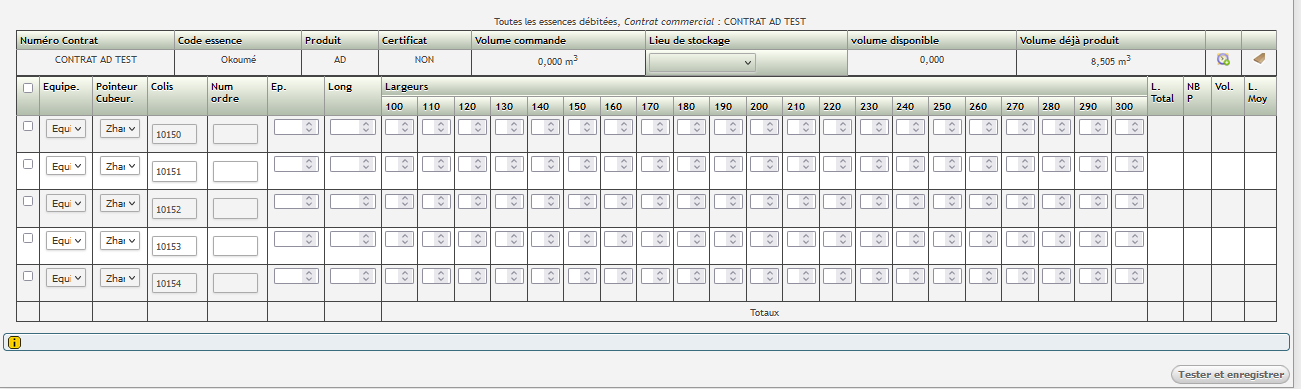
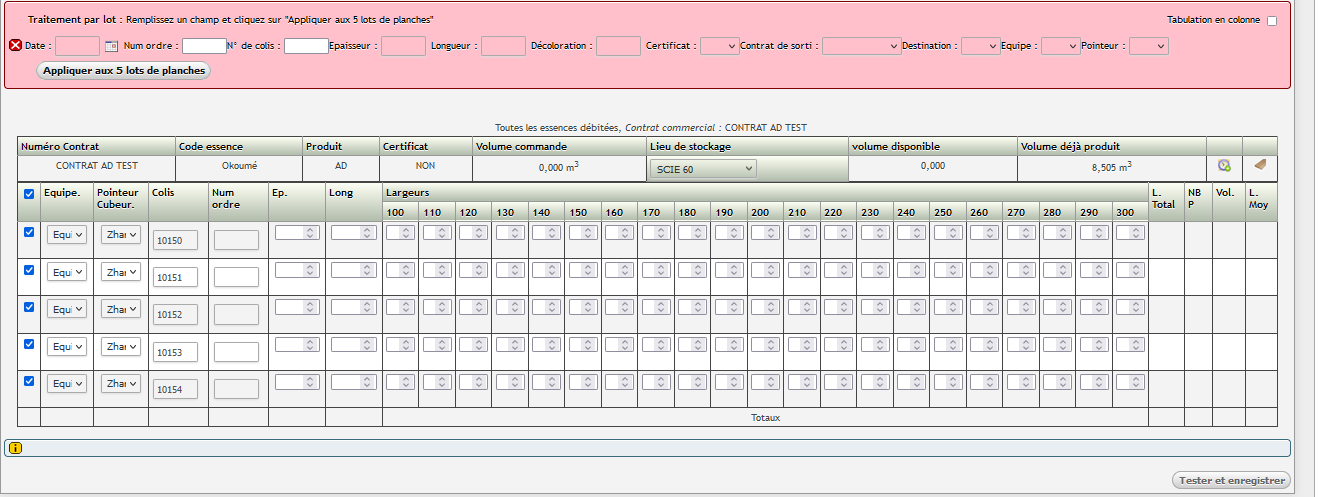
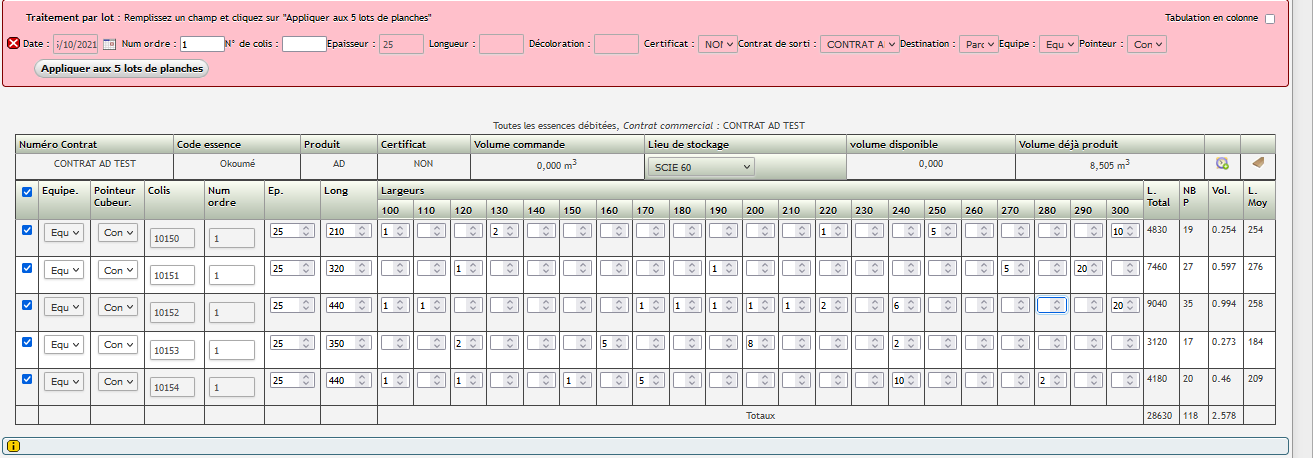


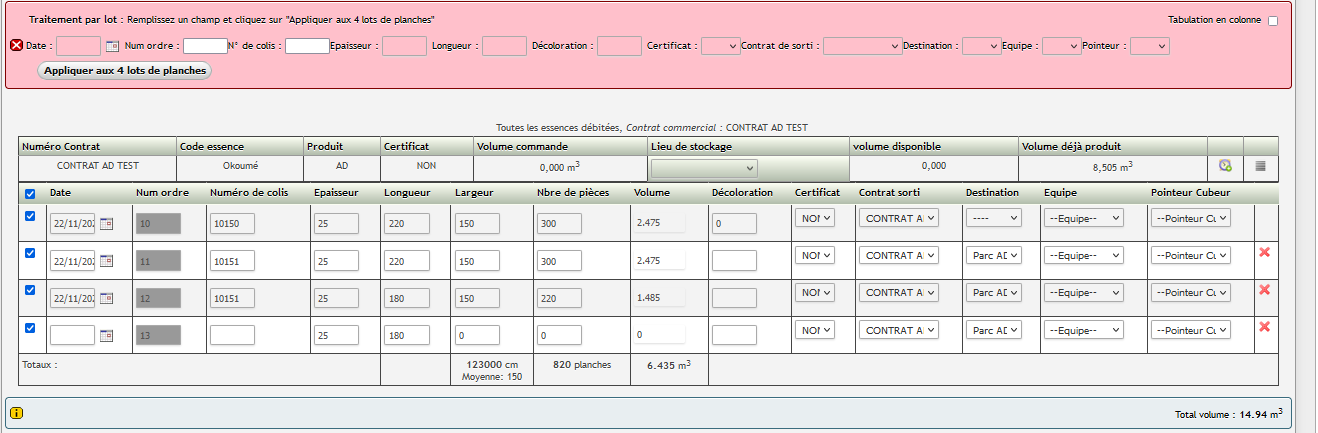

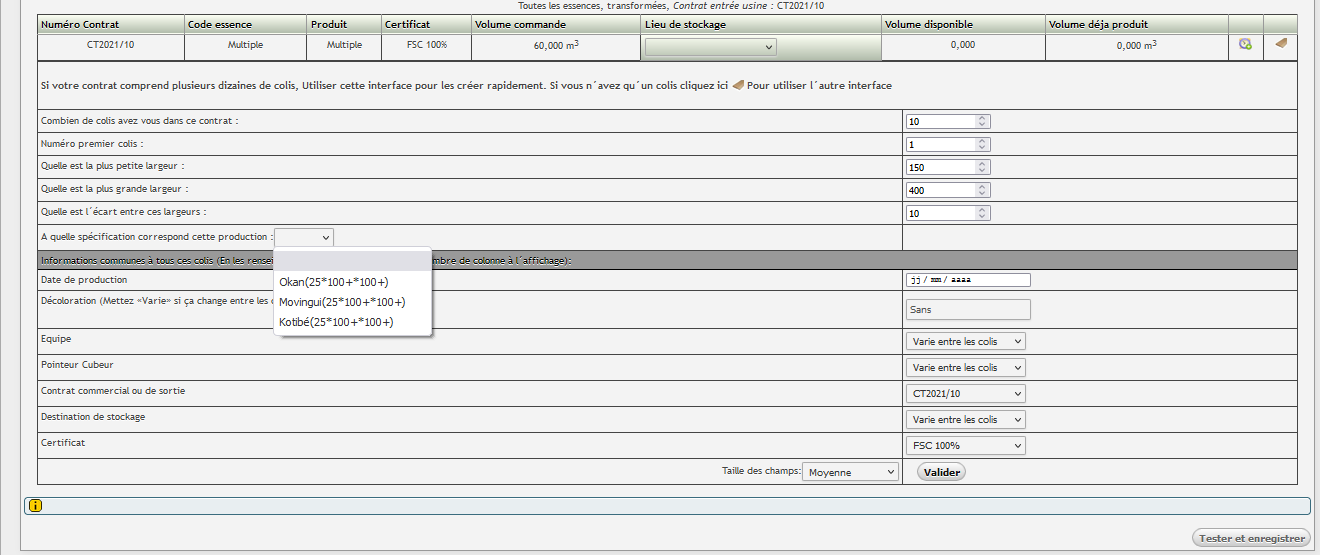
 Modification de colis
Modification de colis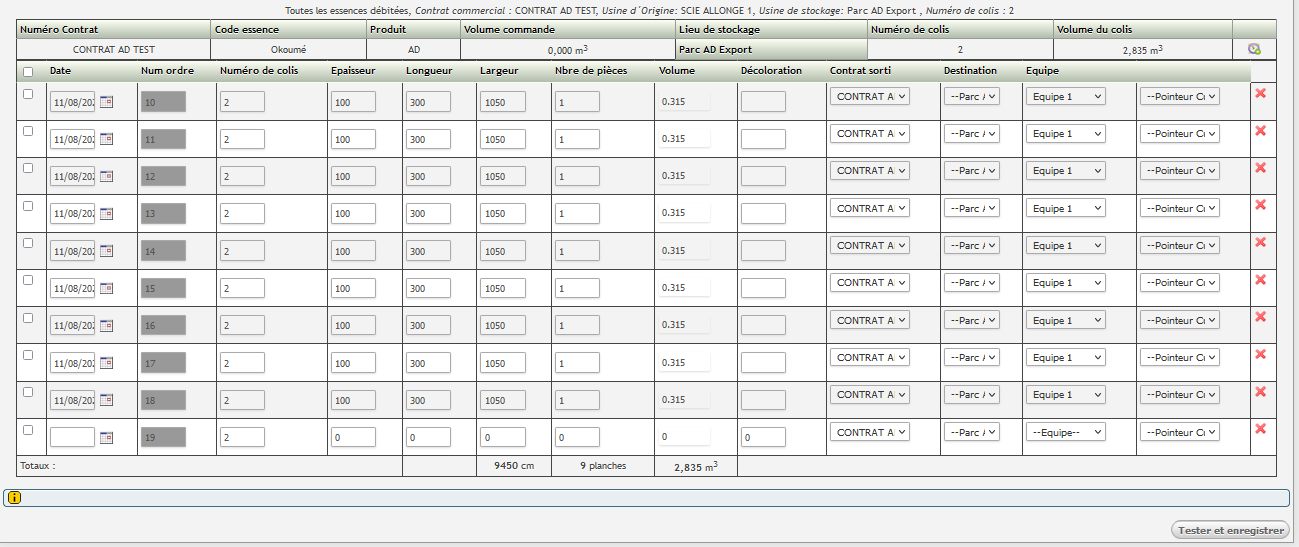
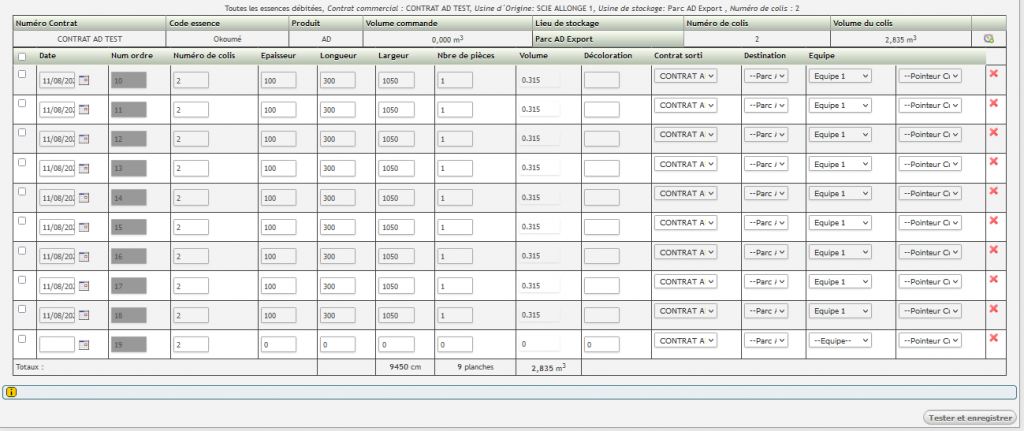
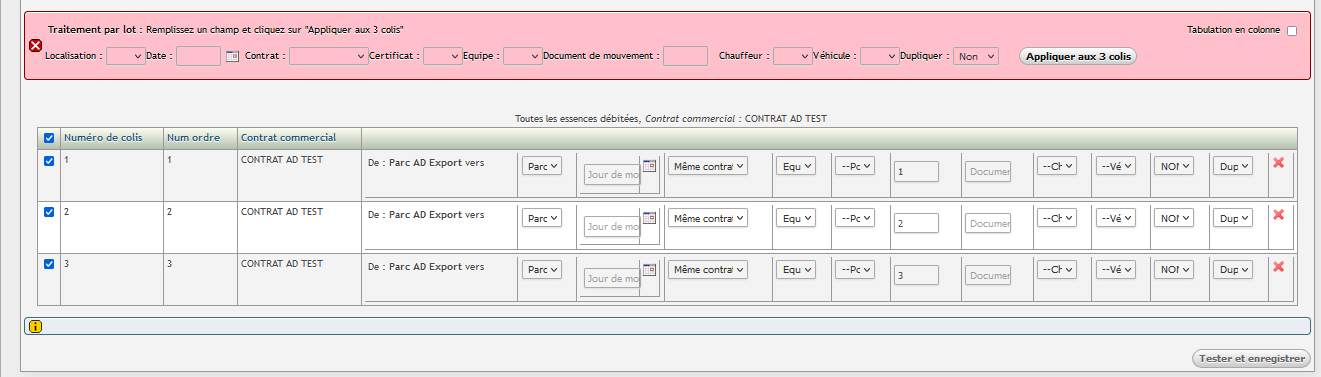


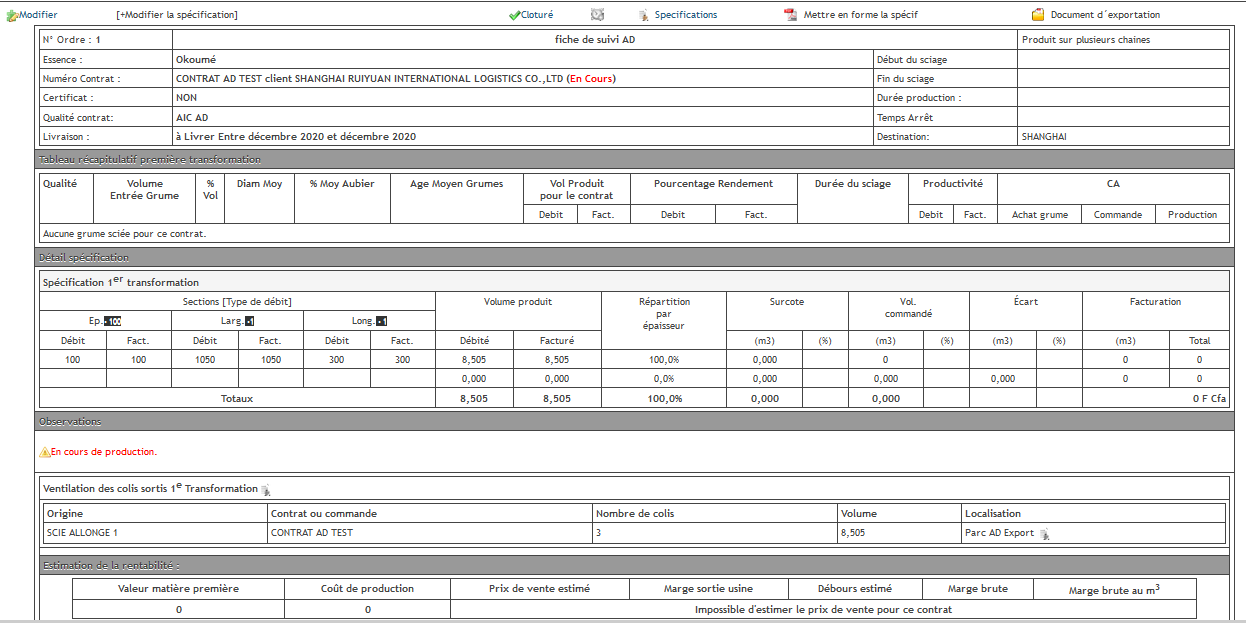
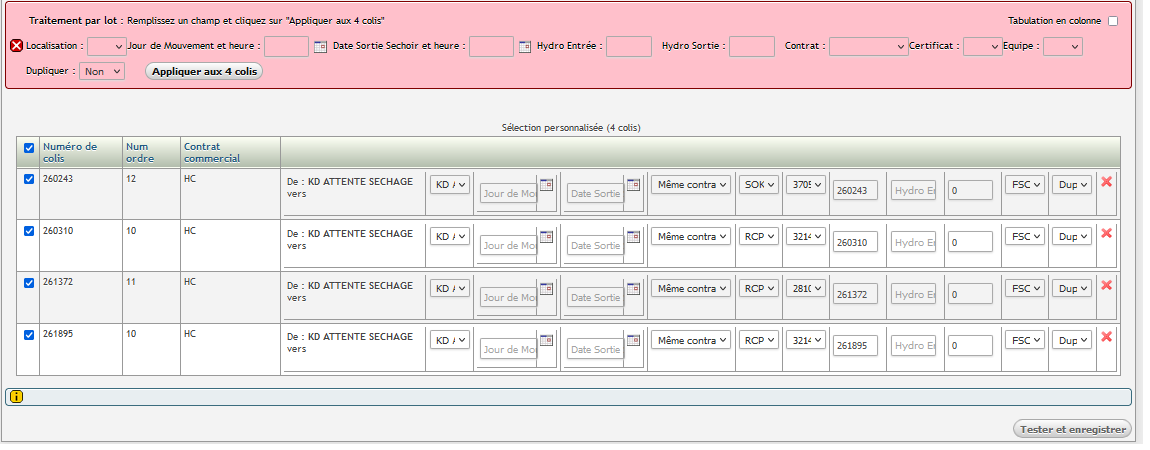 Cliquer sur appliquer aux x colis
Cliquer sur appliquer aux x colis