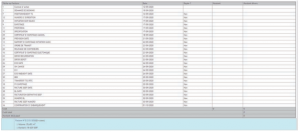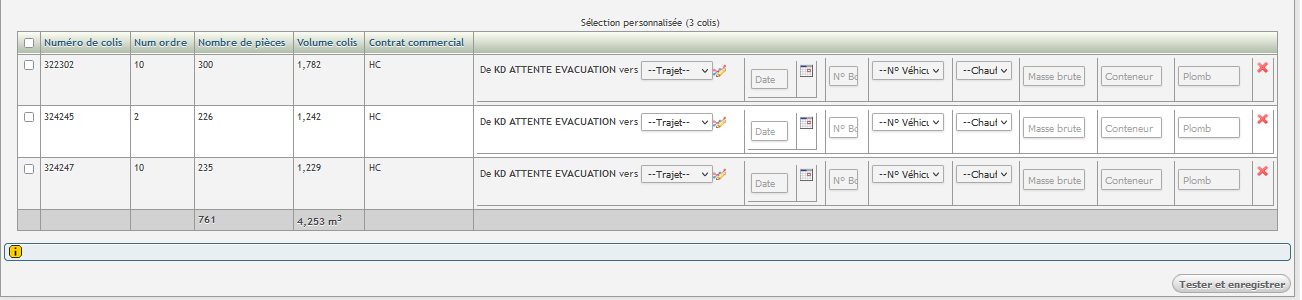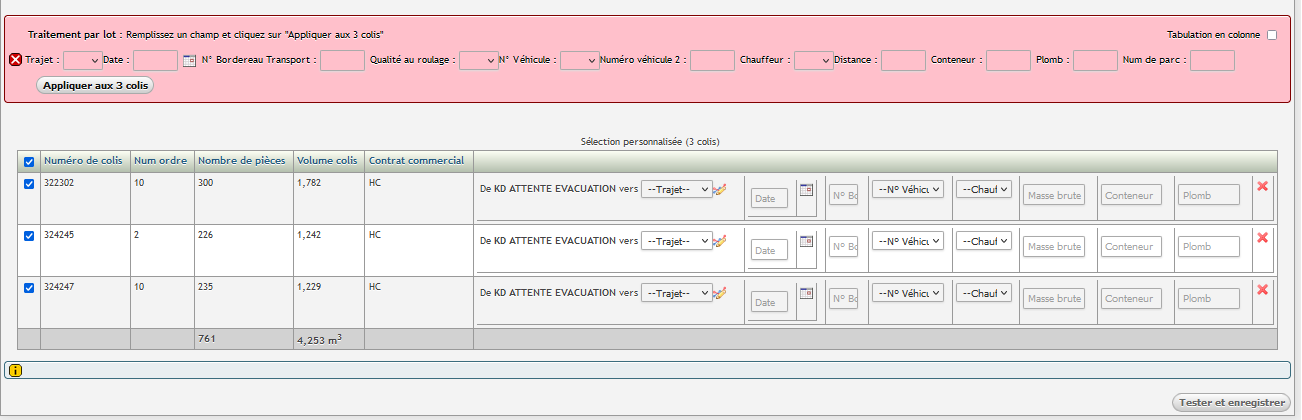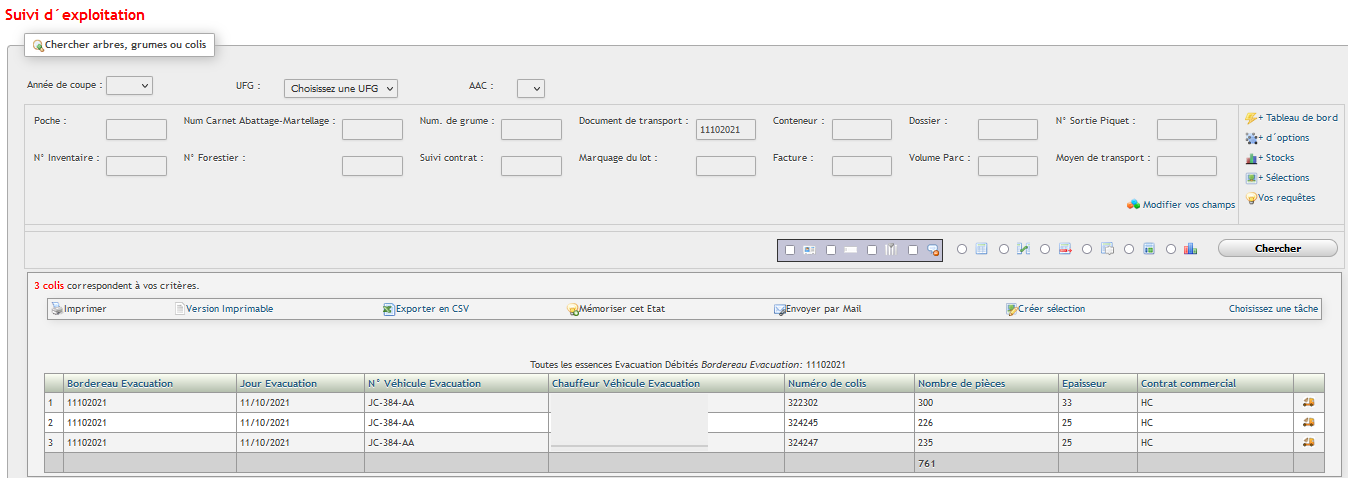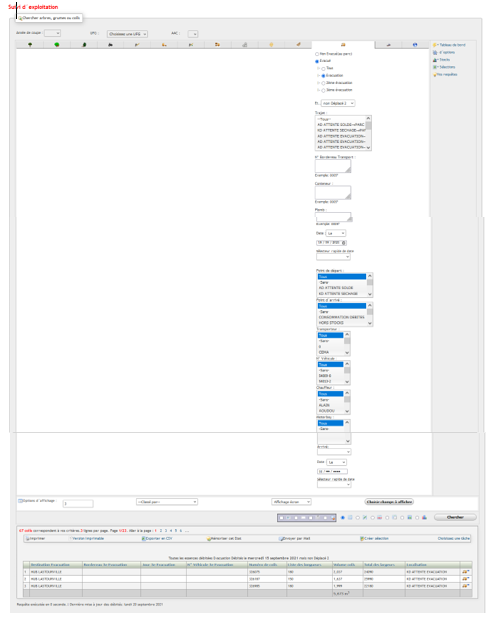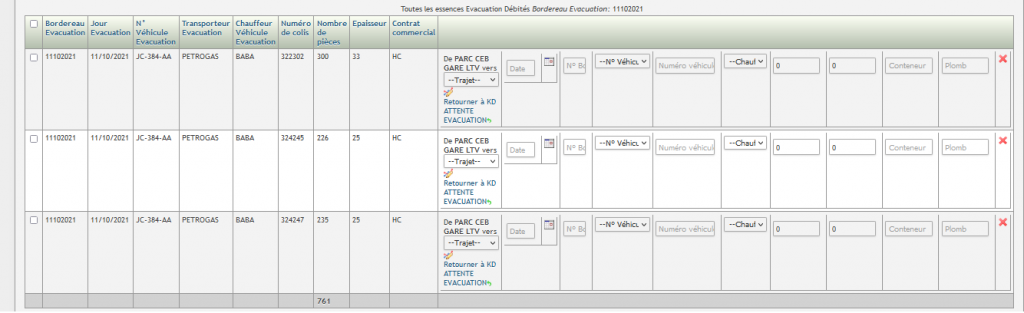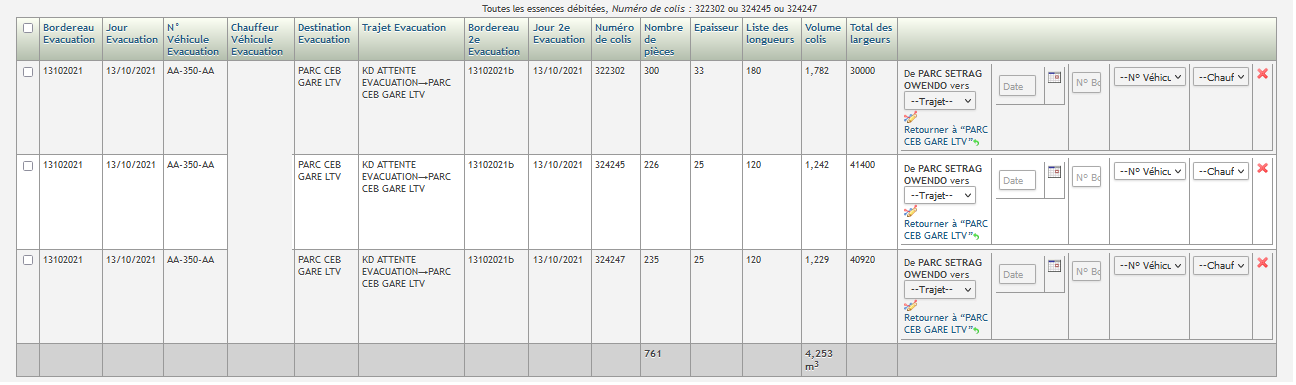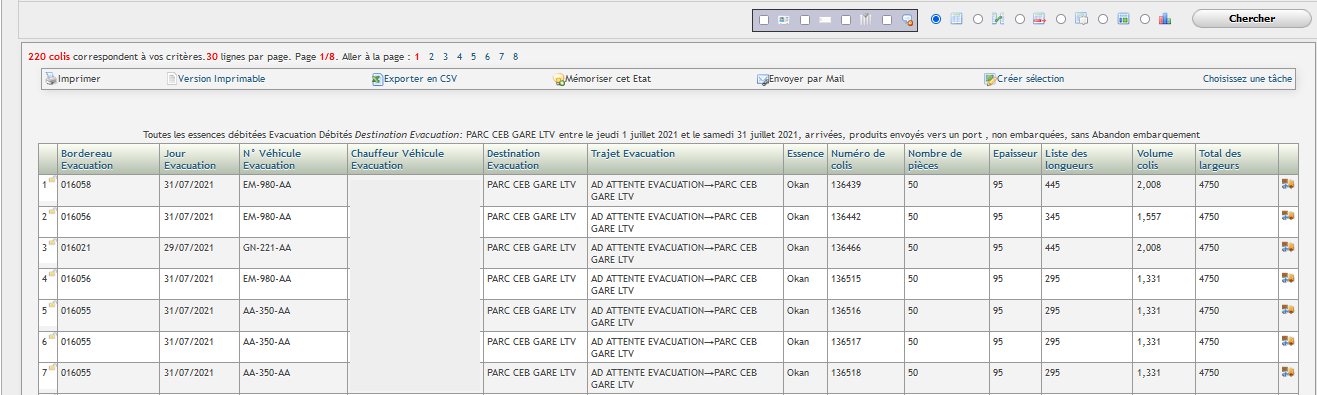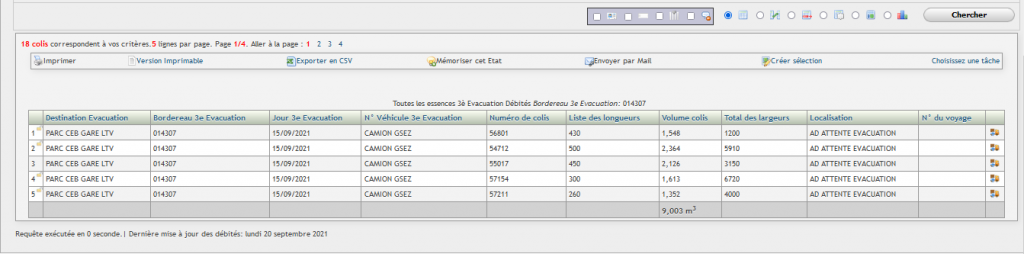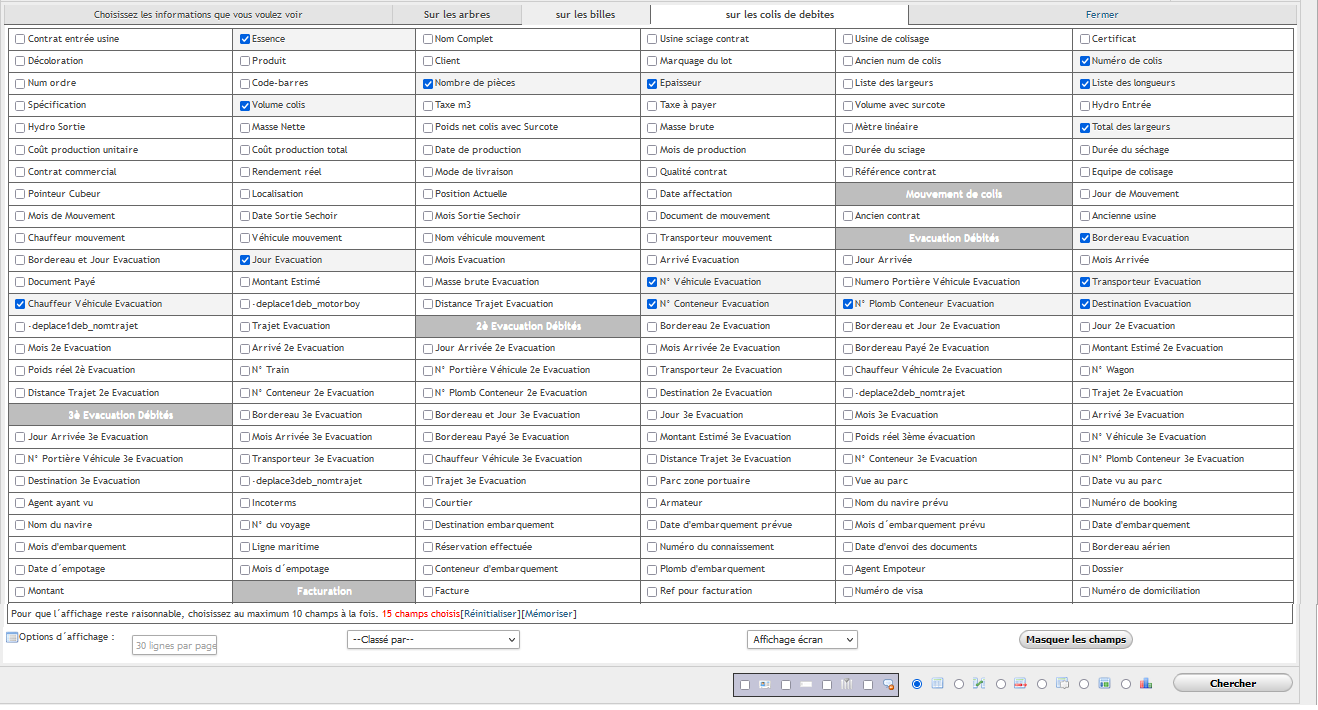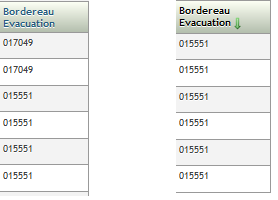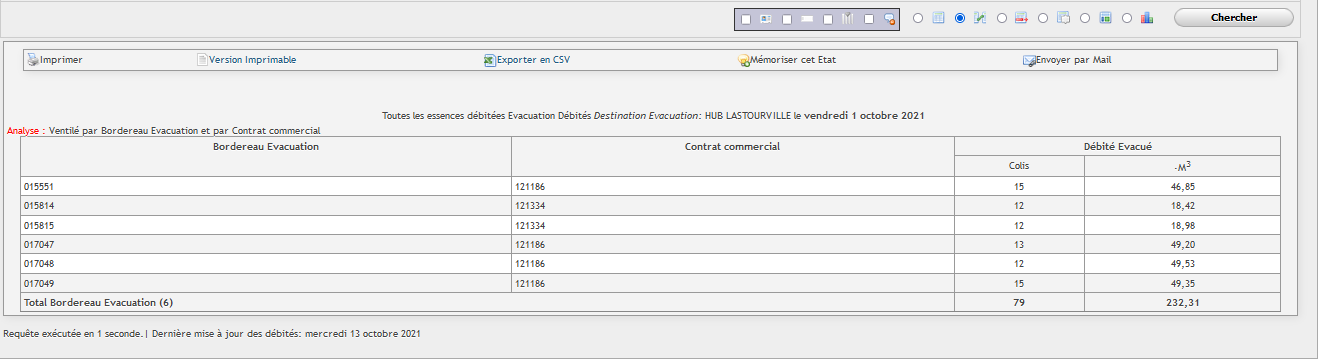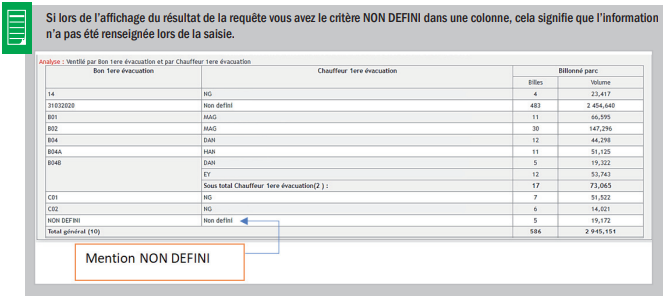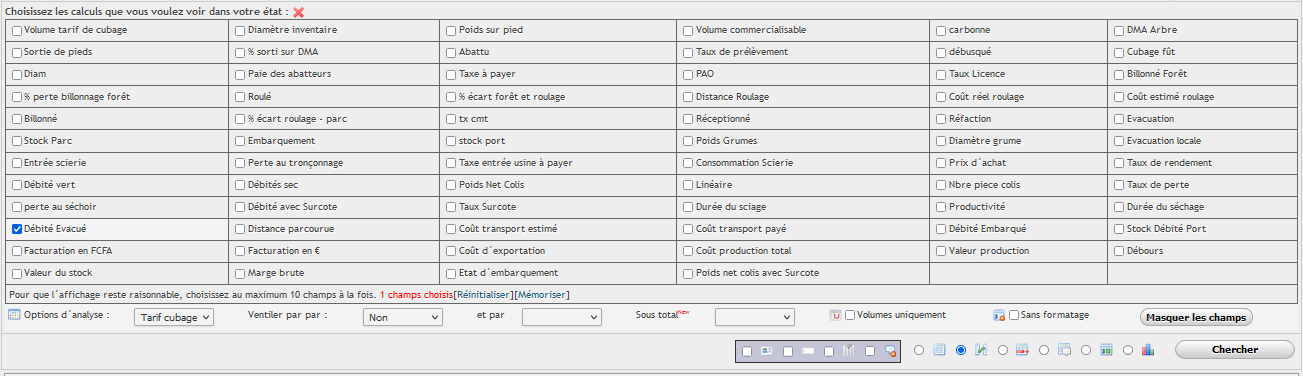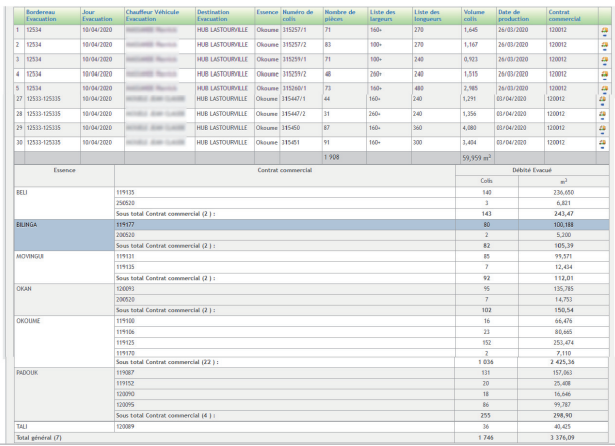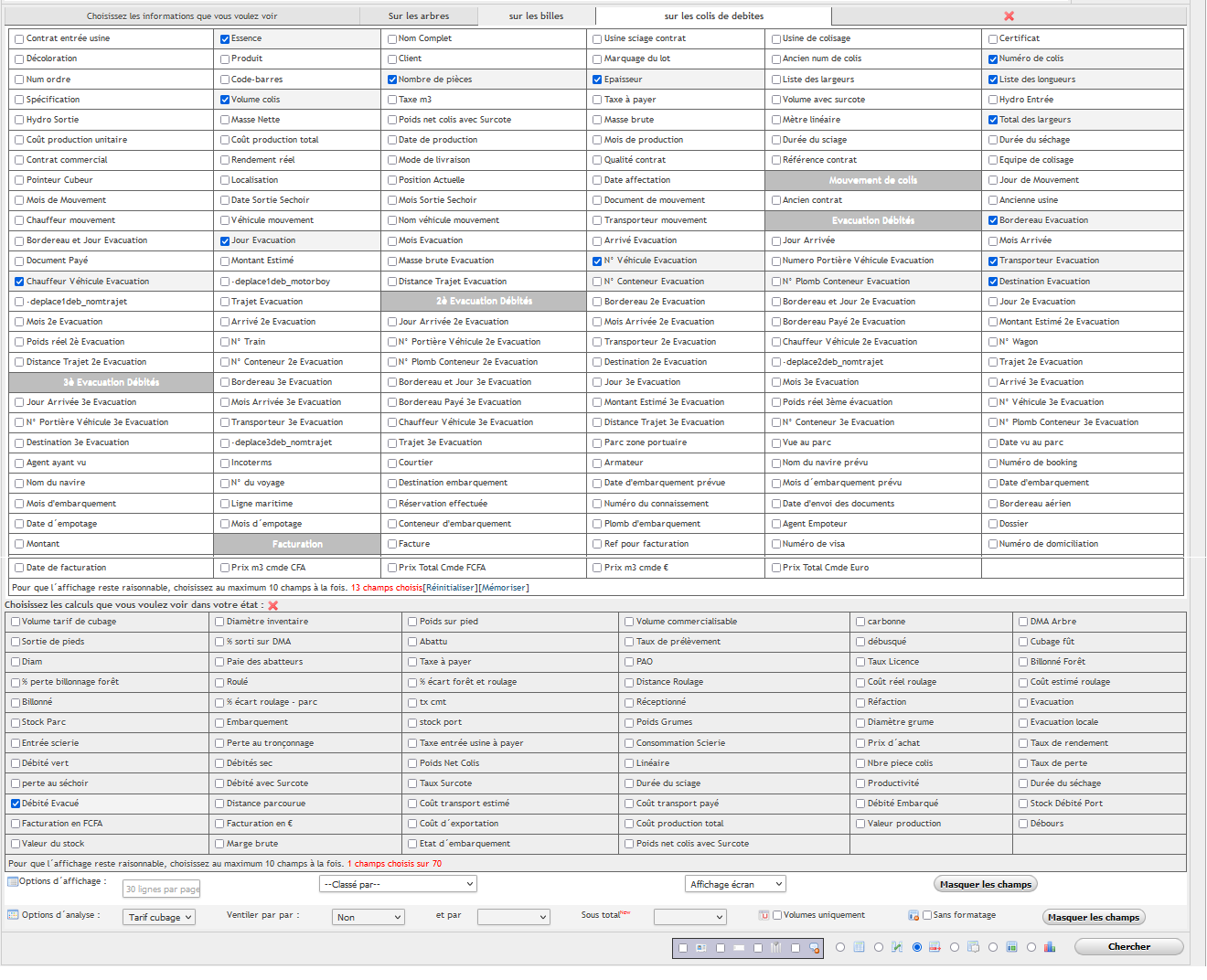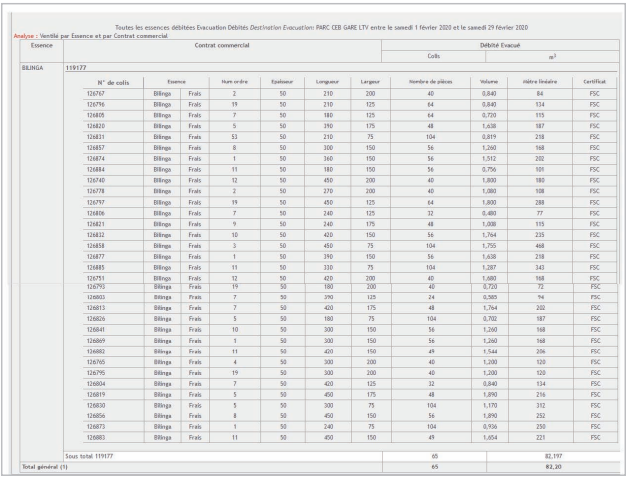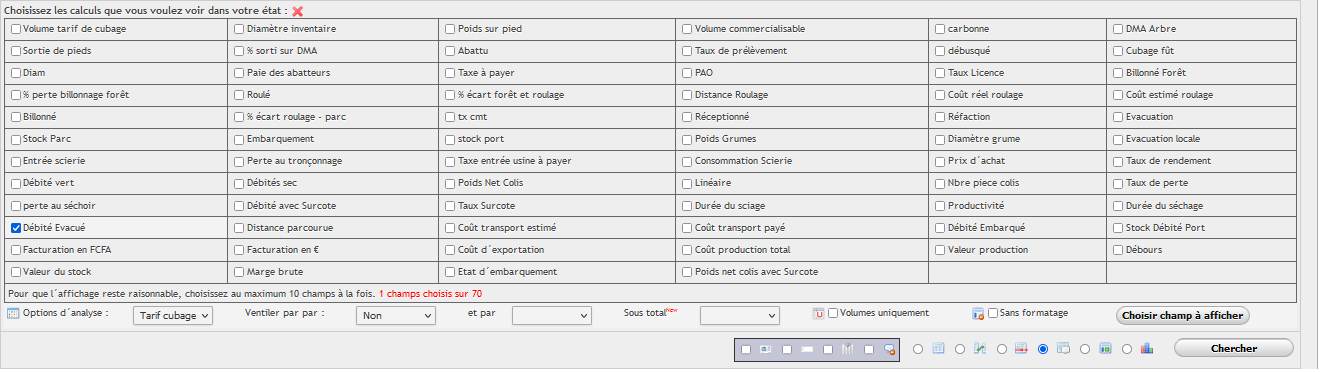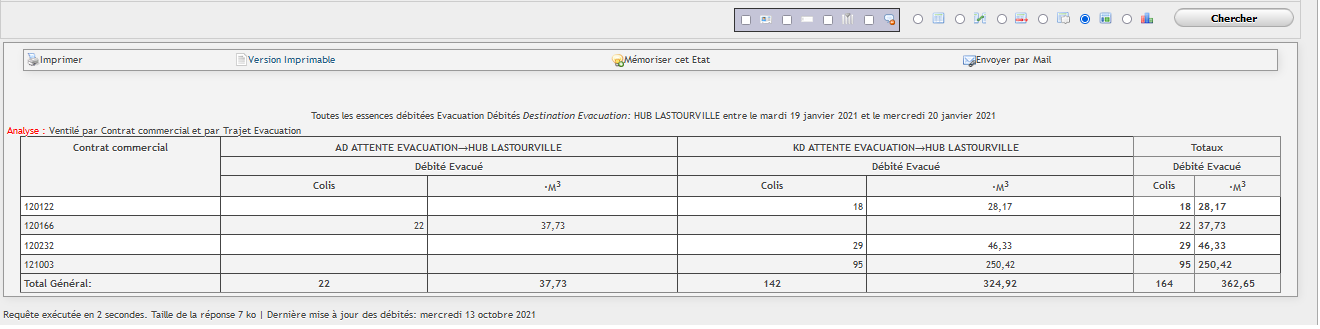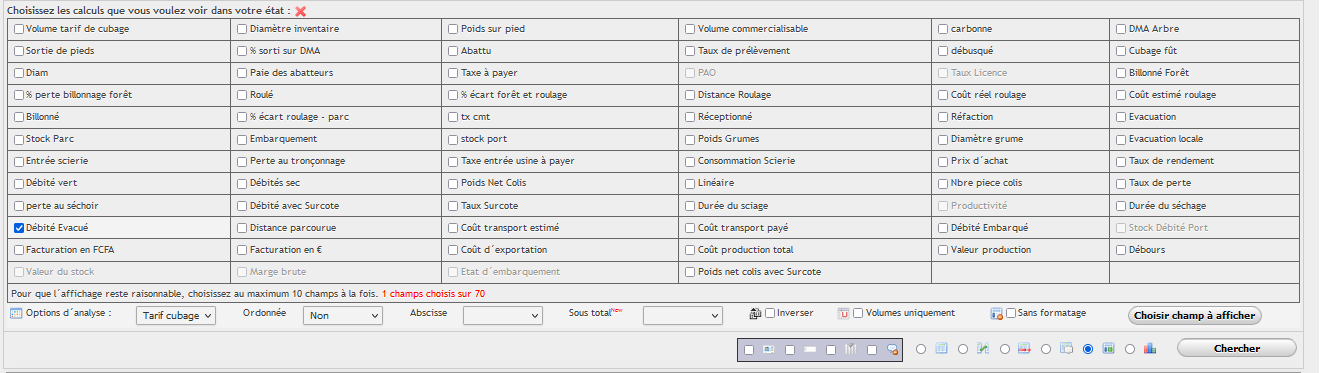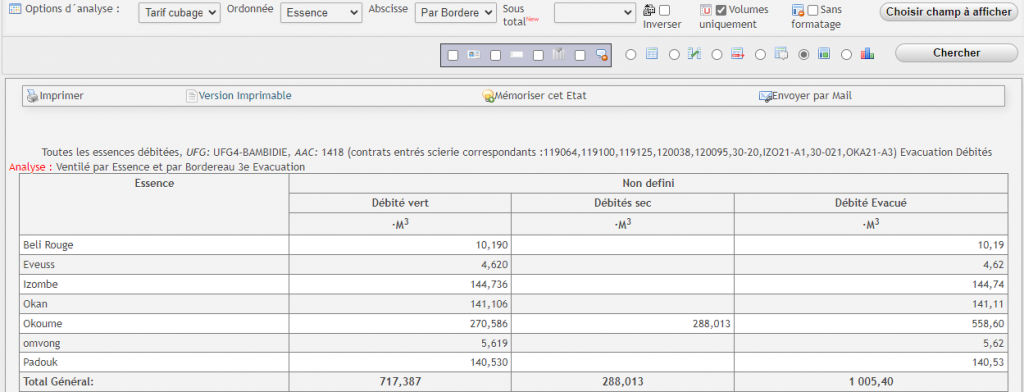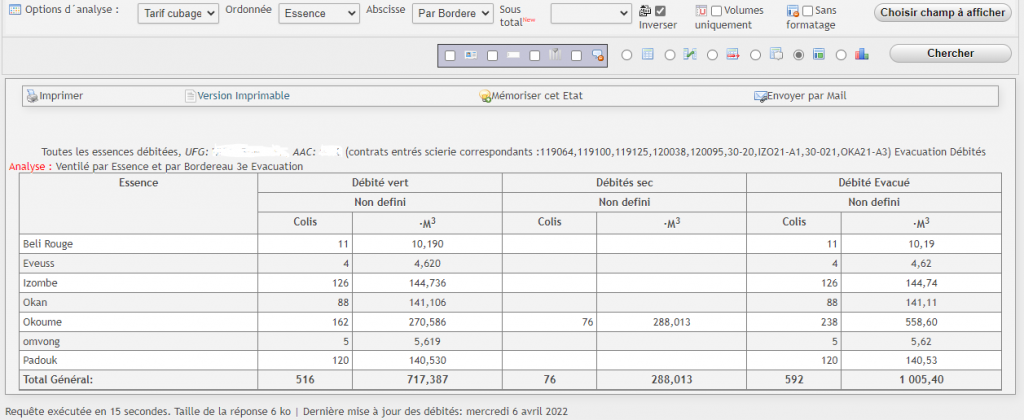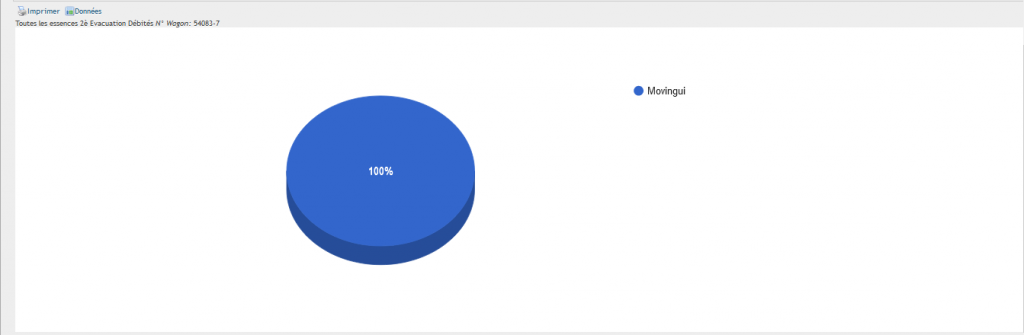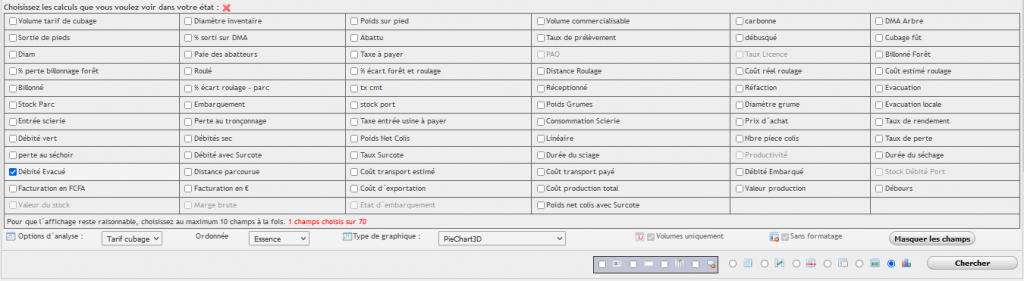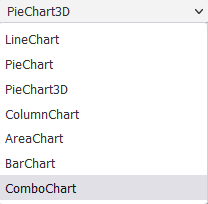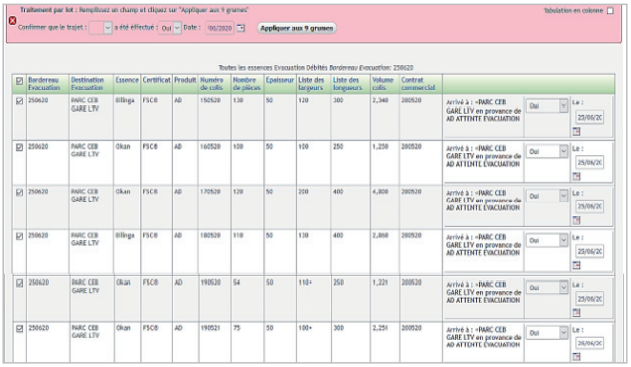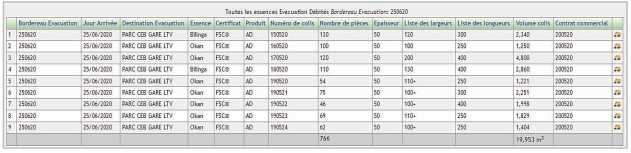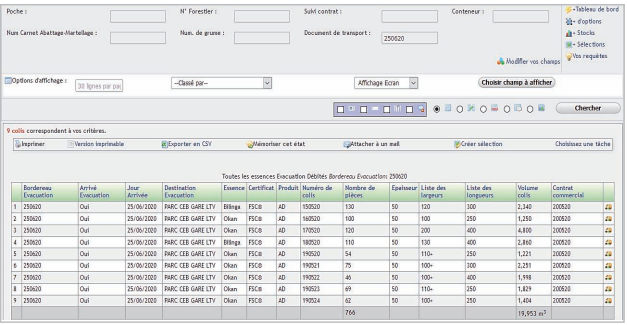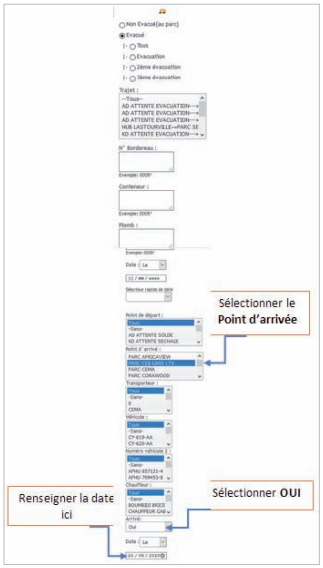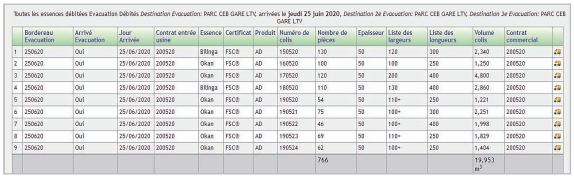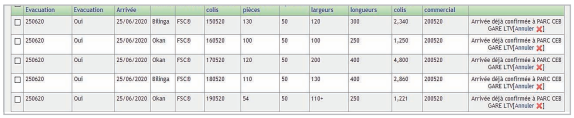1 . Données de déplacement des débités
La présente section vous indique pas à pas comment enregistrer, consulter, modifier, annuler et analyser les données de déplacement de colis.
Pour déplacer un ou plusieurs colis du Parc scierie vers une autre destination, il faut:
• Aller dans Suivi d’exploitation ;
• Cliquer sur +d’options
• Cliquer sur la rubrique recherche sur les débités
• Si ce sont les colis frais, cocher 1ere transformation ou 2è transformation pour les colis secs
• Au champ contrat commercial, renseigner le numéro du contrat sur lequel les colis à évacuer ont été produits
•Au champ N° Colis, saisir les numéros de colis à évacuer séparés par une virgule
• Cliquer sur chercher
• Poser le curseur de votre souris sur choisissez une tâche,
• Sélectionner la tâche déplacer
Une fois à l’interface de déplacement affichée comme suit :
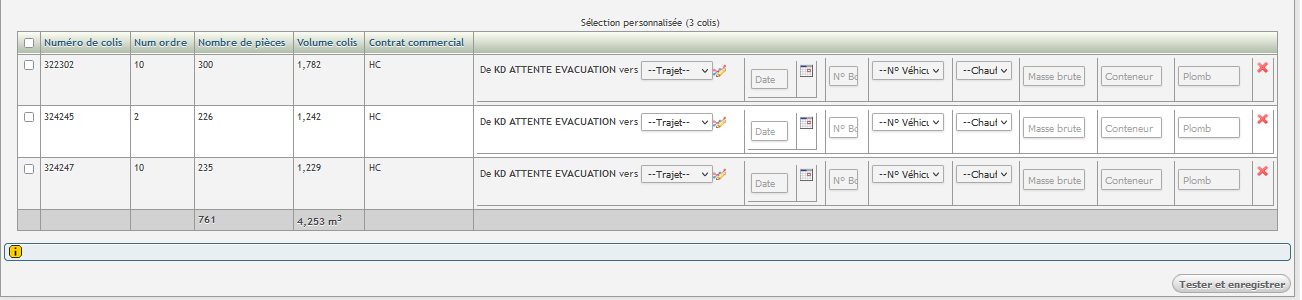
Interface d’évacuation de débités sortie usine
Cliquer sur le bouton de traitement par lot pour renseigner les informations communes
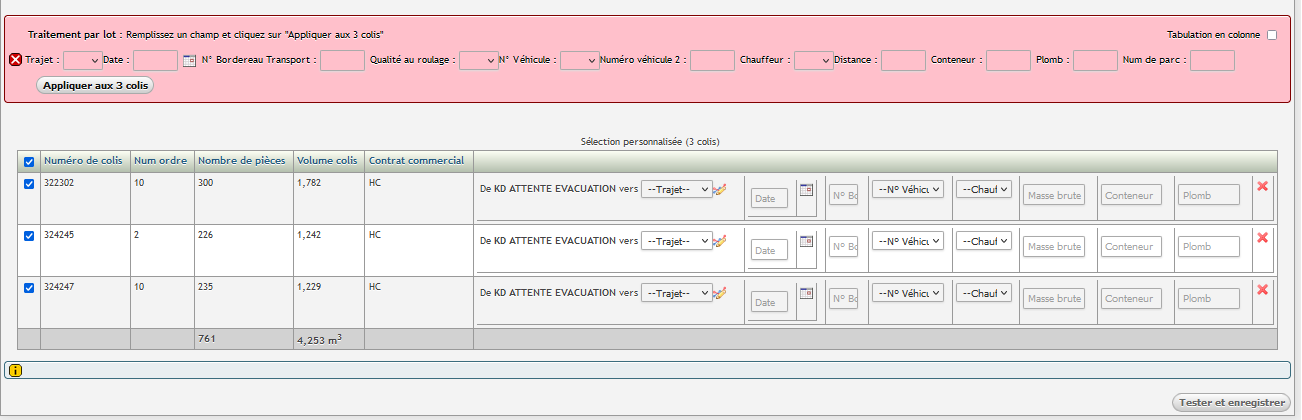
Interface d’évacuation de débités sortie usine/traitement par lot
Renseigner :
• Le trajet
• La date d’expédition
• Le numéro de bordereau d’expédition des débités
• Le véhicule
• Le chauffeur
• Le conteneur et numéro de plomb (si le chargement est en conteneur)
– Cliquer sur appliquer aux x colis
– Cocher la tabulation en colonne pour renseigner la masse brute de chaque colis (si le chargement
est en conteneur)
– Cliquer sur tester et enregistrer
*Le système procède à l’analyse des données saisies, s’il y a des anomalies, il vous les
mentionnera en précisant les lignes concernées
– S’il n’y a aucun problème détecté, cliquer sur confirmer et enregistrer

Affichage du résultat de la requête sur les colis évacués à la Gare
Contrôle des saisies de déplacement des débités
Pour contrôler les données encodées lors d’une évacuation sortie usine, nous avons deux
options :
Première option : Contrôle au moyen du document de transport
Pour un contrôle au moyen du document de transport, il faut :
• Cliquer sur suivi d’exploitation ;
• A l’interface du moteur de recherche rapide, renseigner dans la case Document de transport le
numéro de Bordereau d’expédition des débités ;
• Cocher le 1er bouton d’analyse pour l’affichage individuel d’informations sur les colis que vous
voulez contrôler dans le résultat de la requête
• Cliquer sur chercher.
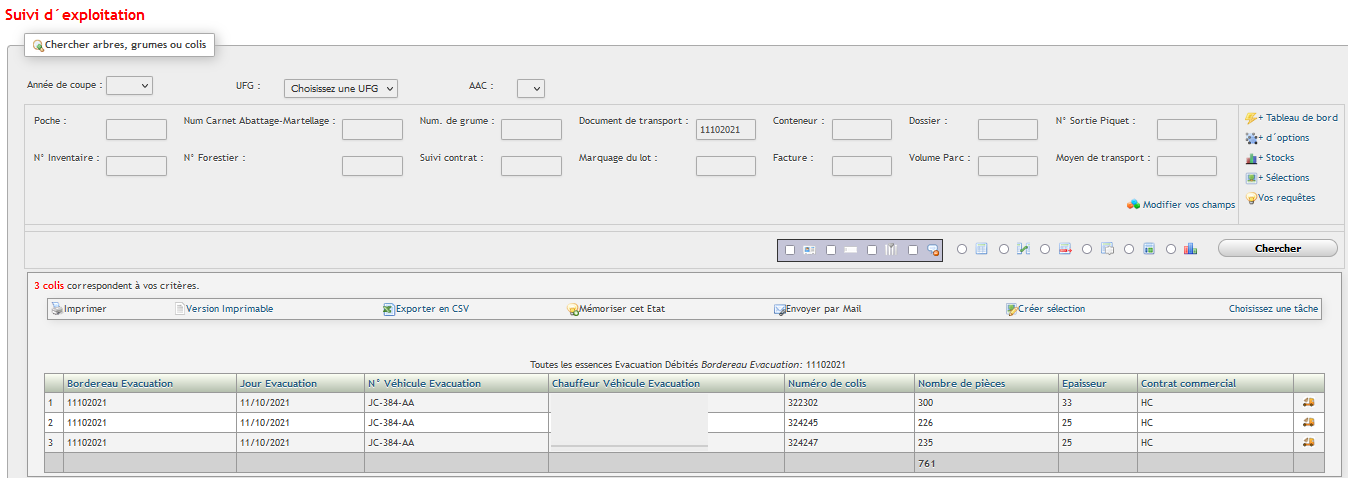
Contrôle moyen du bordereau d’expédition au moteur de recherche rapide
Deuxième option : Contrôle au moyen de la date d’évacuation
•Cliquer sur suivi d’exploitation ;
•Cliquer sur +d’options ;
•Cliquer sur la rubrique recherche sur les débités évacués ;
•Evacué est coché par défaut, cocher le niveau de déplacement (Evacuation ou 1er déplacement
ou 2è déplacement)
•Utiliser les filtres disponibles pour votre recherche (bordereau, trajet, conteneur, Plomb, chauffeur…)
•Cocher le 1er bouton d’affichage individuel des informations pour choisir les champs à afficher pour le contrôle et préciser le nombre de colis à afficher dans le résultat
•Cliquer sur chercher
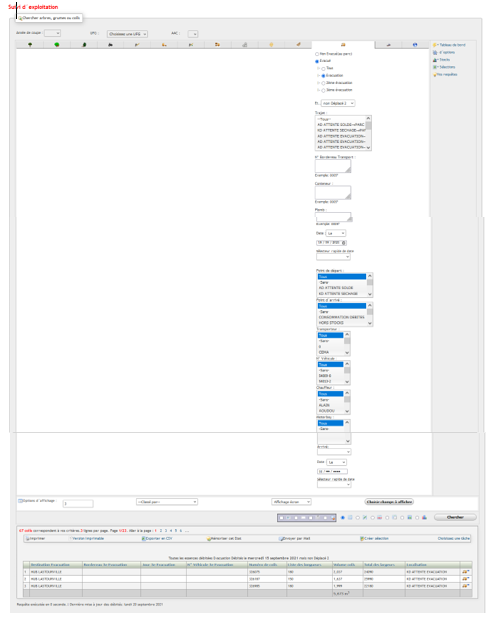
Contrôle au moyen de la date d’évacuation
Annulation des données de déplacement des débités
Pour annuler une évacuation, il faut :
• Cliquer sur Suivi d’exploitation ;
• A l’interface du moteur de recherche rapide, renseigner dans la case Document de transport le
numéro de Bordereau d’expédition
• puis cliquer chercher ;
• Poser le curseur de votre souris sur choisissez une tâche ;
• Cliquer sur déplacer ;
• Une fois à l’interface de modification d’évacuation affichée comme ci-dessous :
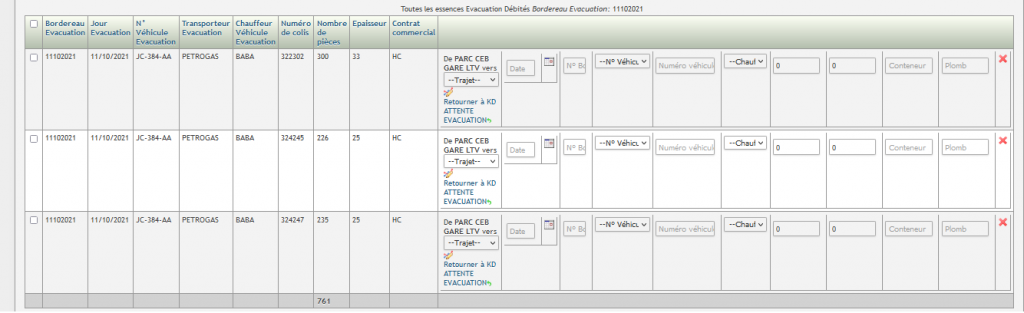
Interface de modification d’évacuation sortie usine
Le système conserve le trajet déjà effectué par les colis
• Cliquer sur Retourner à XXXXXXX en dessous de chaque colis
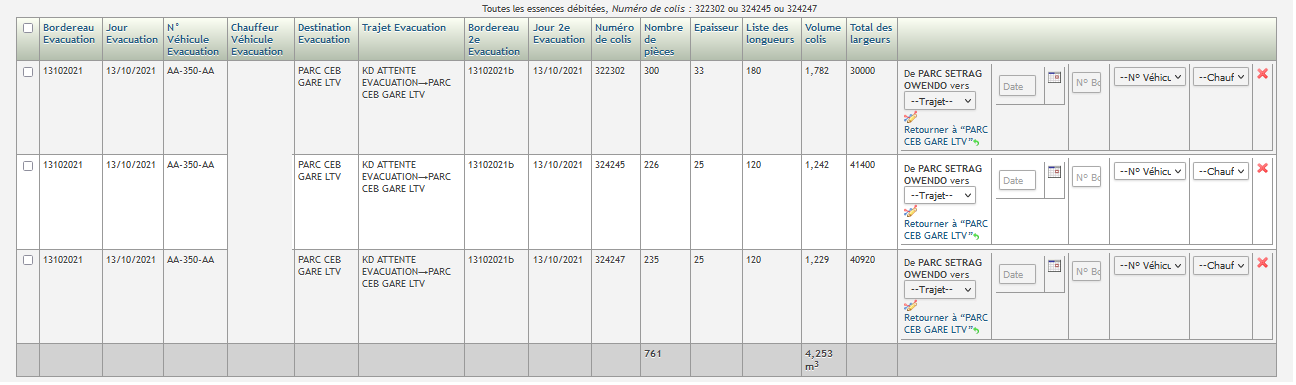
Interface de modification d’évacuation sortie Parc Gare LTV
• Le système vous renvoie un message vous demandant si vous
voulez annuler l’évacuation du colis, cliquer sur OK
• Cliquer sur chercher
2.Requête et Analyse des données des débités évacués
Pour effectuer une requête sur les débités déplacés. Pour ce faire, il suffit de :
• Cliquer sur suivi d’exploitation ;
• Cliquer sur +d’options ;
• Cliquer sur la rubrique recherche sur les débités évacués ;
• Par défaut Evacué est coché ; cocher évacuation
• Dans le filtre Point d’arrivée, sélectionner une destination
• Cliquer sur chercher
En fonction du type de résultat qu’on souhaite, vous avez le choix sur 6 types d’analyses
⇒Cliquer sur le 1er bouton d’analyse pour l’affichage individuel d’informations sur les colis

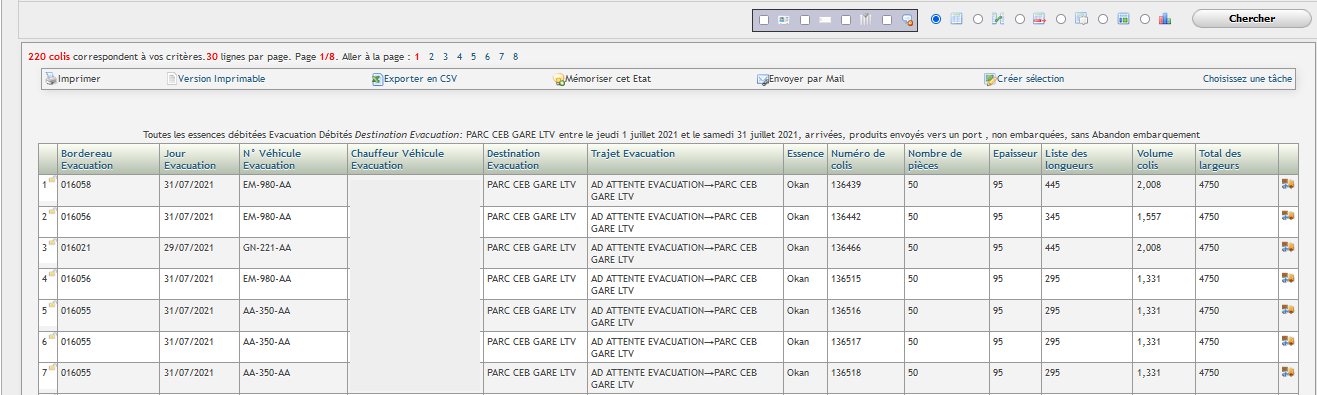
Affichage du résultat de la requête au premier bouton d’analyse
*Si lors de l’affichage du résultat de la requête vous avez une ligne vide dans une tâche
exécutée, cela signifie que l’information n’a pas été renseignée lors de la saisie.
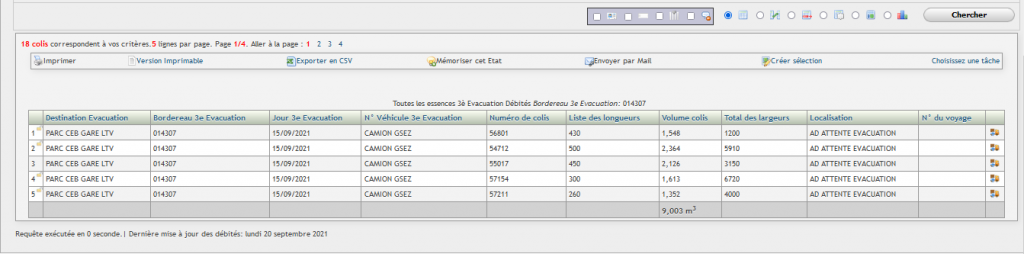
Affichage du résultat de la requête avec des informations non enregistrées
• Une fois le 1er bouton coché, cliquer sur choisir champs à afficher pour sélectionner les informations
sur les colis, que vous voulez voir afficher dans le résultat ;
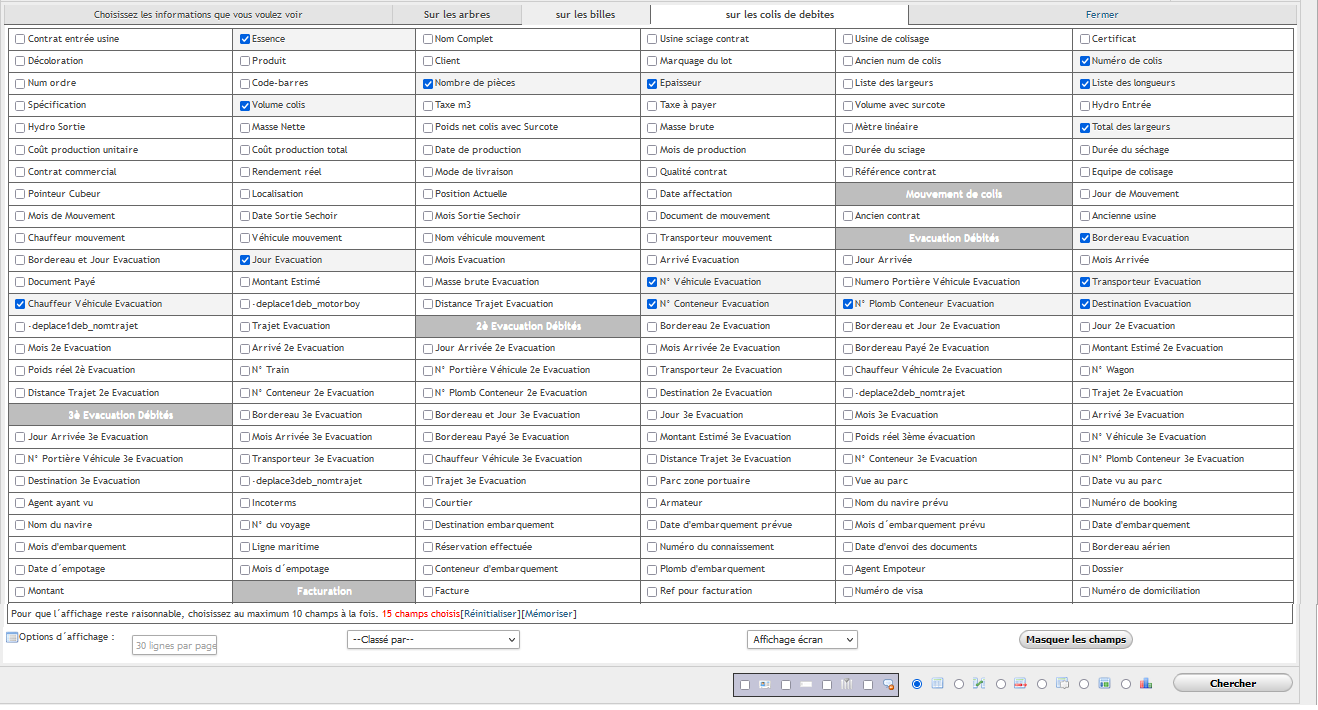
Interface des champs à afficher au 1er bouton d’analyse (1ère évacuation des débités)
• Cliquer sur  ou sur
ou sur 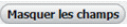 pour fermer la fenêtre des champs à afficher
pour fermer la fenêtre des champs à afficher
• Vous pourrez préciser le nombre de billes à afficher sur votre page si le résultat à afficher est
supérieur à 30 lignes dans 
• Vous pourrez choisir après affichage du résultat un critère prioritaire de classement en cliquant
sur le nom de la colonne sollicitée. Une colonne utilisée pour un classement s’affiche comme
suit:
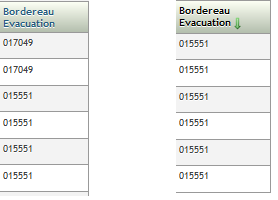
avec et sans classement
Cliquer sur Chercher
***Cliquer sur le 2ème bouton d’analyse pour l’affichage du résultat sous forme de synthèse en
nombre de colis et en volumes.

Vous pouvez également cocher l’option  et coller le résultat
et coller le résultat
sur Excel afin de faire des calculs aisément.
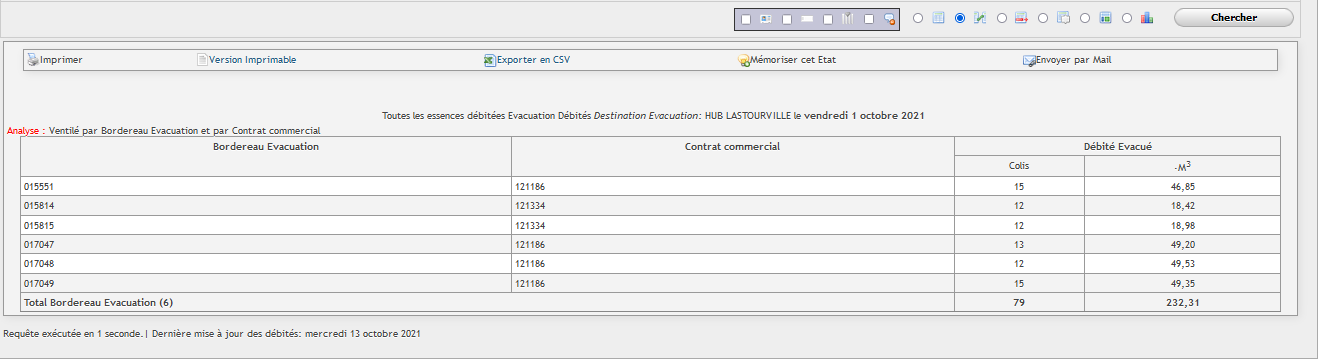
Résultat de la requête au deuxième bouton d’analyse
**Si lors de l’affichage du résultat de la requête vous avez le critère NON DEFINI dans une colonne, cela signifie que l’information n’a pas été renseignée lors de la saisie.
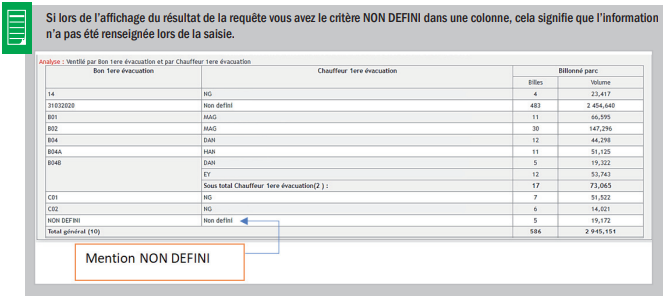
**Une fois le 2ème bouton coché, cliquer sur choisir champs à afficher pour sélectionner sur les volumes que vous souhaitez analyser.
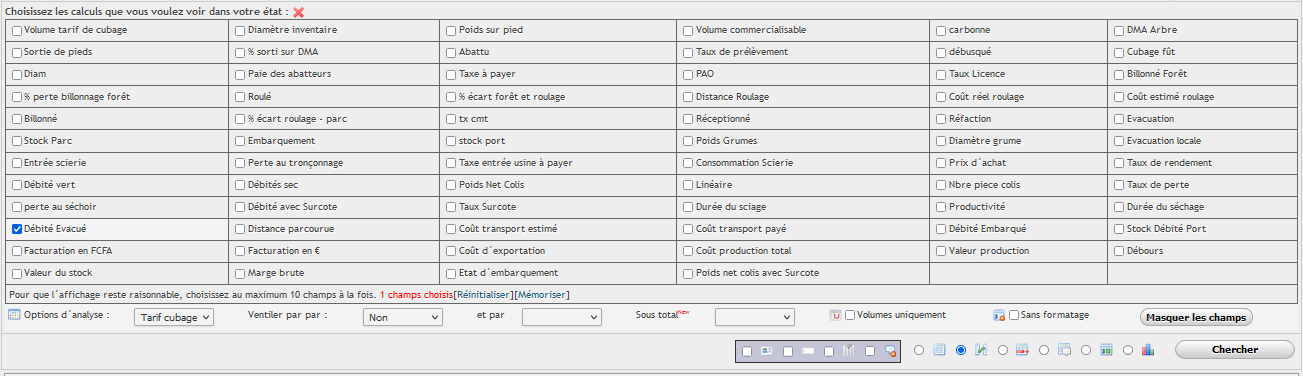
Interface des champs à afficher au deuxième bouton d’analyse
• Cliquer sur  ou sur
ou sur 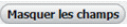 pour fermer la fenêtre des champs à afficher
pour fermer la fenêtre des champs à afficher
• Utiliser Ventiler par pour préciser le ou les critère(s) de regroupement des données du résultat.
Cette liste déroulante donne la possibilité de combiner deux (2) critères au plus mais aussi elle
combine des critères pour avoir trois (3)
• Cliquer sur chercher.
⇒ Cliquer sur 3ème bouton d’analyse pour un affichage qui superpose les données individuelles
et la synthèse dans le résultat de la requête (superposition du 1er et du 2ème bouton).

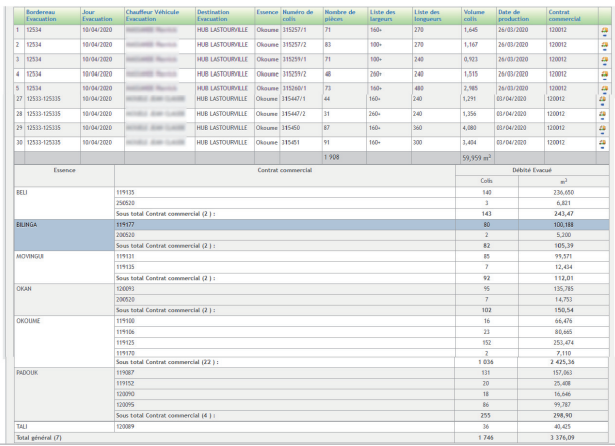
Résultat de la requête au troisième bouton d’analyse
⇒ Une fois le 3ème bouton coché, le système vous donne la possibilité de choisir les éléments
à afficher sur votre résultat individuel et sur l’analyse comme illustré ci-dessous
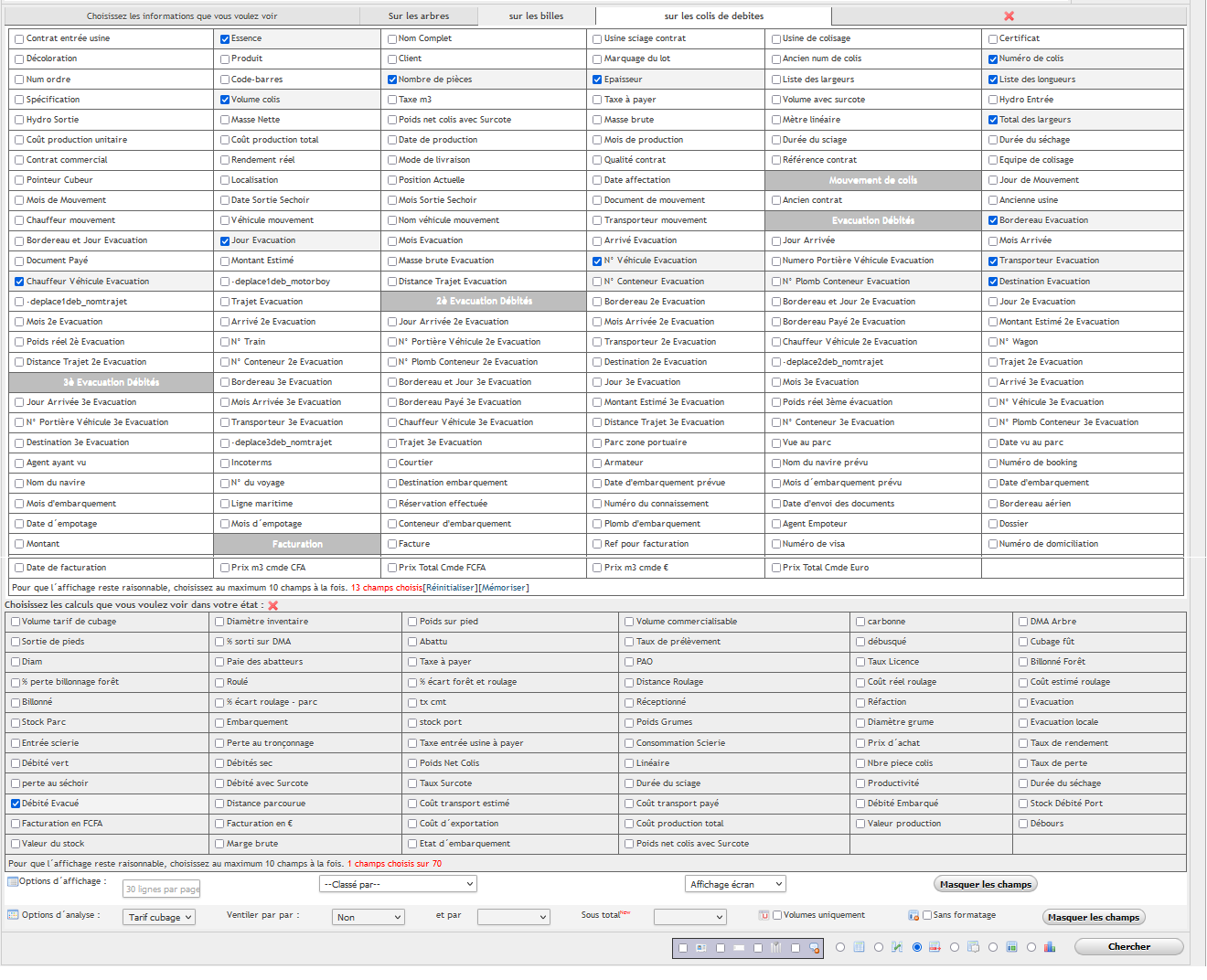
Interface des champs à afficher au troisième bouton d’analyse
• Cliquer sur  ou sur
ou sur 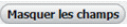 pour fermer la fenêtre des champs à afficher
pour fermer la fenêtre des champs à afficher
• Vous pouvez également cocher l’option  sans formatage pour copier et coller le
sans formatage pour copier et coller le
résultat sur Excel afin de faire des calculs plus aisément
• Utiliser Ventiler par pour préciser le ou les critère(s) de regroupement des données du résultat.
Cette liste déroulante donne la possibilité de combiner deux (2) critères au plus mais aussi elle
combine des critères pour avoir trois (3).
• Cliquer sur chercher.
⇒Cliquer sur le 4ème bouton d’analyse pour avoir une analyse détaillée des colis

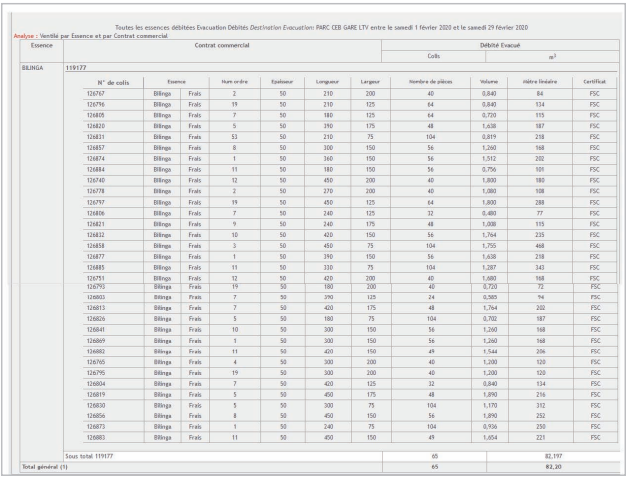
Résultat de la requête au quatrième bouton d’analyse
⇒Une fois le 4è bouton coché, cliquer sur choisir champs à afficher pour sélectionner le volume que
vous souhaitez afficher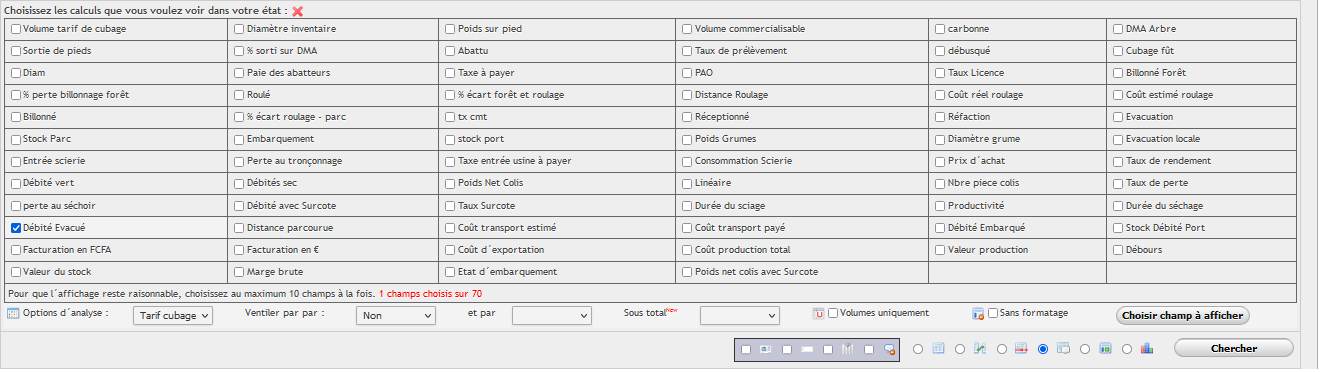
Interface des champs à afficher au quatrième bouton d’analyse
• Cliquer sur  ou sur
ou sur 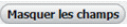 pour fermer la fenêtre des champs à afficher
pour fermer la fenêtre des champs à afficher
• Utiliser Ventiler par pour préciser le ou les critère(s) de regroupement des données du résultat.
Cette liste déroulante donne la possibilité de combiner deux (2) critères au plus mais aussi elle
combine des critères pour avoir trois (3).
• Cliquer sur chercher.
⇒Cliquer sur le 5ème bouton d’analyse pour afficher les données sous forme de tableau croisé
dynamique en mettant un critère de pivot en abscisse et un autre en ordonné.

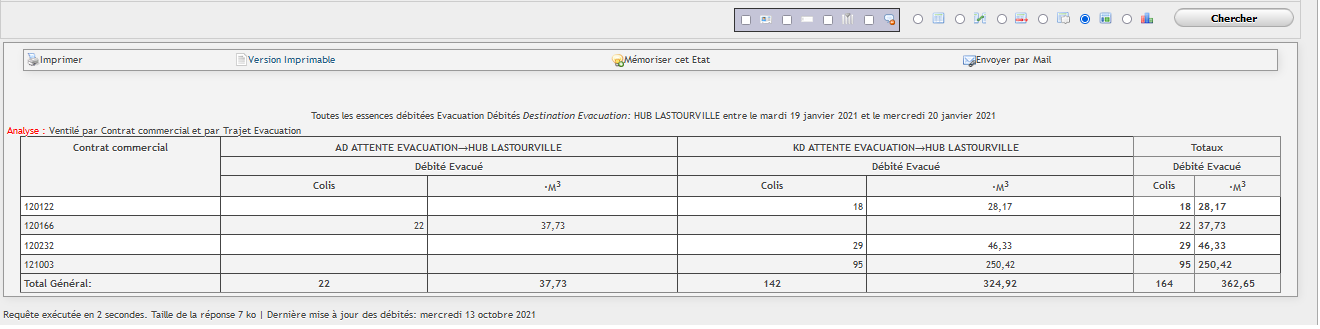
Résultat de la requête au cinquième bouton d’analyse
⇒Une fois le 5è bouton coché, cliquer sur choisir champs à afficher et cocher le volume qu’on souhaite analyser. Disponible jusqu’à cinq volumes au maximum.
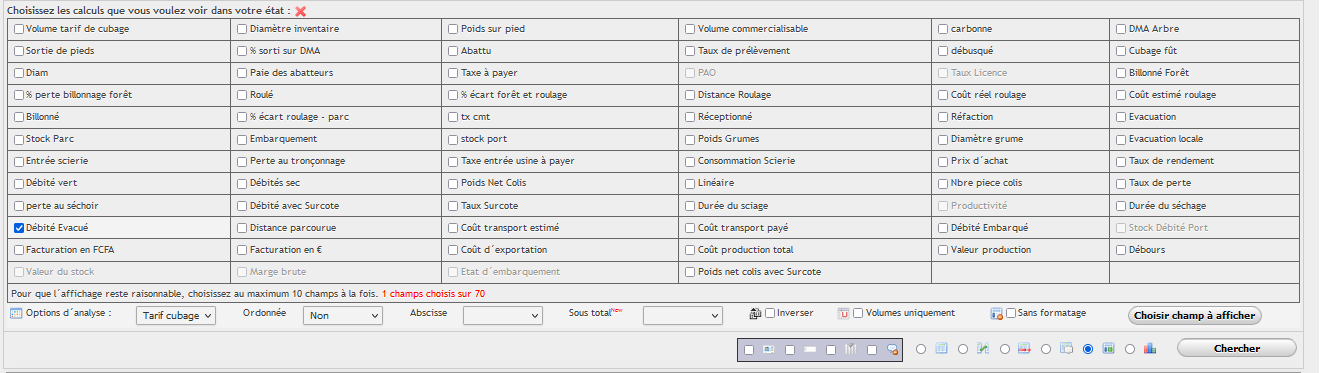
Interface du champ à afficher au cinquième bouton d’analyse (Evacuation de débités)
• Une fois les champs à afficher choisis, cliquer  sur ou
sur ou 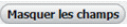 sur pour refermer la fenêtre
sur pour refermer la fenêtre
• Vous pouvez choisir les critères qui seront mis en ordonnée et en abscisse dans les listes déroulantes.
Ces listes déroulantes donnent la possibilité de combiner deux (2) critères au plus voire
trois (3).
• Vous pouvez cocher la case volumes uniquement  pour un affichage sans nombre de billes comme ci-dessous.
pour un affichage sans nombre de billes comme ci-dessous.
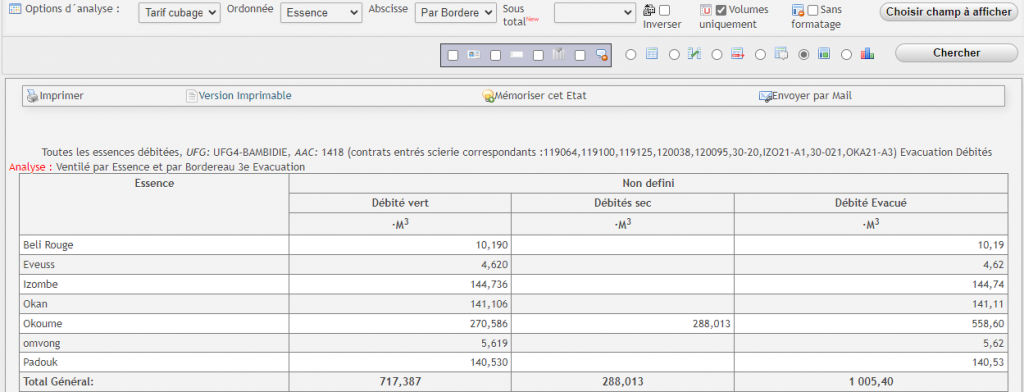
Affichage du résultat en volume uniquement
⇒Vous pouvez cocher la case Inverser  pour alterner les intitulés des colonnes pour une
pour alterner les intitulés des colonnes pour une
meilleure appréciation du résultat, comme suit :
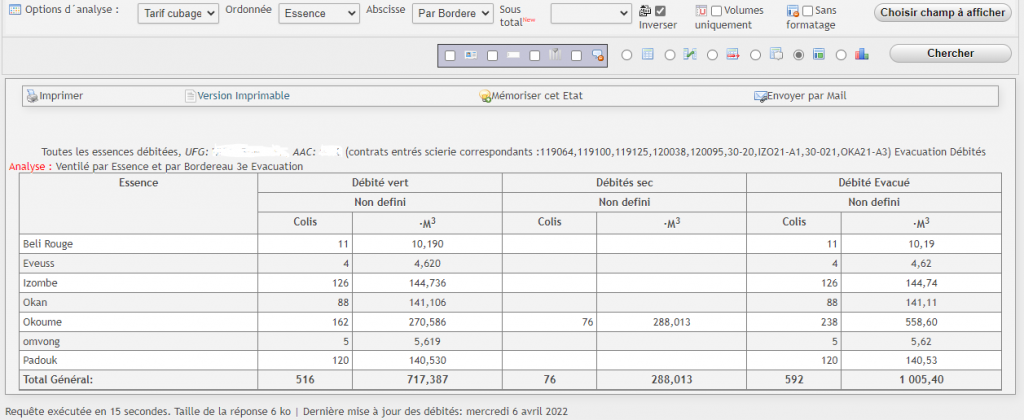
Affichage du résultat en volume uniquement
• Cliquer sur chercher.
⇒Clique sur le 6ièm bouton d’analyse

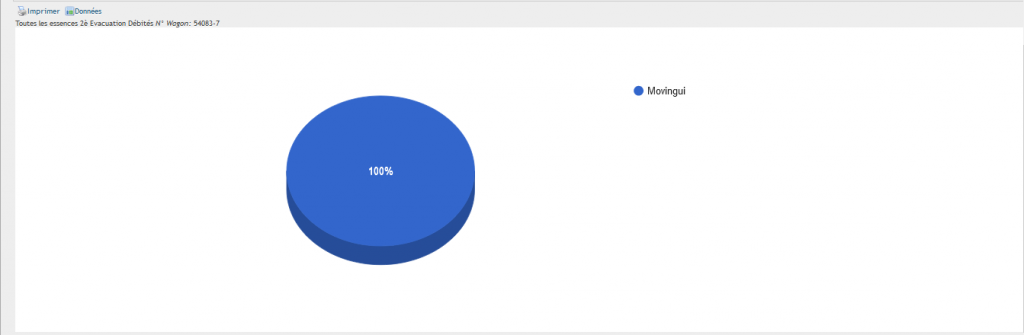
Résultat de la requête du sixième bouton d’analyse
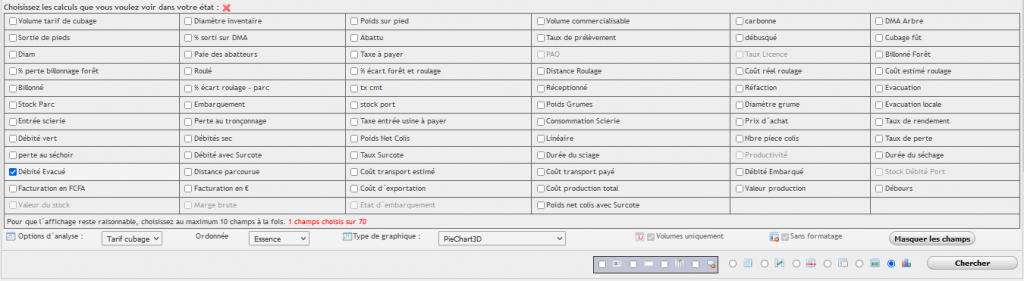
Interface du champ à afficher au sixième bouton d’analyse
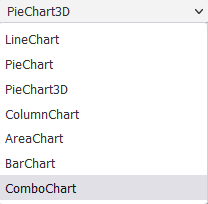
Choix graphique au sixième bouton d’analyse
3.Confirmation arrivée déplacement des colis de débités
La présente section vous indique pas à pas comment enregistrer, annuler et consulter les
données d’arrivée des colis déplacée(s) vers une destination demandant une confirmation
d’arrivée.
Encodage des données de confirmation arrivée
Pour confirmer l’arrivée du déplacement des colis, il faut :
• Cliquer sur suivi d’exploitation ;
• A l’interface du moteur de recherche rapide, renseigner dans la case Document de transport le
numéro de Bordereau d’expédition ;
• Cliquer sur chercher ;
• Poser le curseur de votre souris sur choisissez une tâche ;
⊕Se rassurer que les données d’évacuation de colis disponibles dans le système soient
conformes aux données portées sur la fiche ;
⊕S’il y a des anomalies corriger d’abord les données erronées ;
⊕S’il n’y a pas d’anomalies,
• Cliquer sur confirmer arrivée ;
• Cliquer sur le bouton de traitement par lot ;
Traitement par lot confirmation d’arrivée
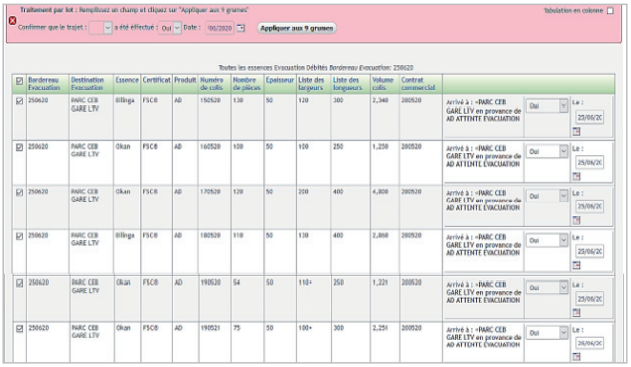
Traitement par lot confirmation d’arrivée Bordereau
• Par défaut, le système applique la mention Oui sur chaque colis ; vous avez la possibilité de
dérouler le menu et choisir Non pour les colis non arrivés,
• Renseigner la Date,
• Cliquer sur Appliquer aux X colis.
• Cliquer sur le bouton 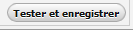
Enfin cliquer sur le bouton 
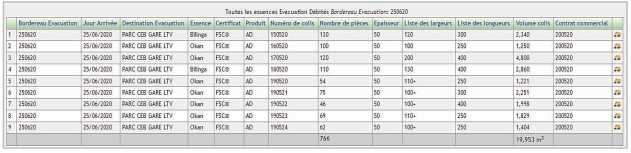
Colis dont la confirmation d’arrivée a été faite
Contrôle des saisies confirmation d’arrivée évacuation
Pour contrôler les données encodées lors d’une confirmation d’arrivée, il faut :
⇒Première option : contrôle au moyen du numéro de bordereau d’expédition
• Cliquer sur suivi d’exploitation ;
• A l’interface du moteur de recherche rapide, renseigner dans la case Document de transport le numéro
de Bordereau d’expédition, puis
• Cliquer sur chercher ;
→Cocher le 1er bouton pour :
• Afficher et choisir les champs à contrôler sur les colis de débités exemple le jour d’arrivée,
• Ajouter le nombre de ligne à afficher au résultat de votre requête si le nombre de billes est supérieur
à 30,
• Cliquer sur chercher.
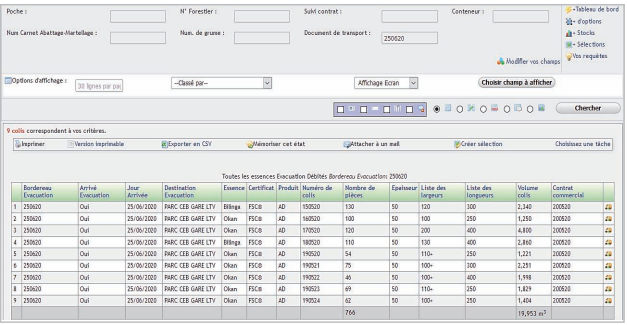
Contrôle des données saisies à la confirmation arrivée au moyen du bordereau d’expédition
Deuxième option : contrôle au moyen de la date d’arrivée
• Cliquer sur suivi d’exploitation
• Cliquer sur +d’options
• Cliquer sur la rubrique recherche sur les débités évacués ; Evacués sera toujours coché
• Choisir le Point d’arrivée
• Sélectionner OUI dans le filtre sur l’Arrivé (en bas de la rubrique) ;
• Renseigner la date d’arrivée qu’on souhaite contrôler (au bas de la rubrique) ;
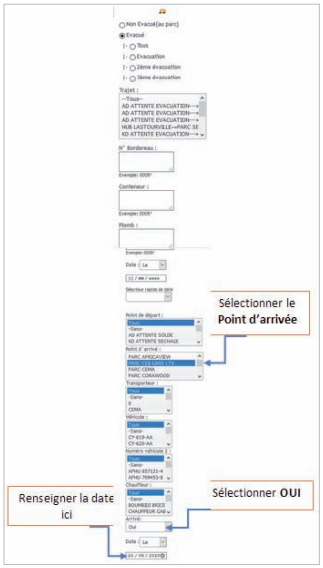
→Cocher le 1er bouton pour :
• Afficher et choisir les champs à contrôler sur les colis de débités,
• Ajouter le nombre de ligne à afficher au résultat de votre requête si le nombre de billes est supérieur
à 30,
• Cliquer sur chercher.
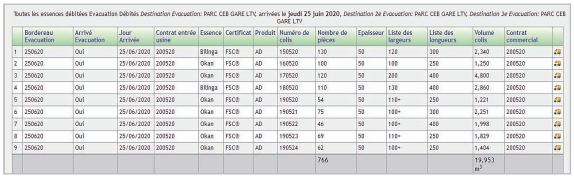
Control des données à saisies à la confirmation arrivée au moyen de la date d’arrivée
Annulation d’une confirmation arrivée du déplacement
• Cliquer sur suivi d’exploitation
• A l’interface du moteur de recherche rapide, renseigner dans la case Document de transport le numéro
de Bordereau d’expédition
• Cliquer sur chercher
• Poser le curseur de votre souris sur choisissez une tâche
• Cliquer sur confirmer arrivée
⊕Le système vous renvoie la mention arrivée déjà confirmée à (destination d’arrivée) avec la
mention Annuler 
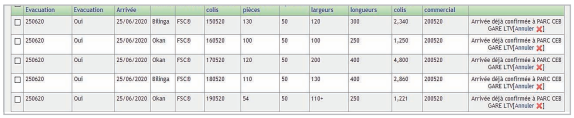
• Cliquer sur Annuler devant le ou les colis concerné(s), un message vous demandant si vous êtes sûr de
vouloir annuler l’arrivée du colis va s’afficher, cliquer sur OK
• Cliquer sur Chercher.

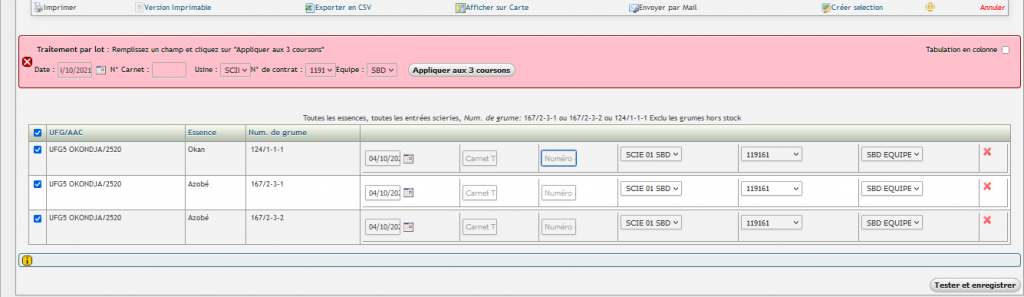
![]()
![]()
![]() )
)![]()
![]()
![]()
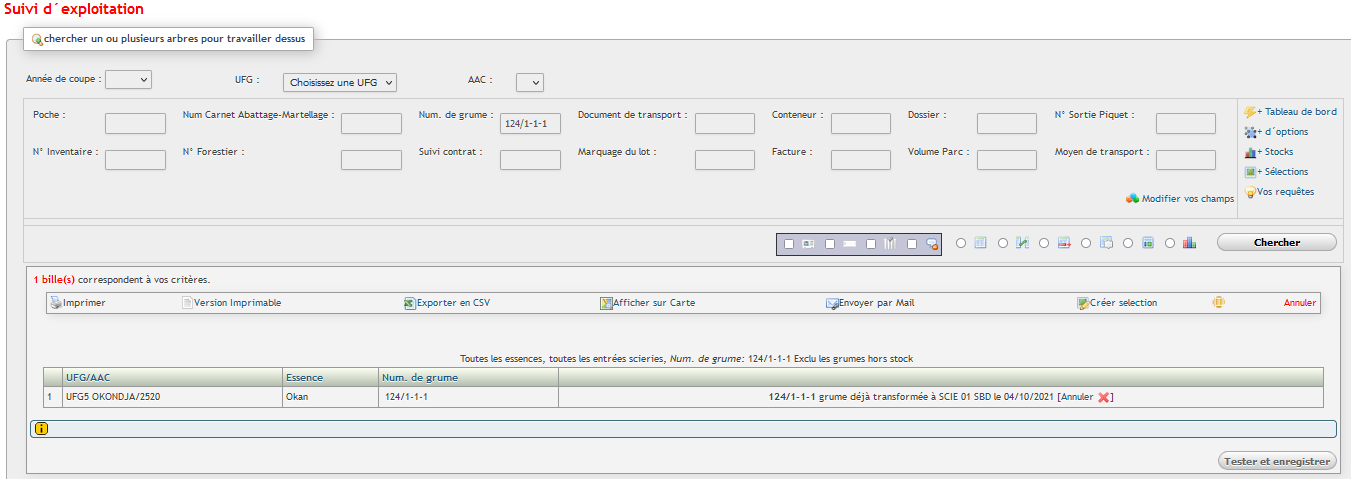

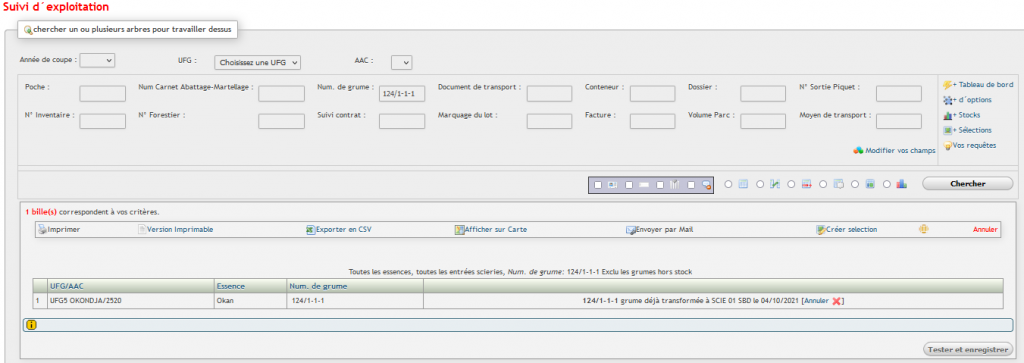


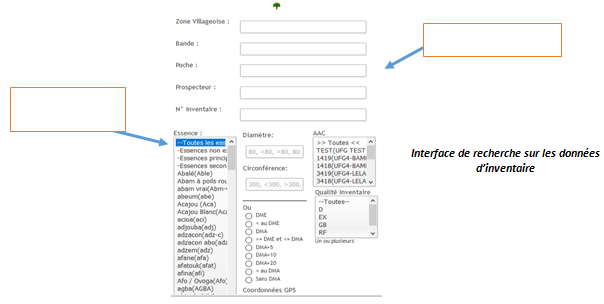
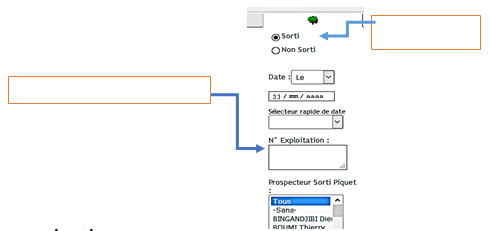

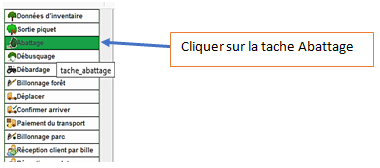
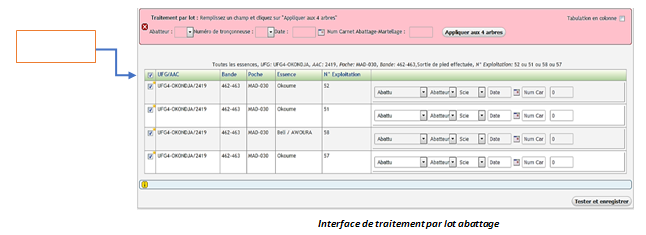
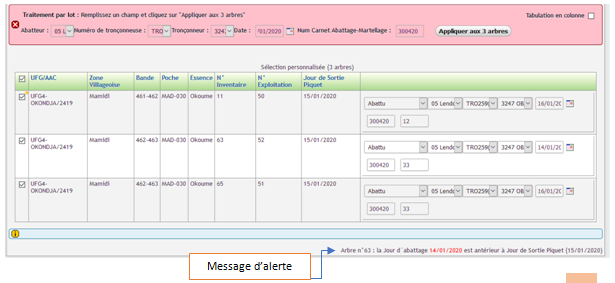
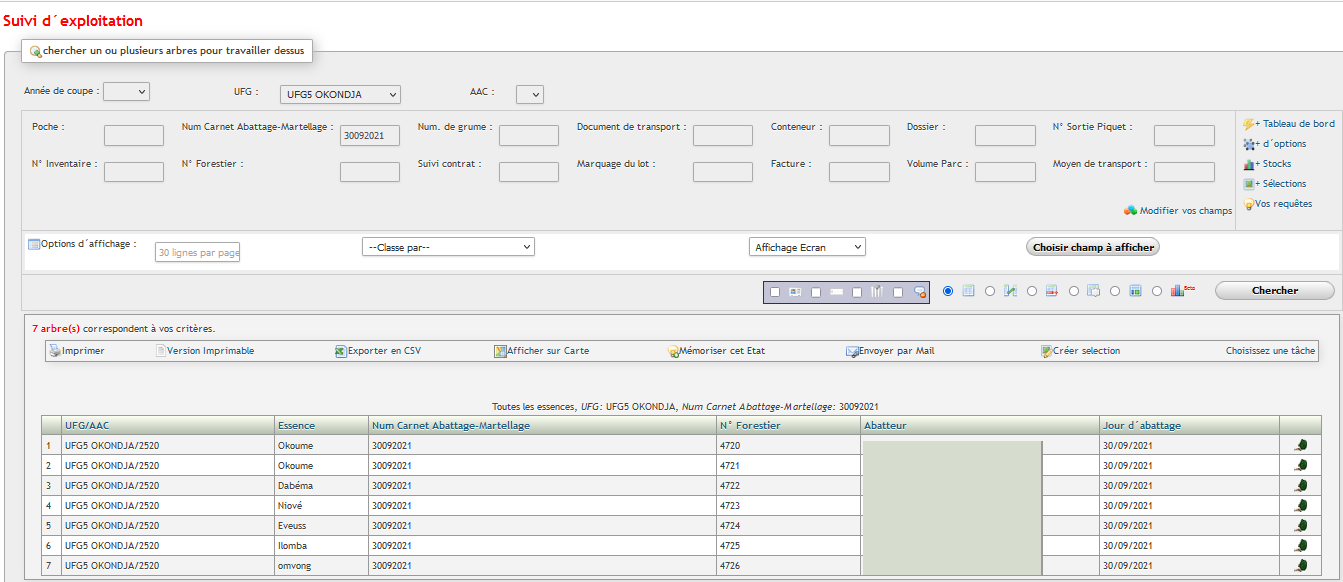

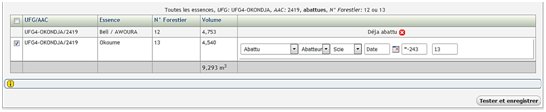

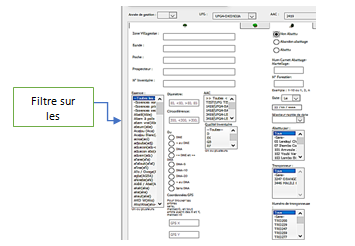


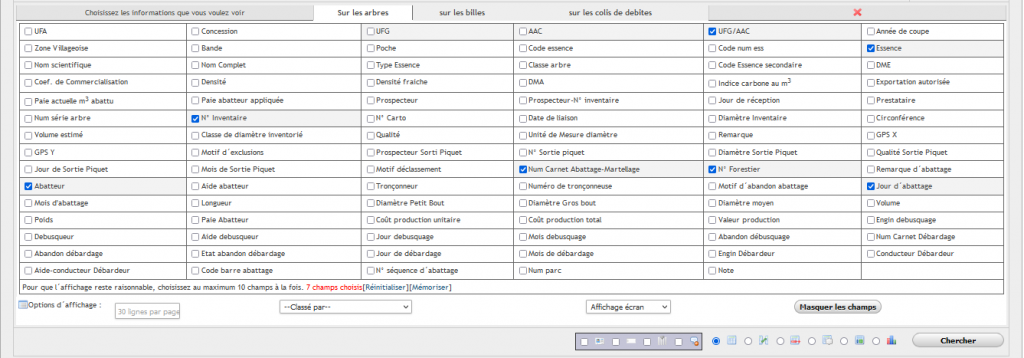
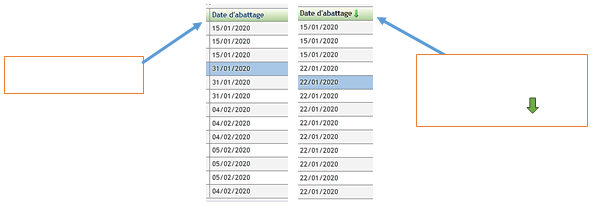

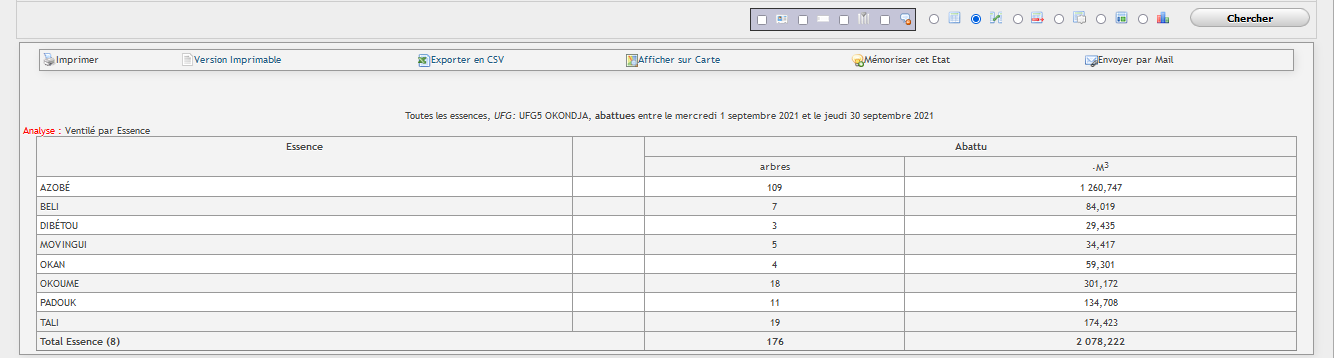
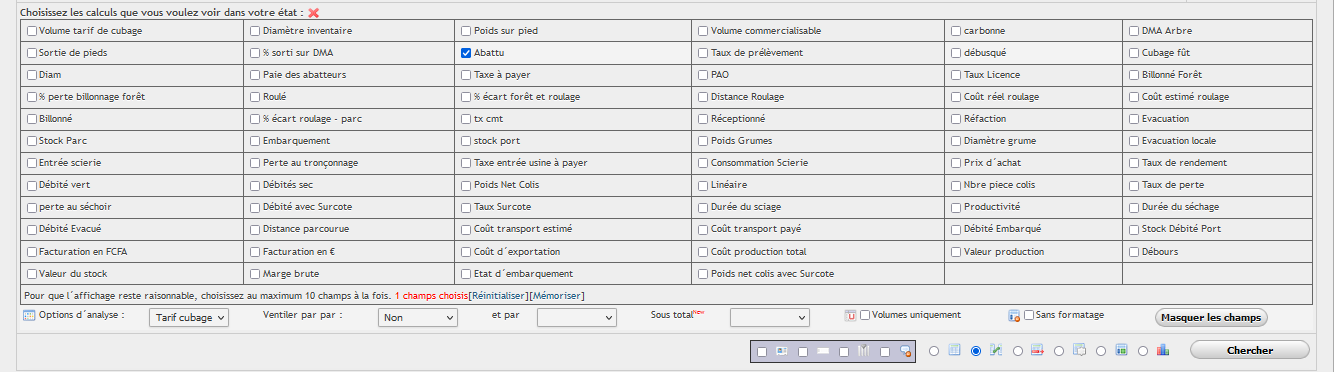
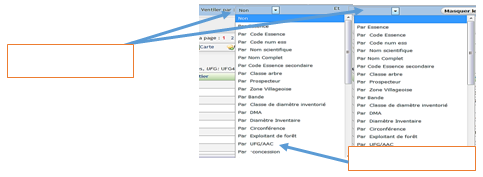
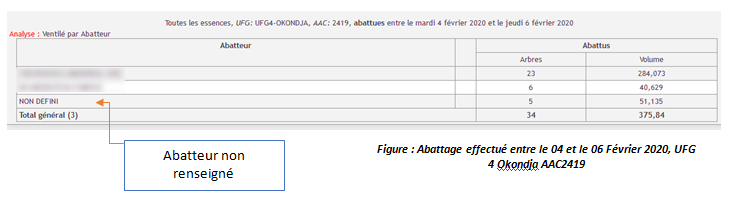
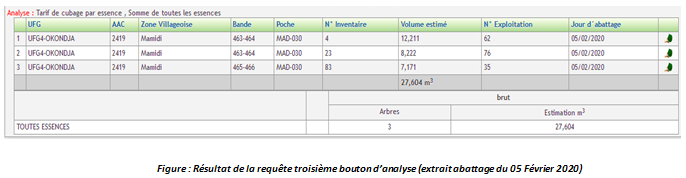
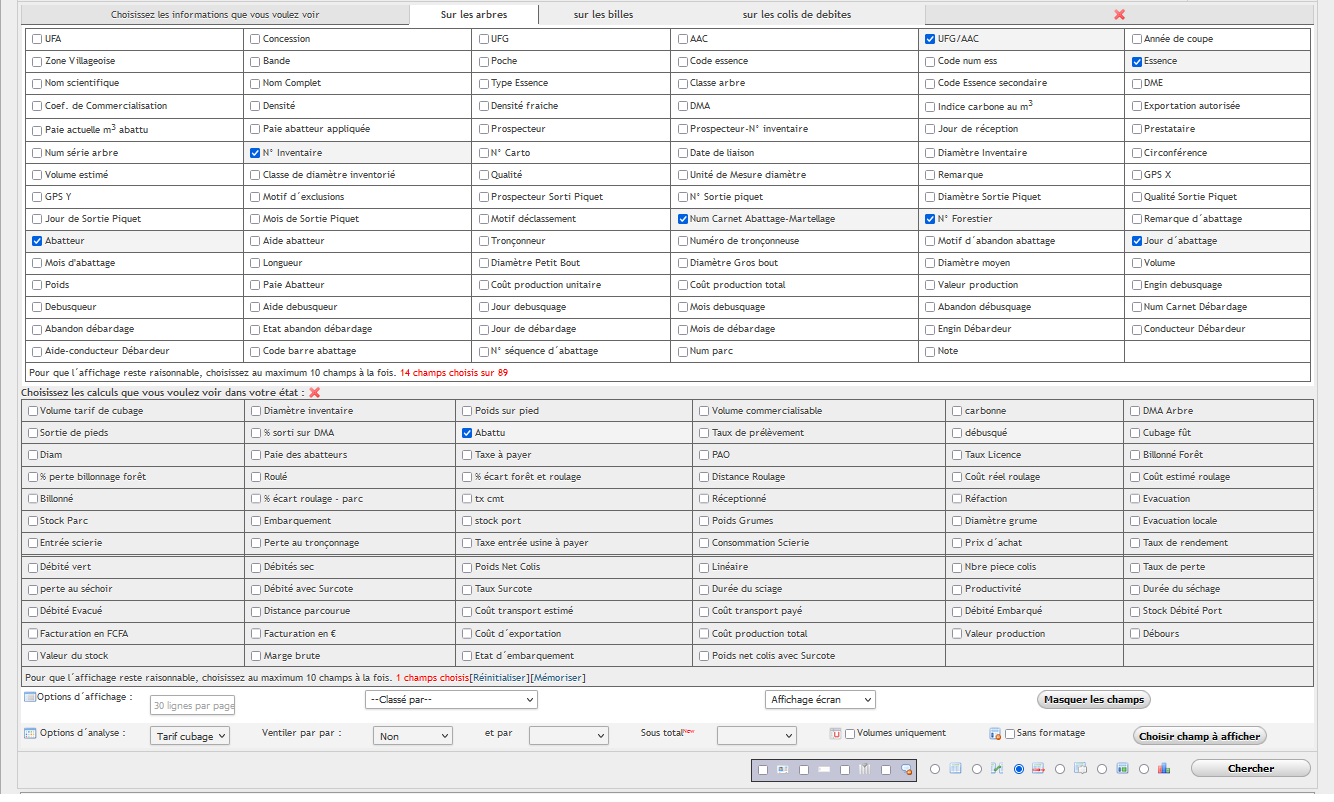
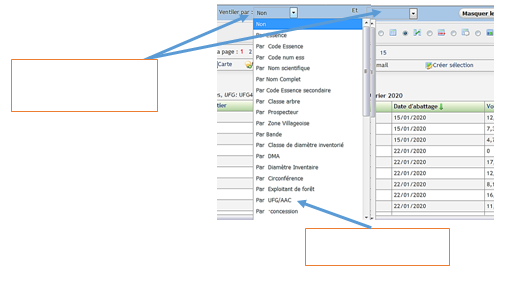

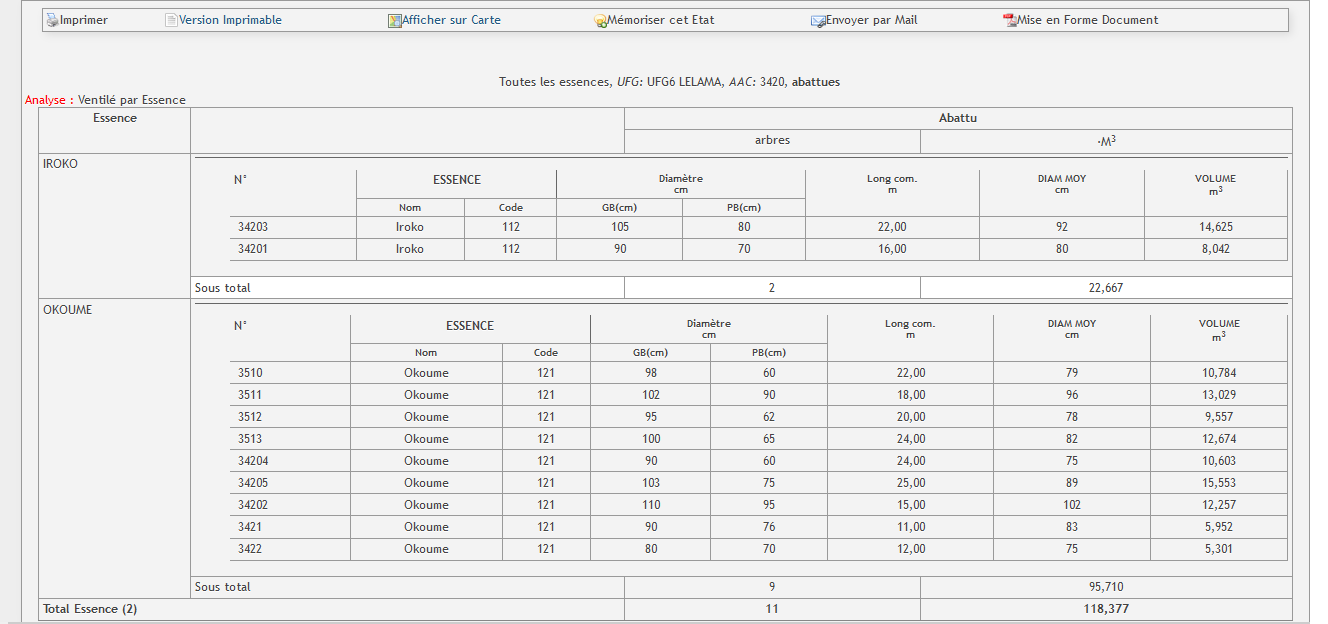
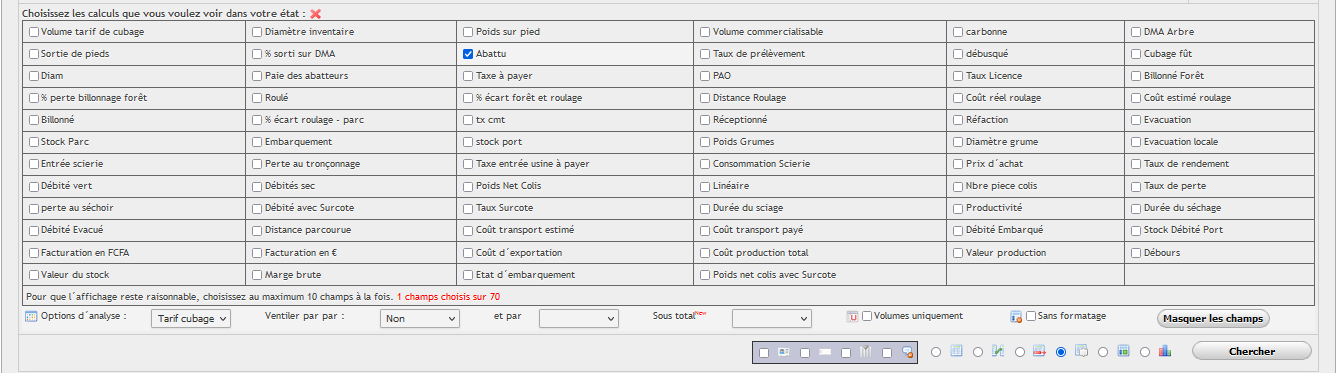
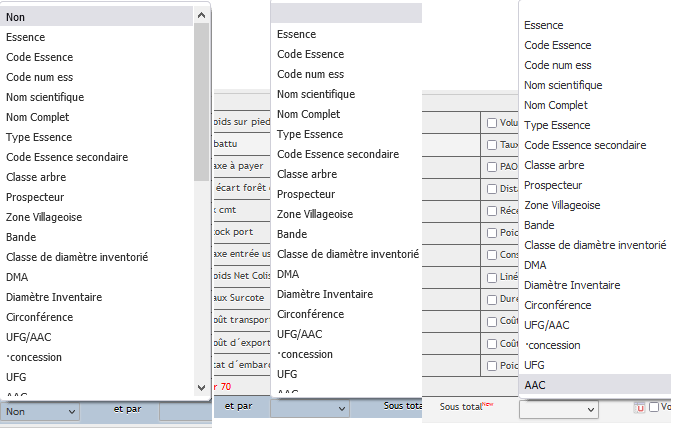

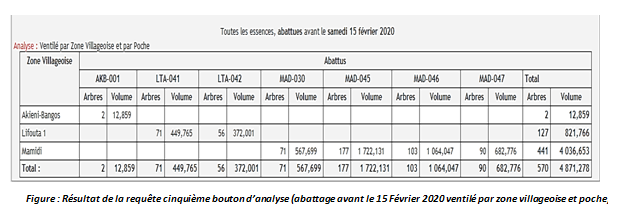
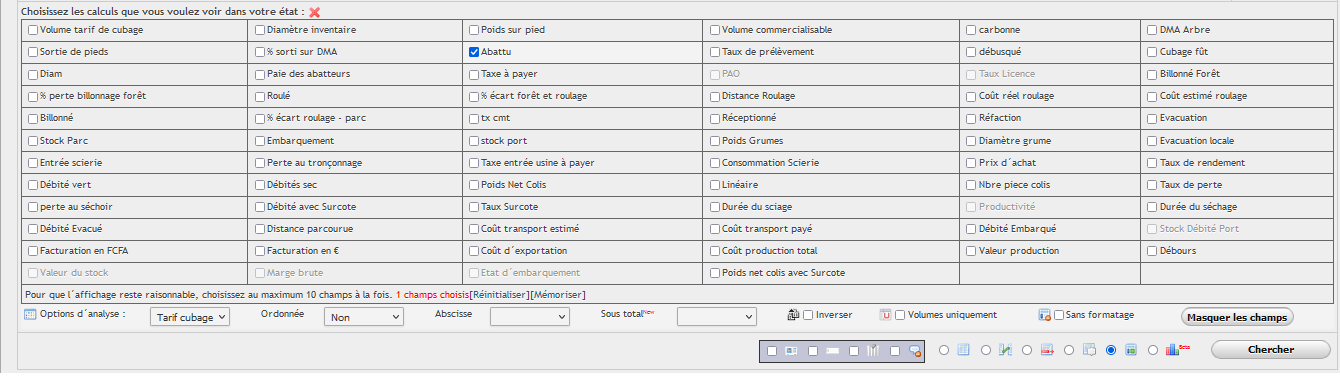
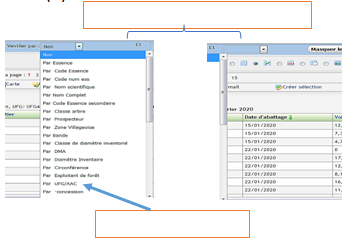
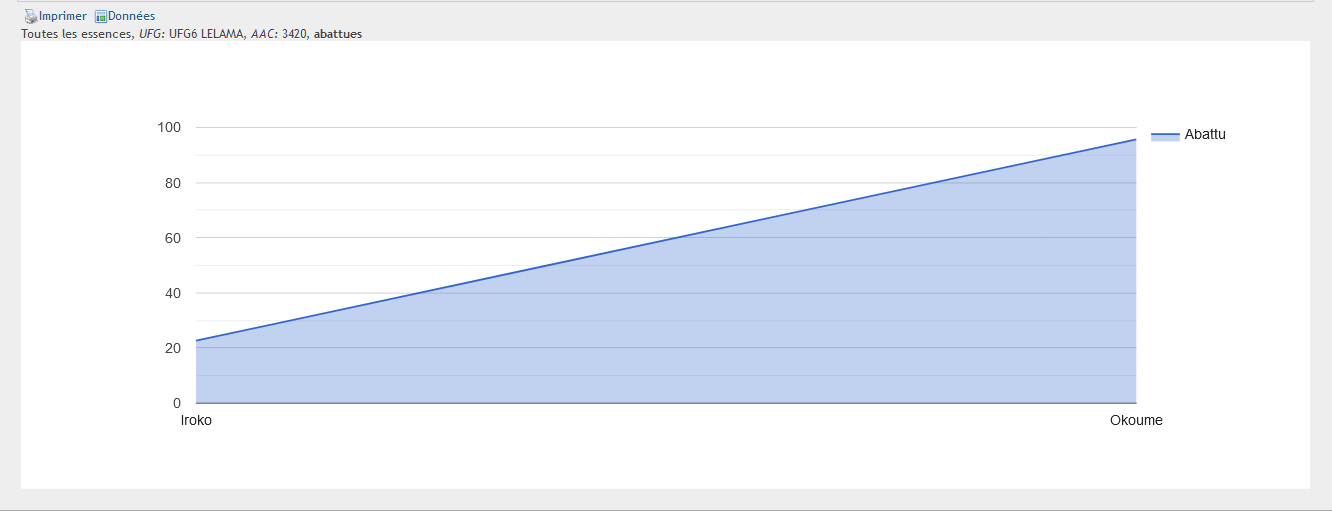

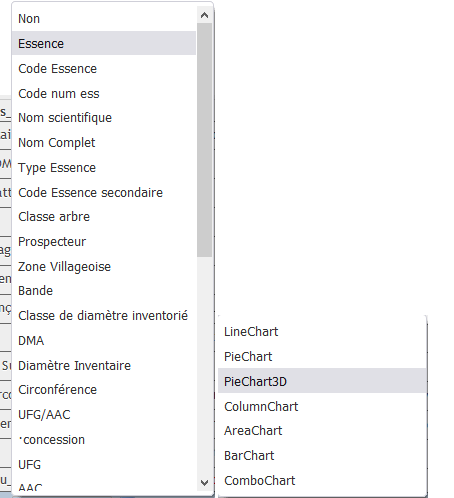
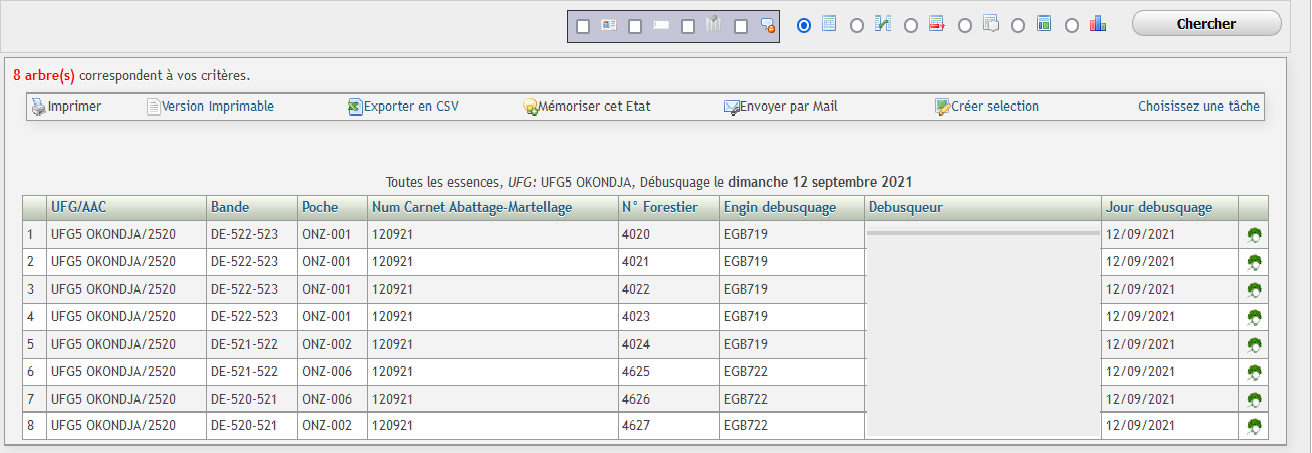
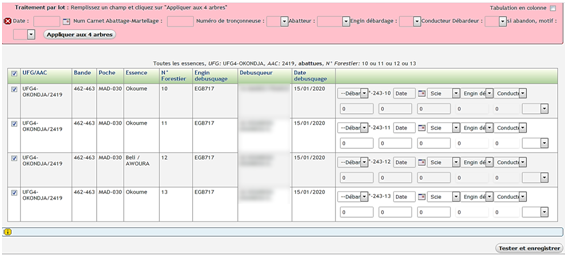
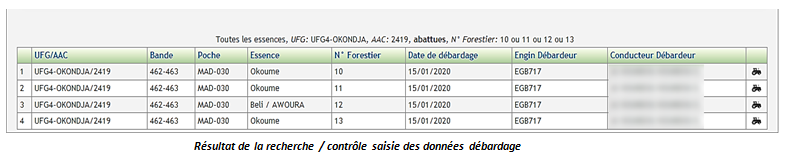

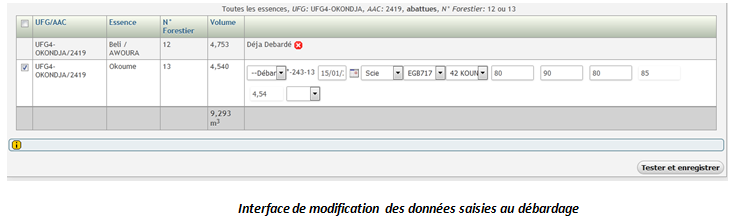

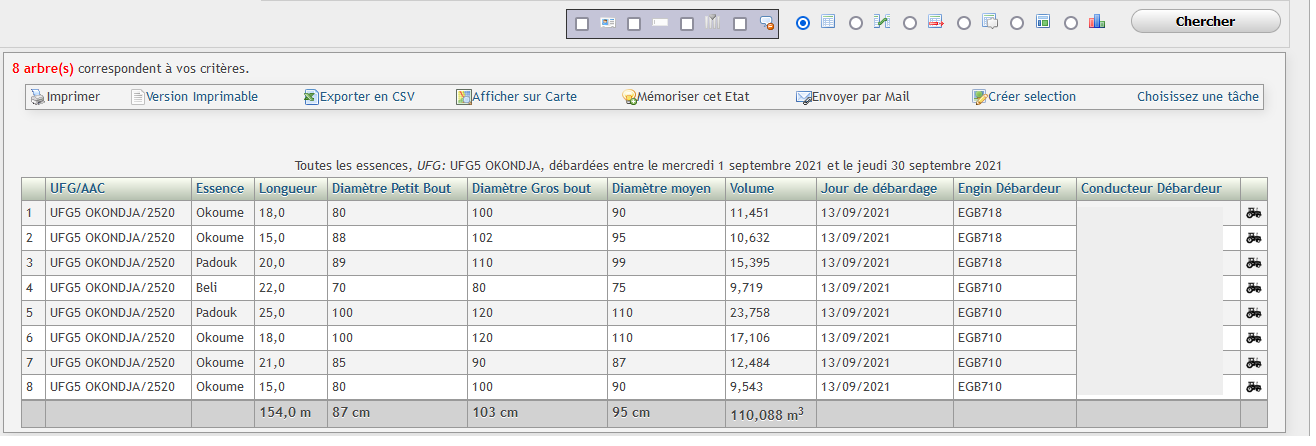
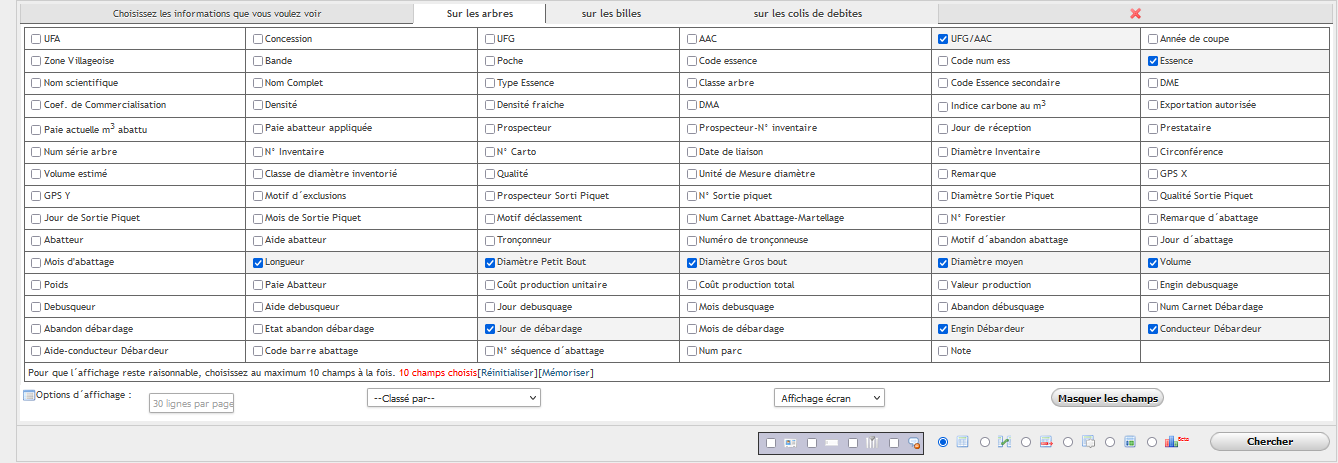
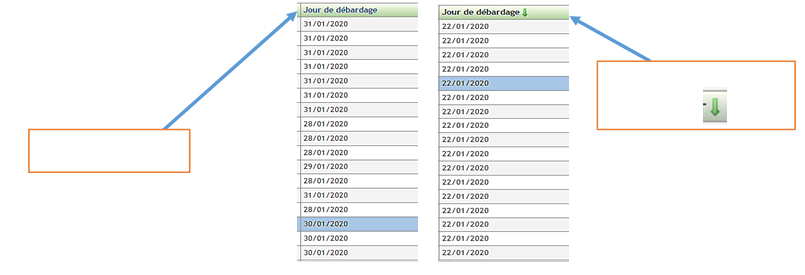

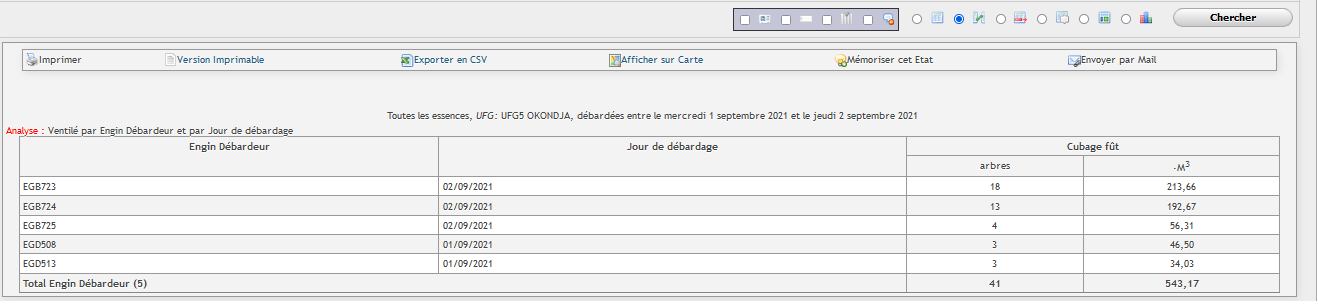
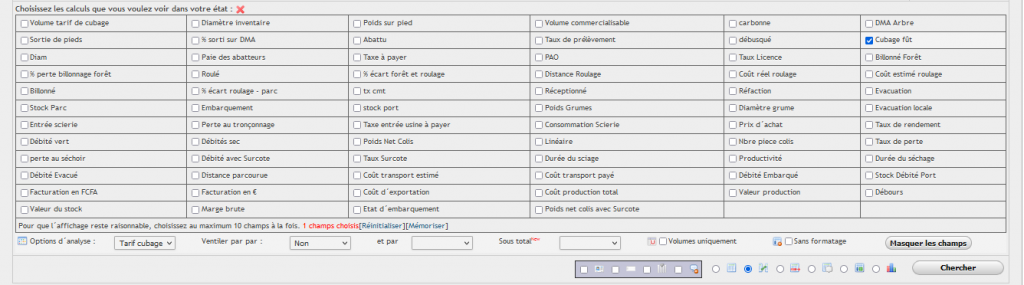

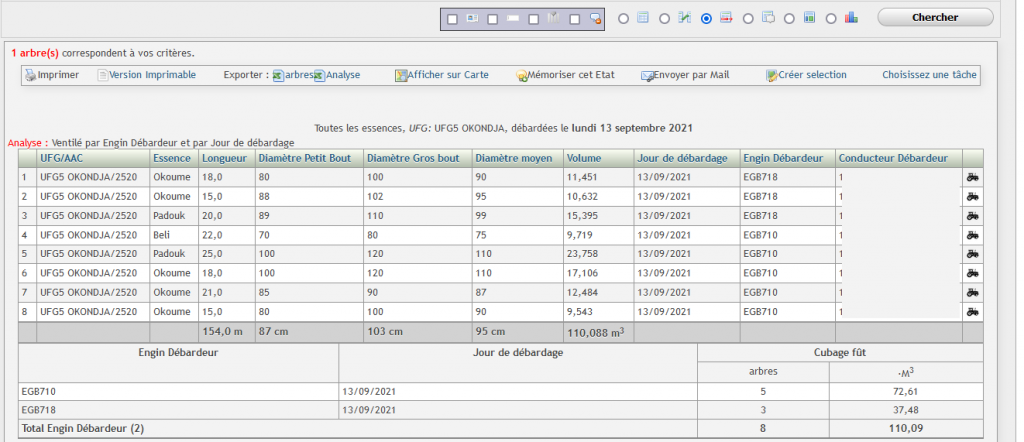
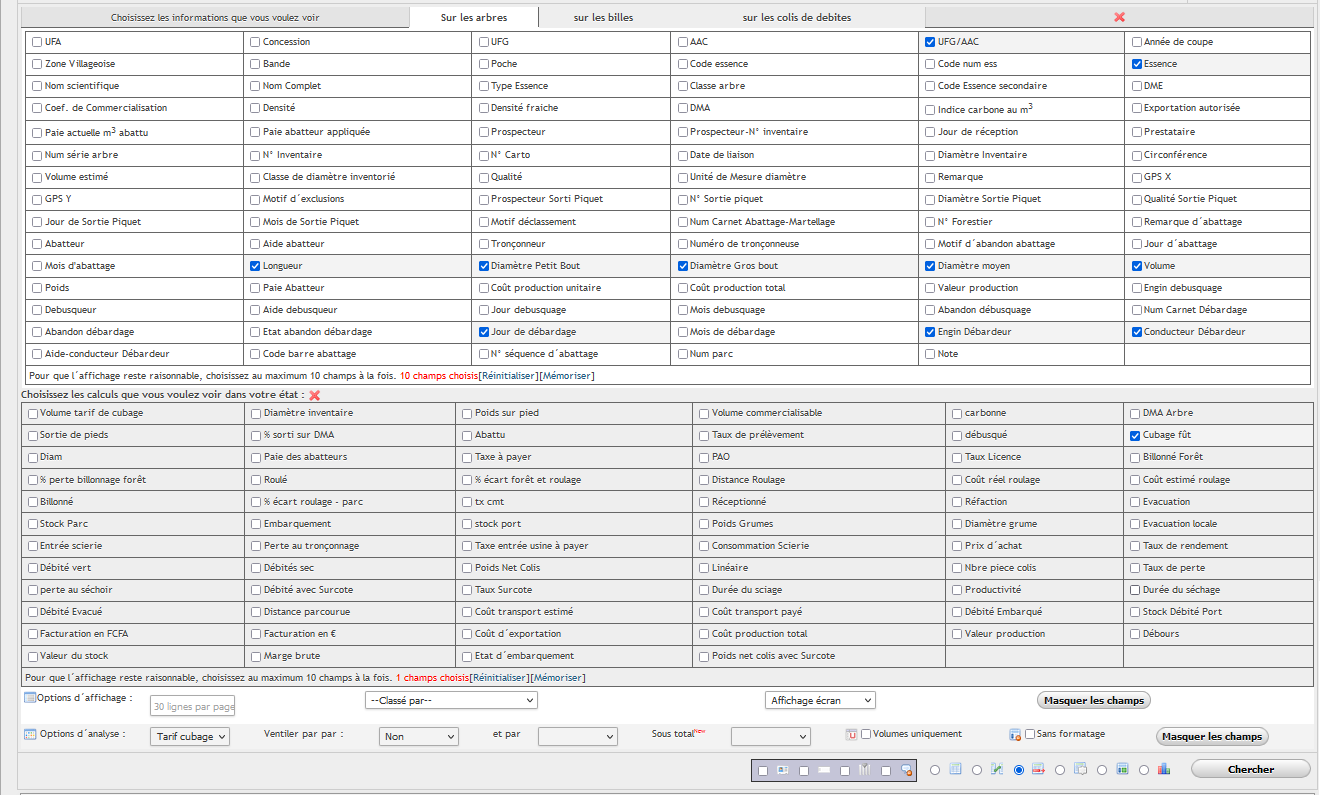

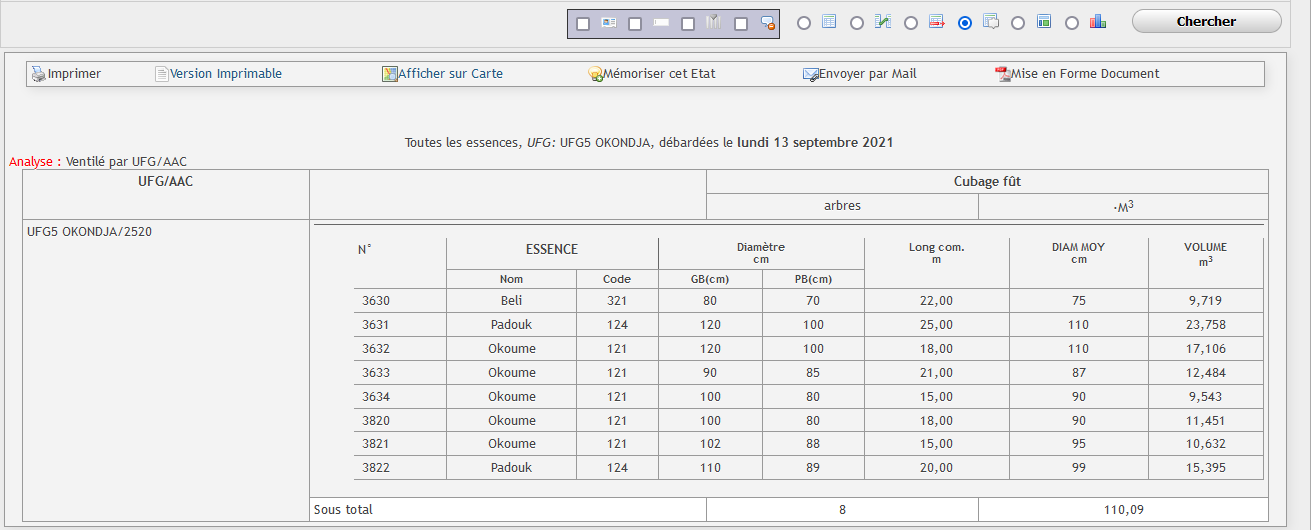
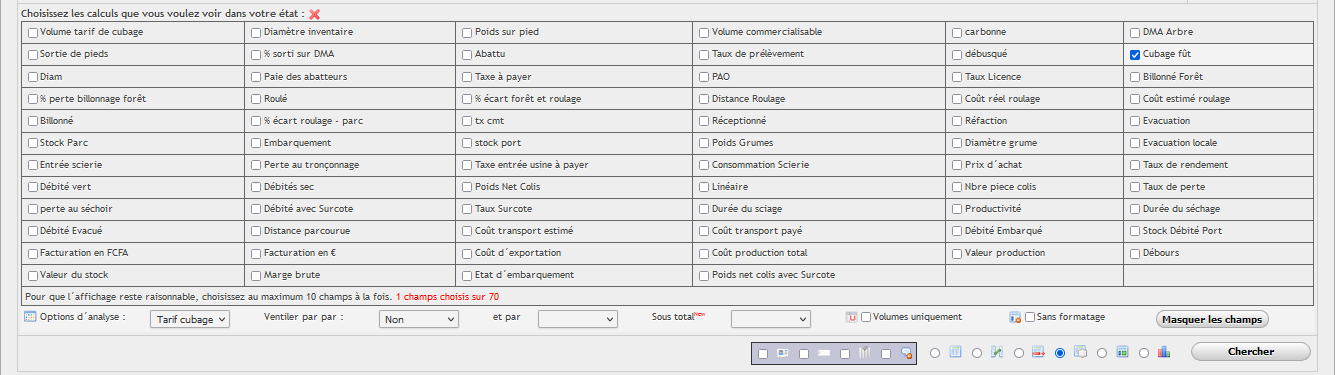

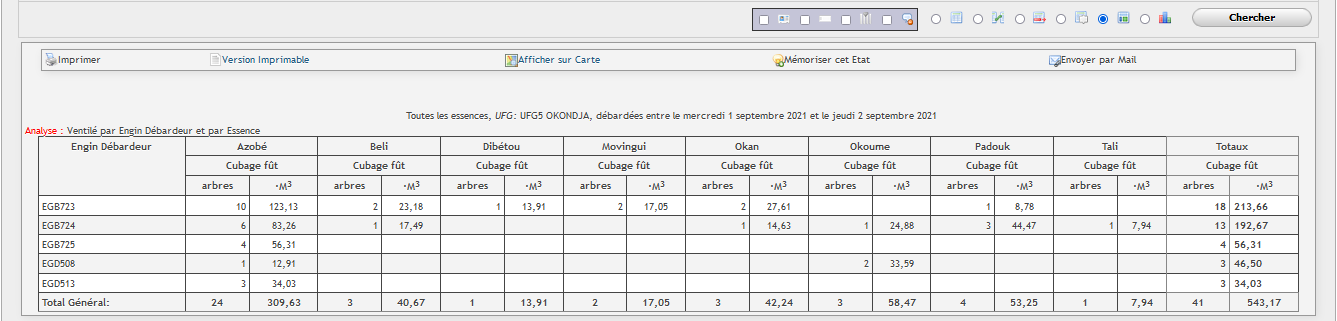
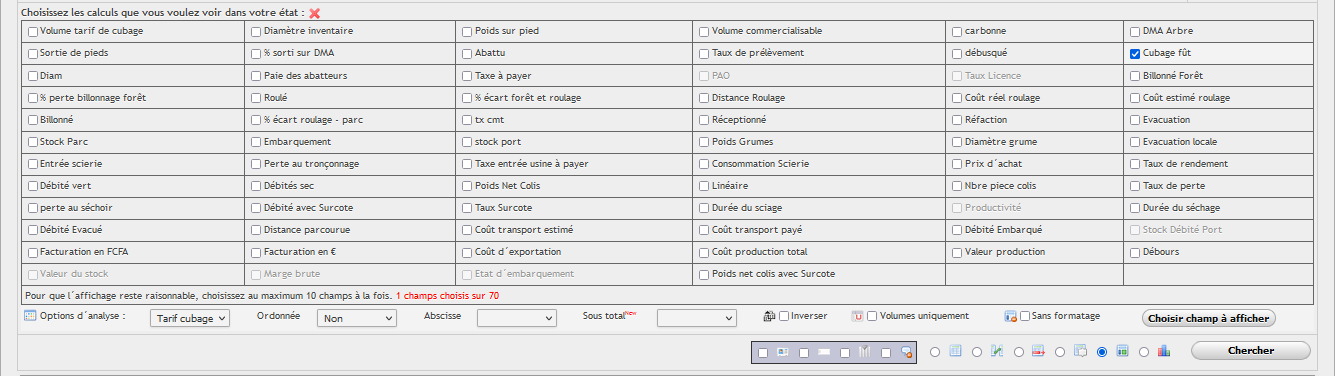
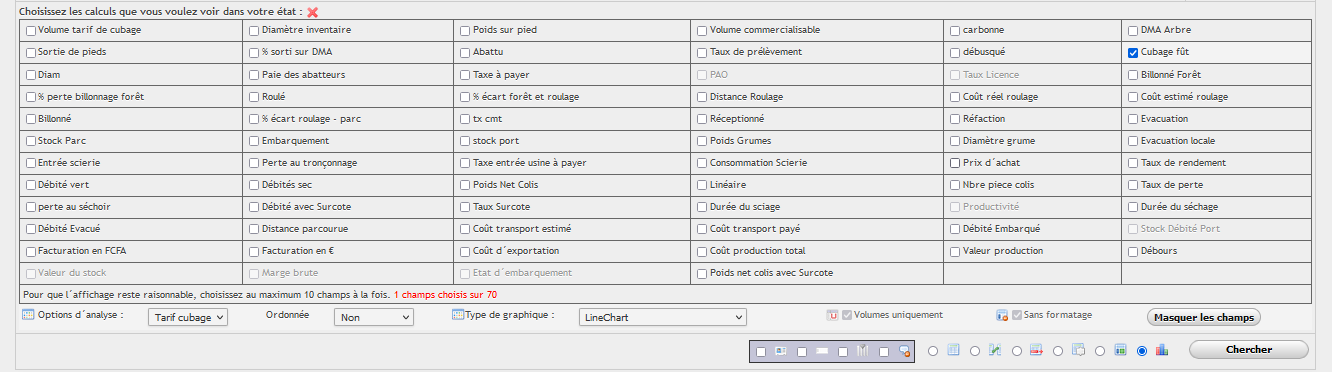
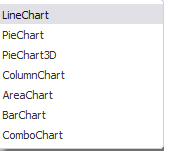
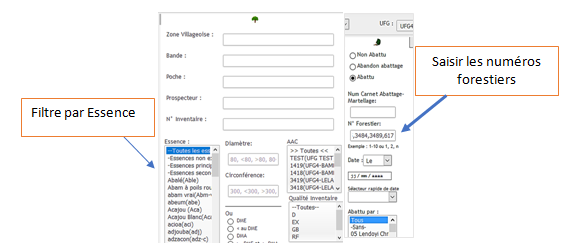
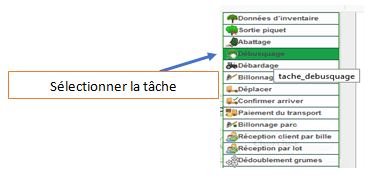

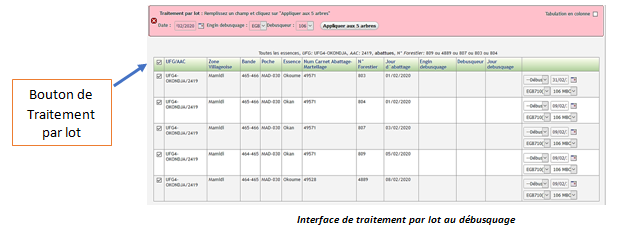




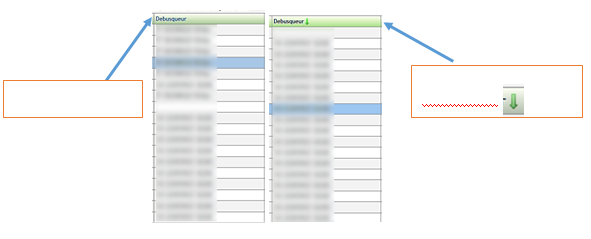
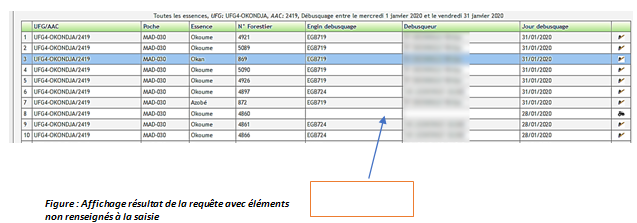

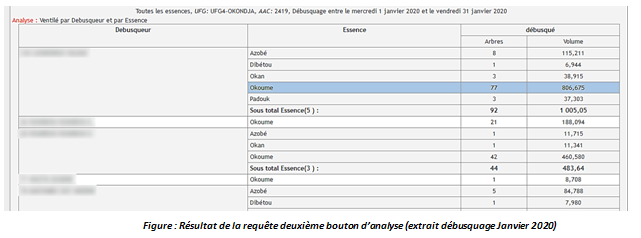
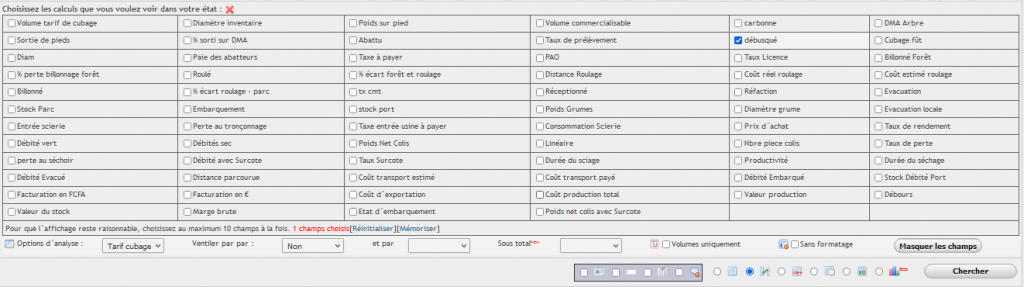
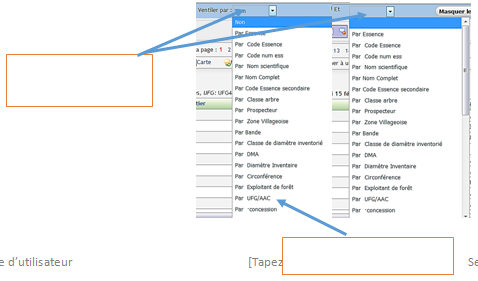
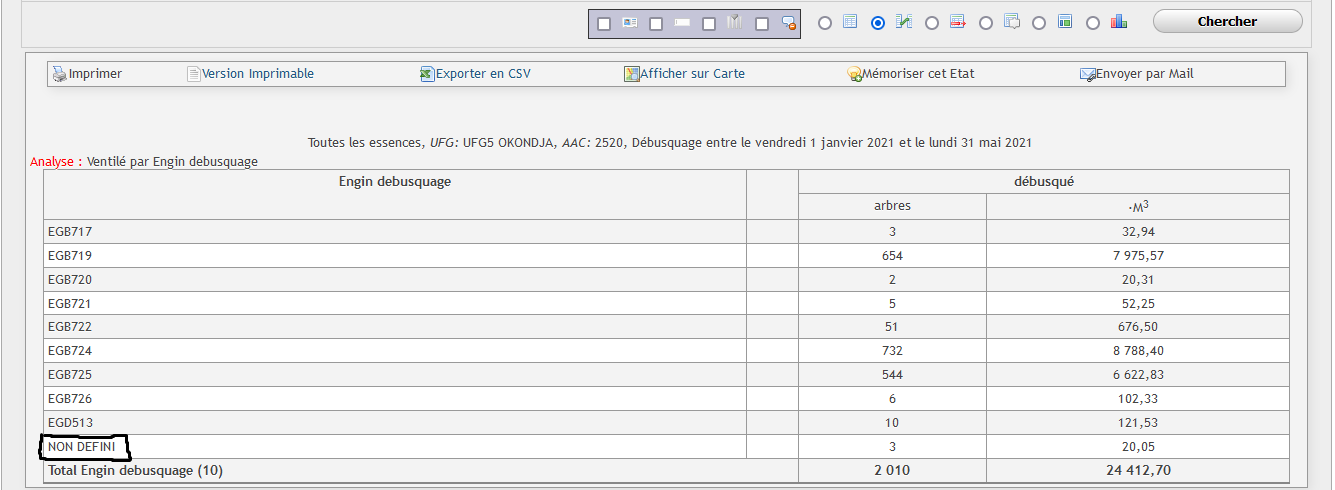

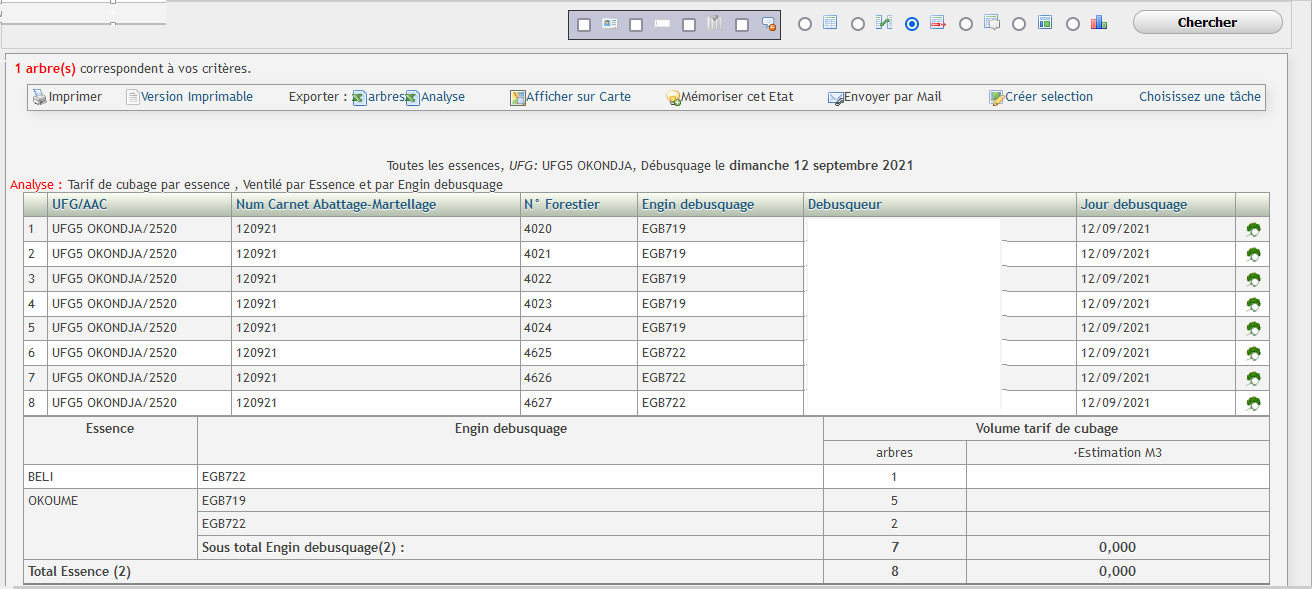
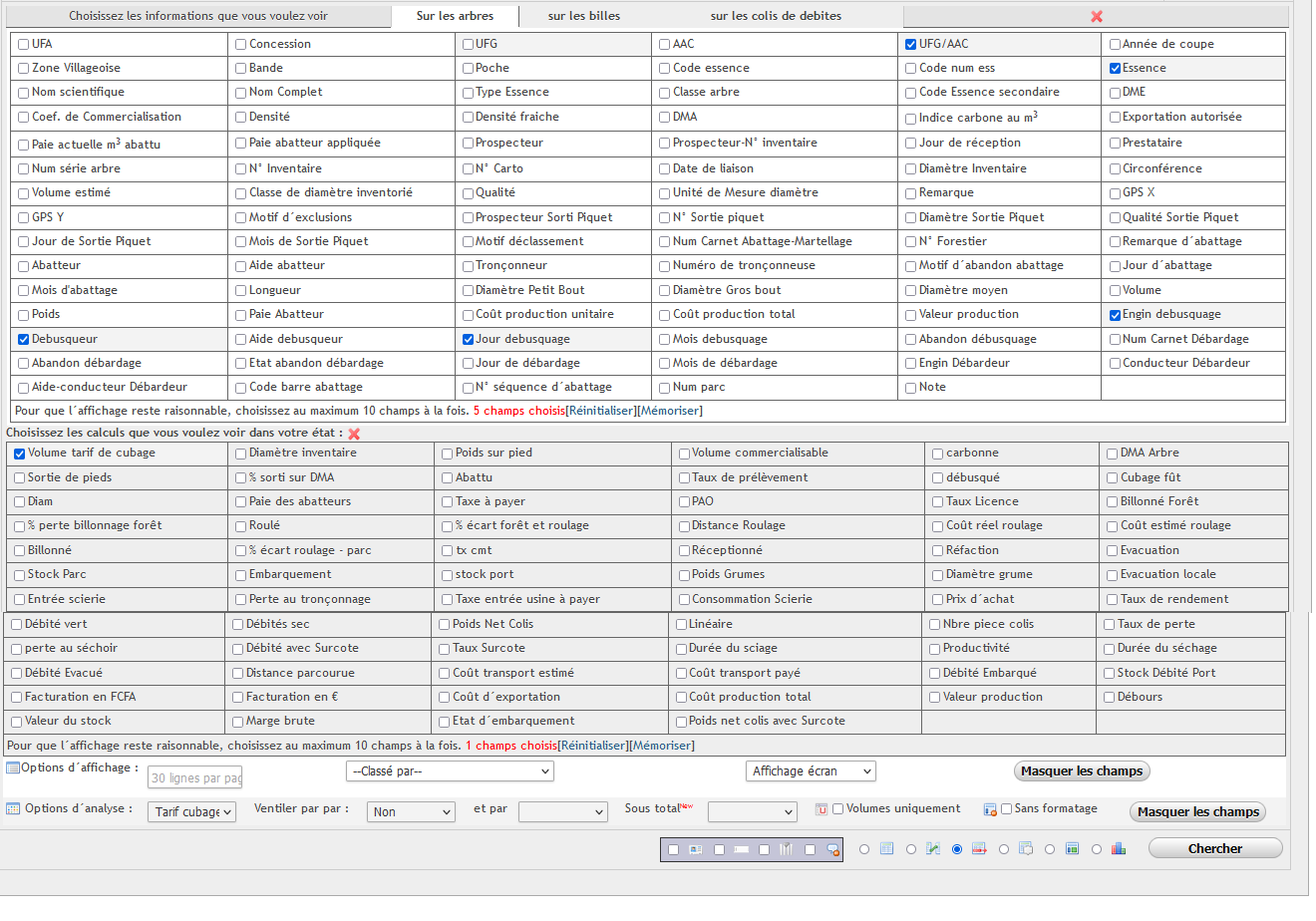

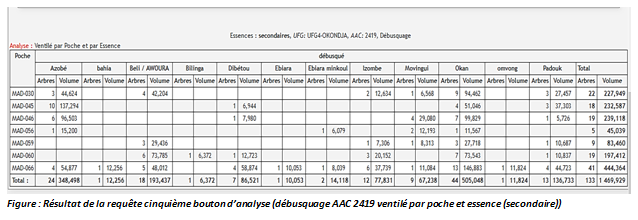
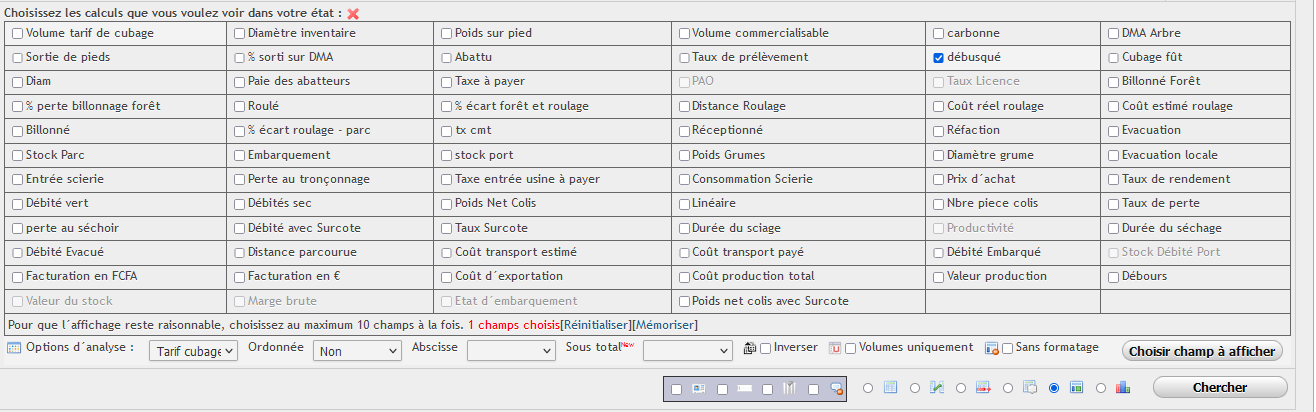
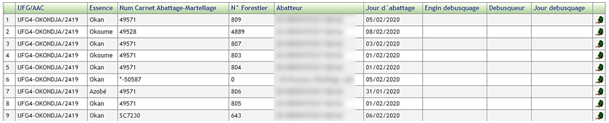

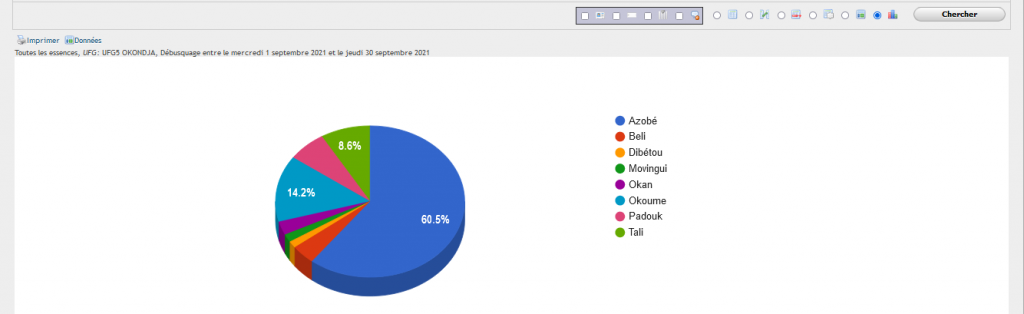

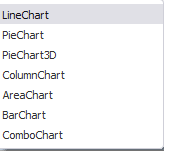

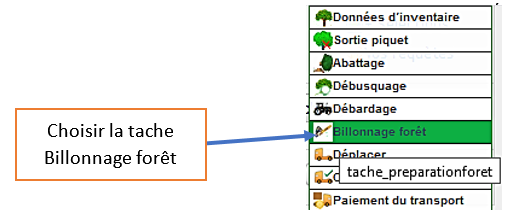

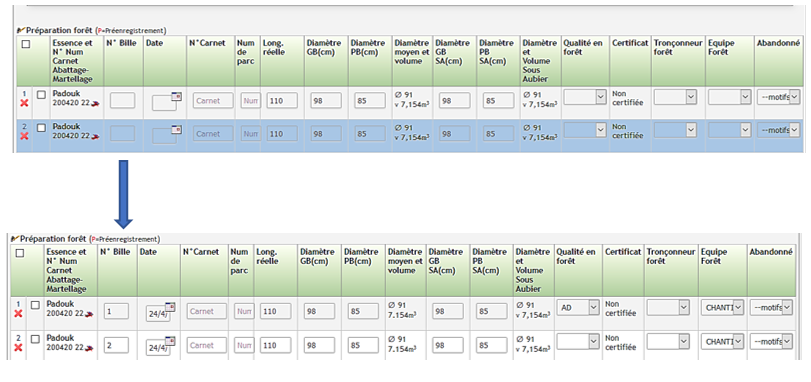
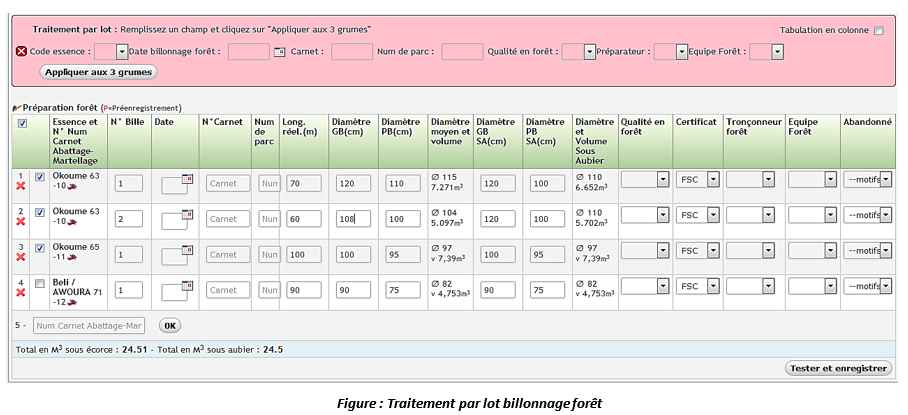
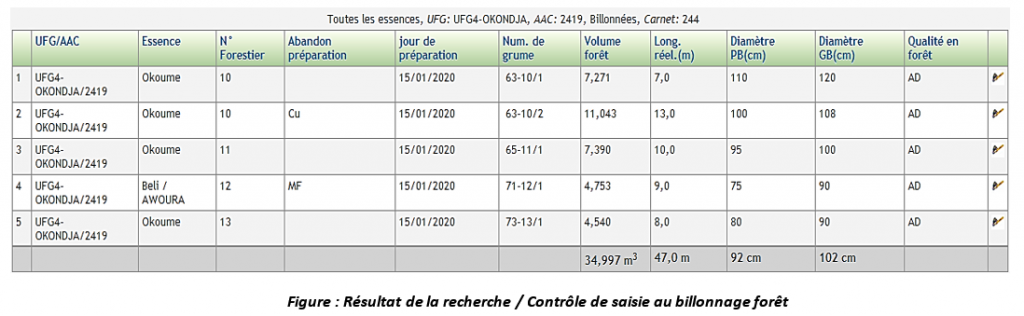


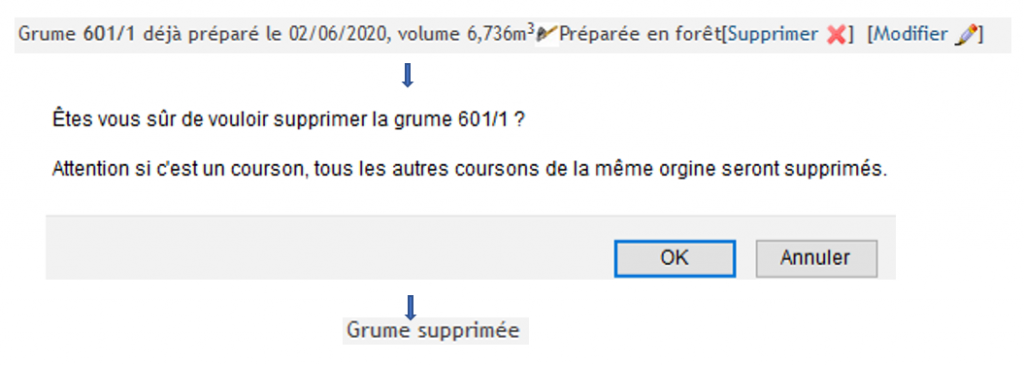

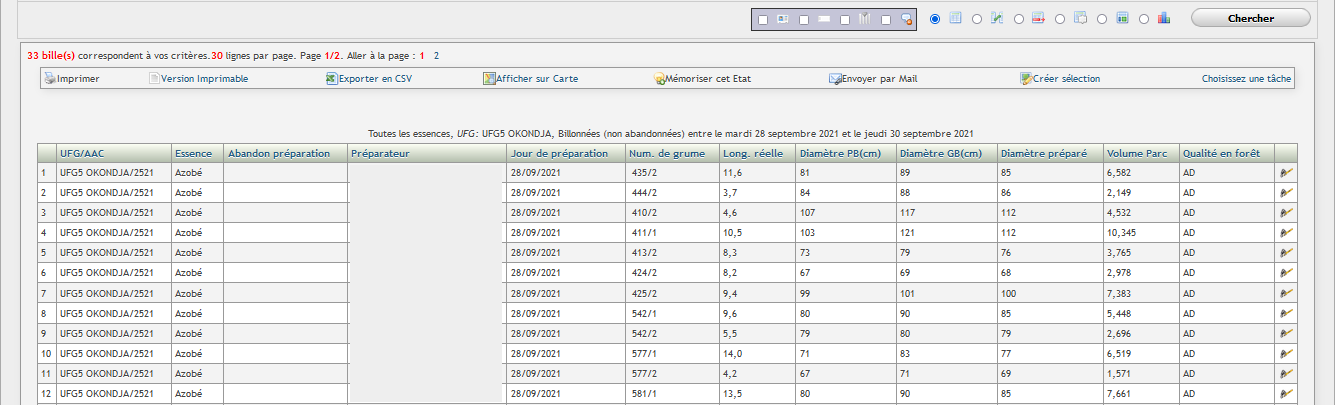

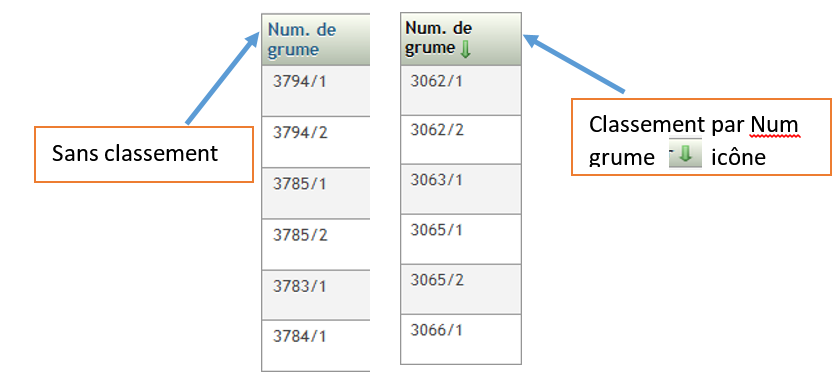

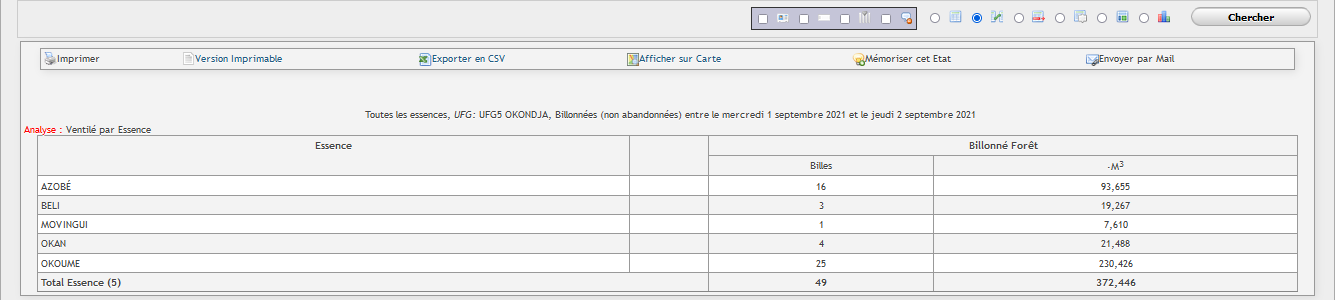
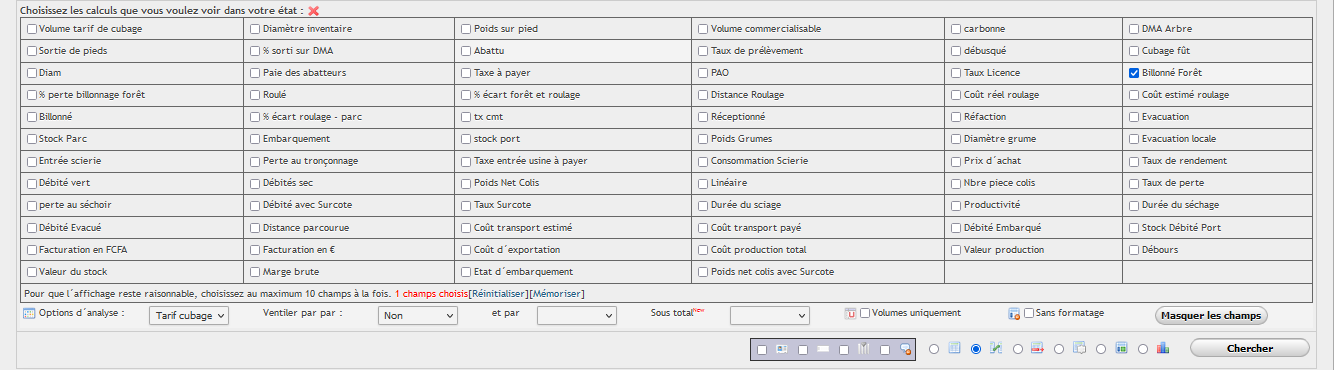
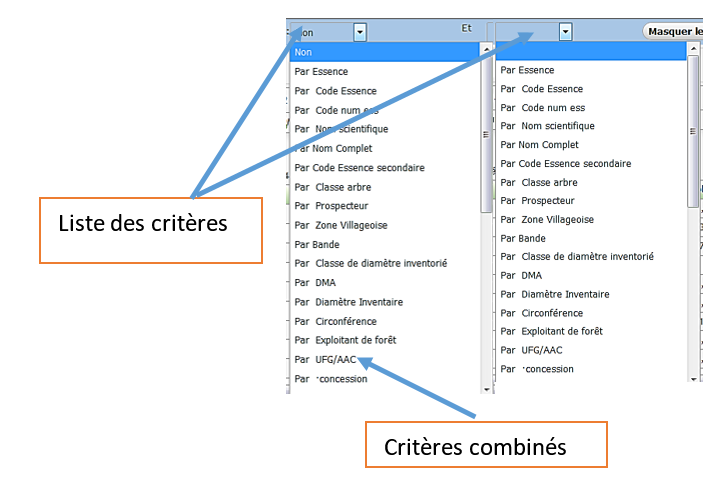
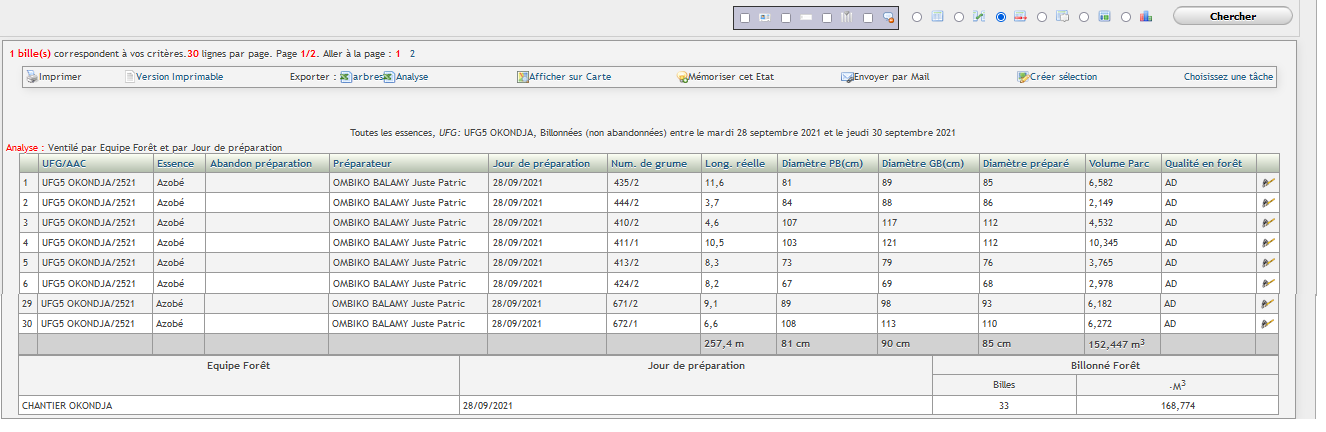
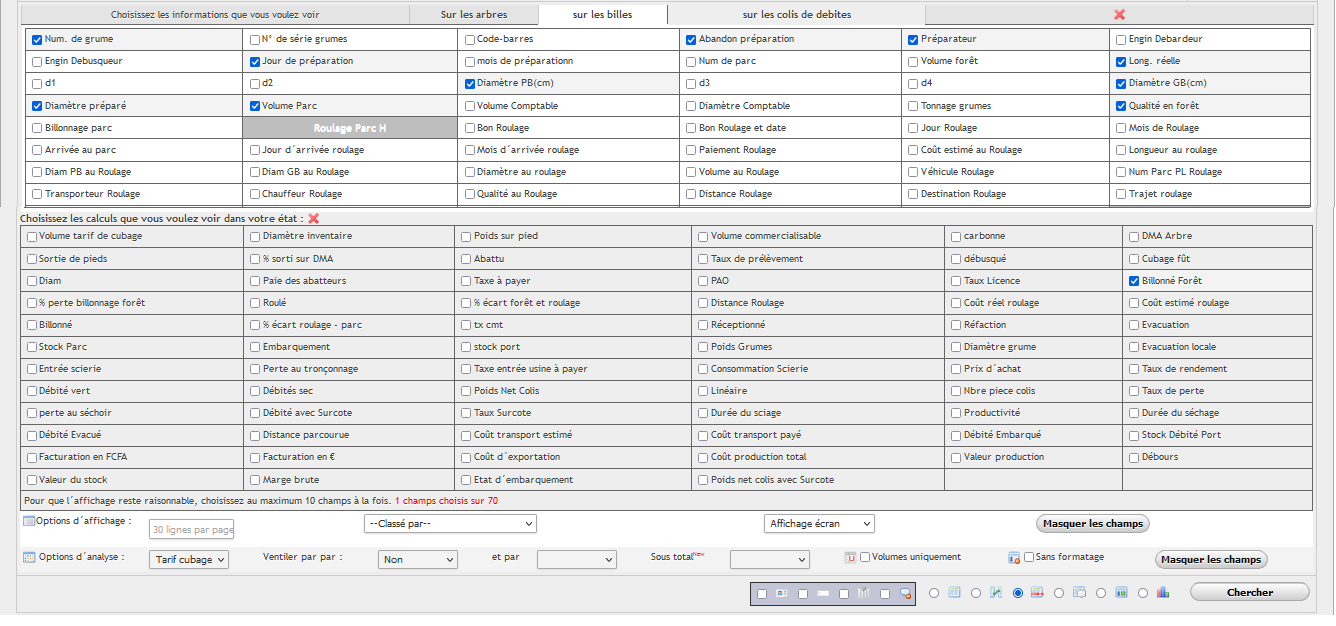
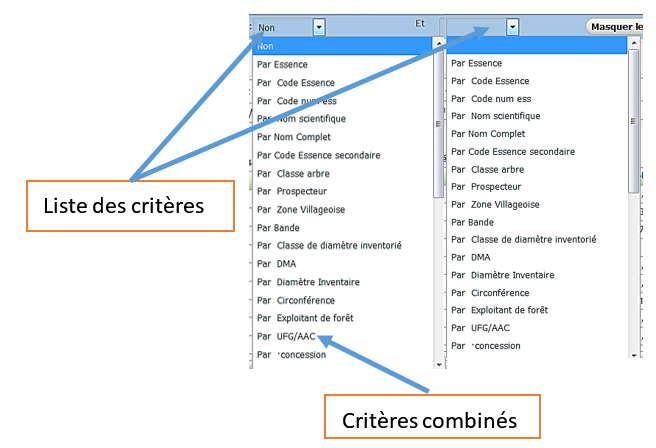

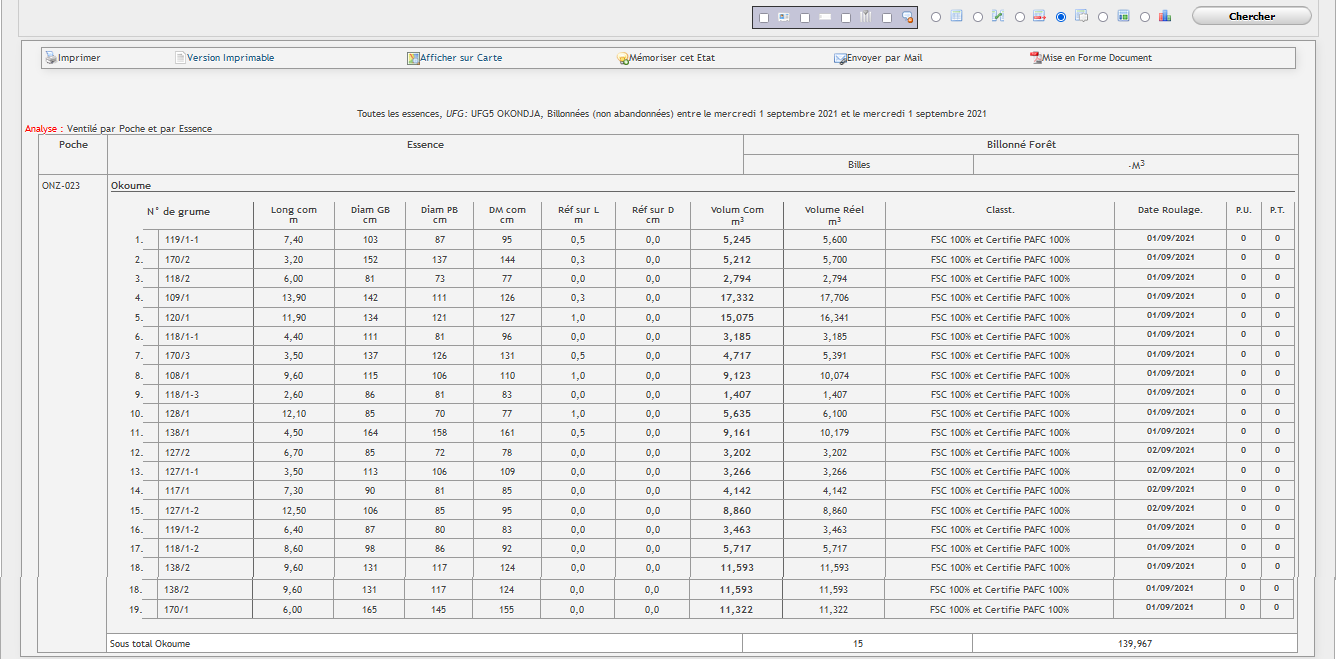
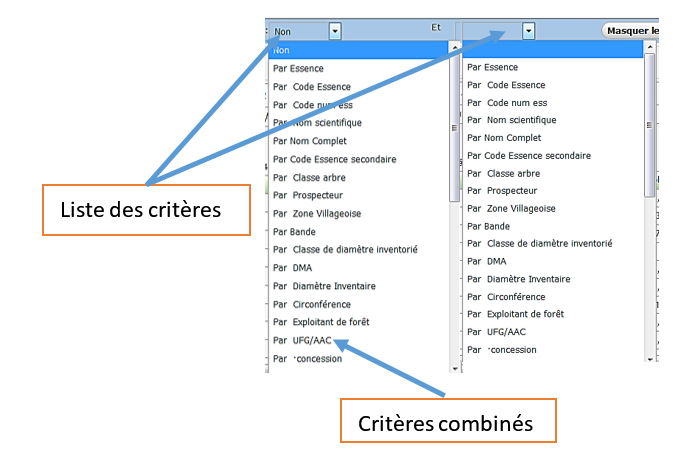

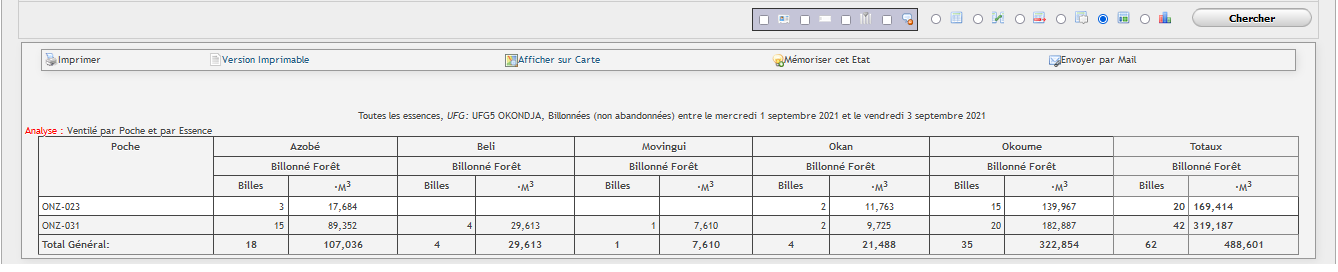
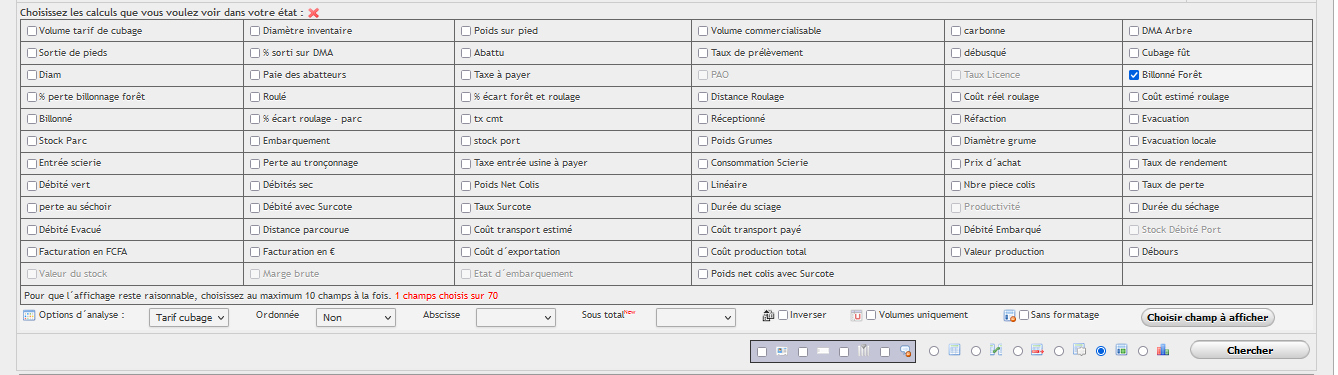
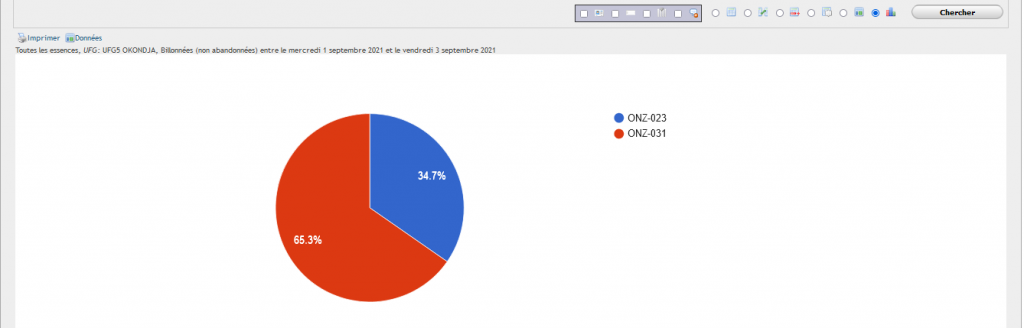
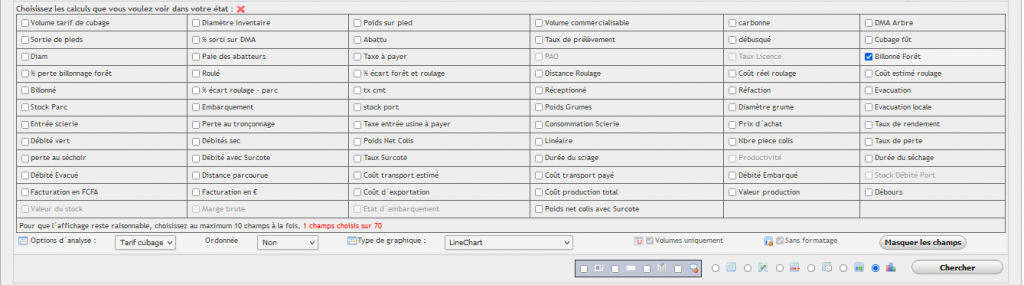
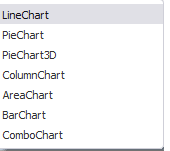
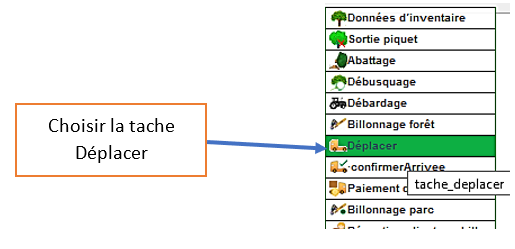
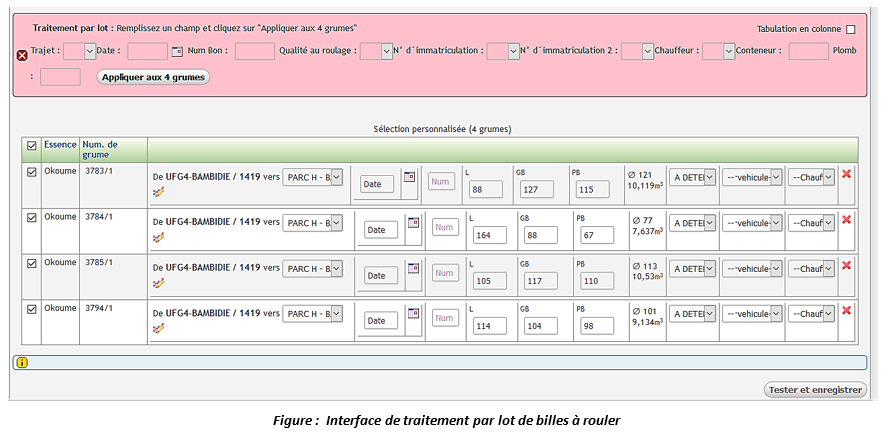
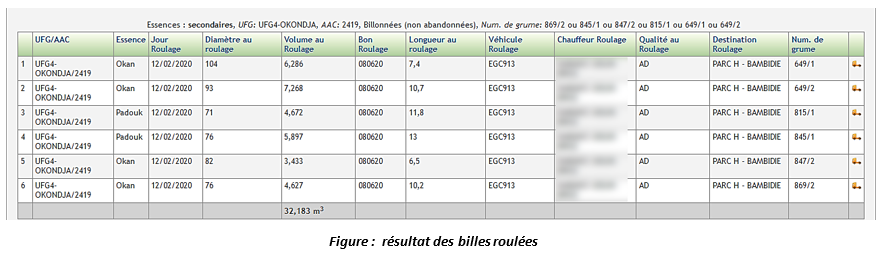
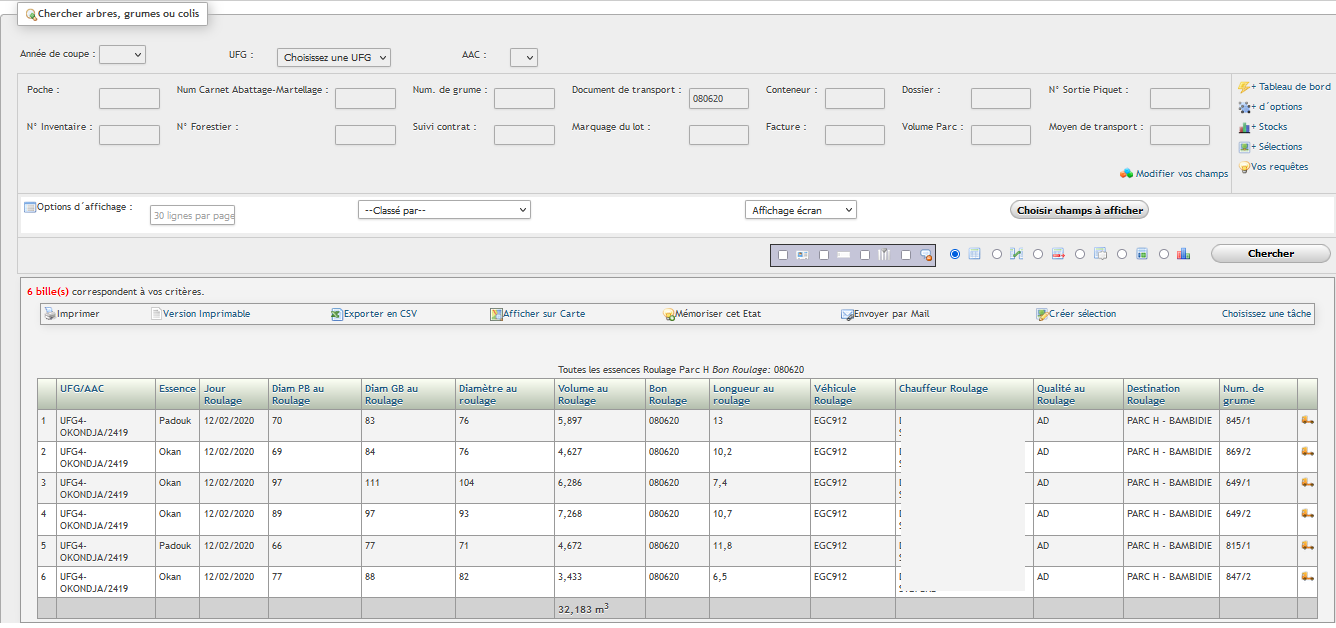
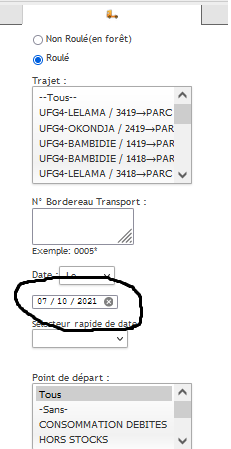

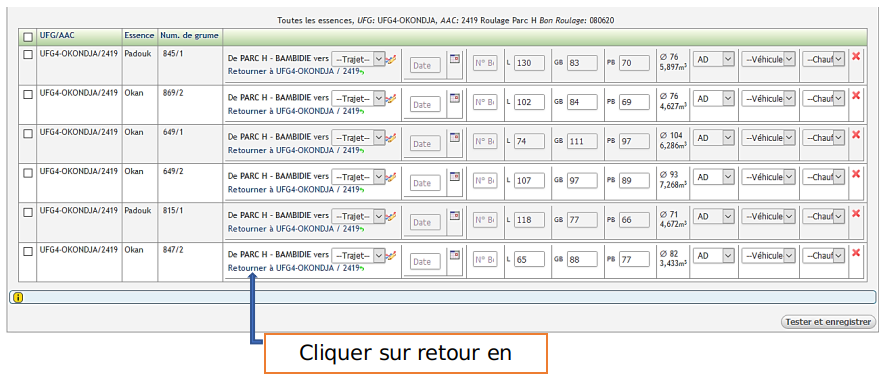
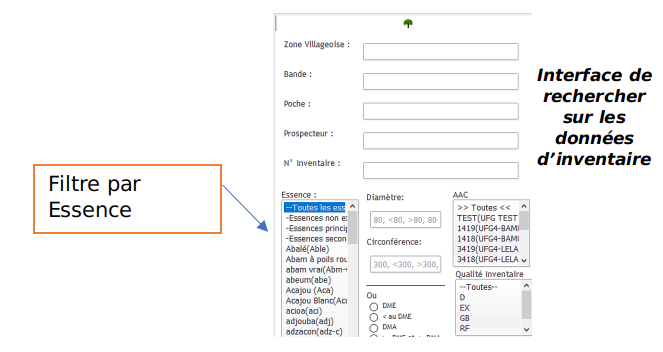

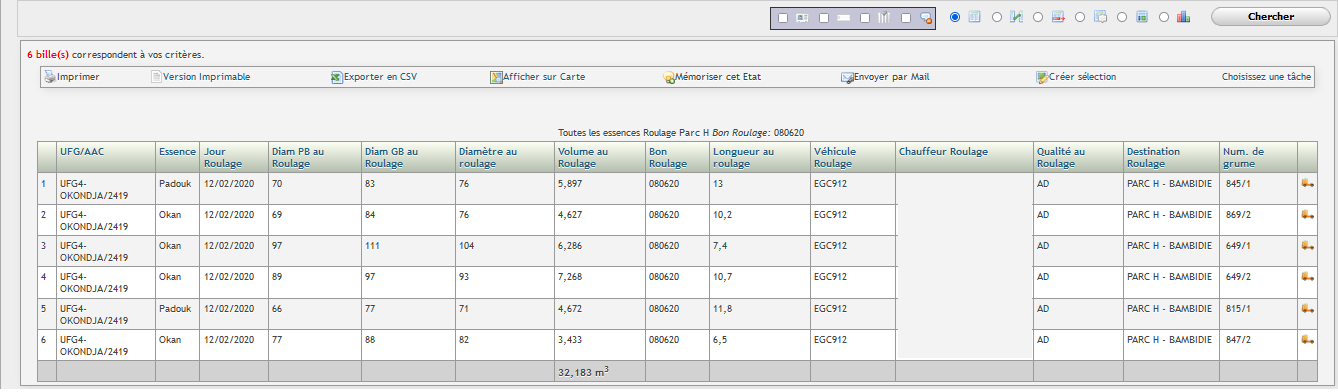
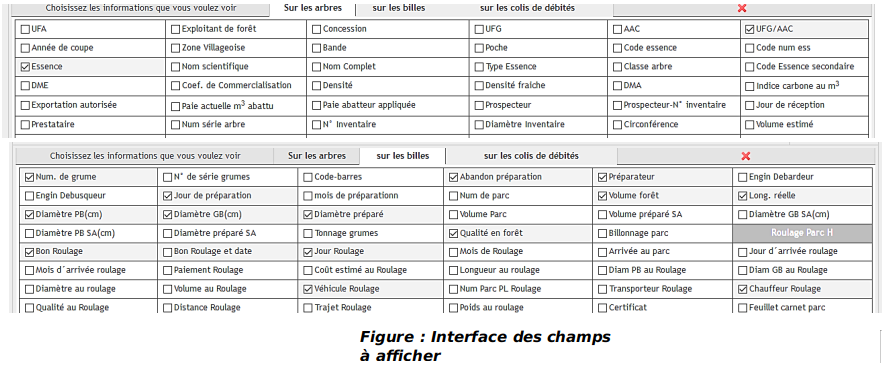
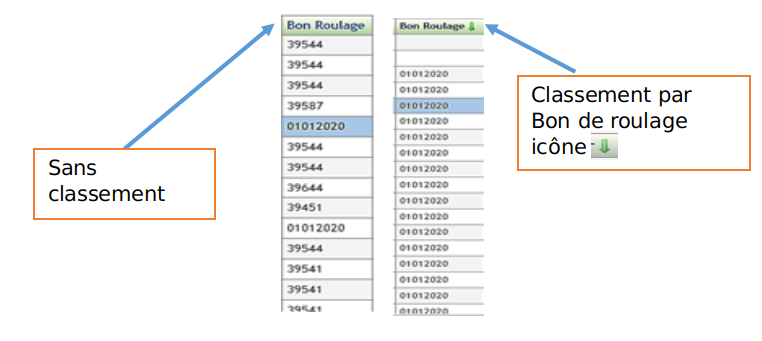


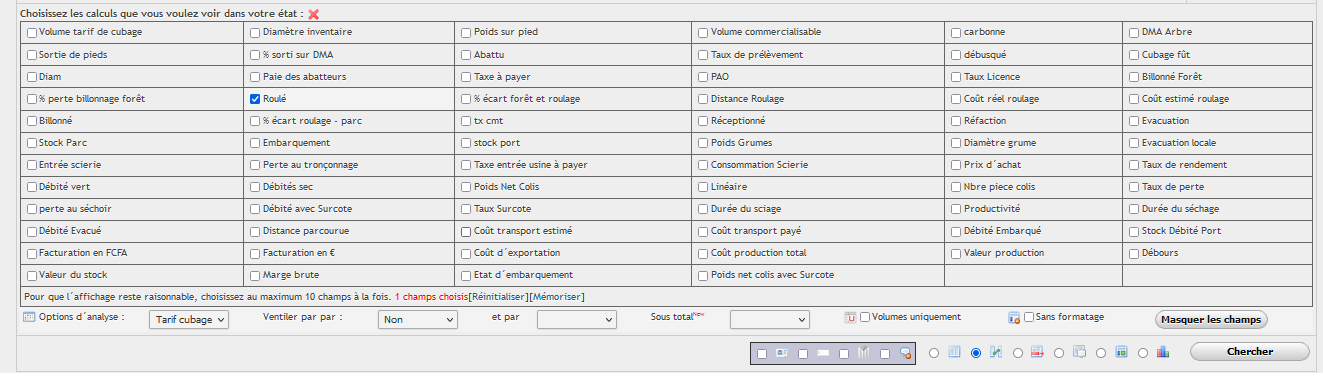
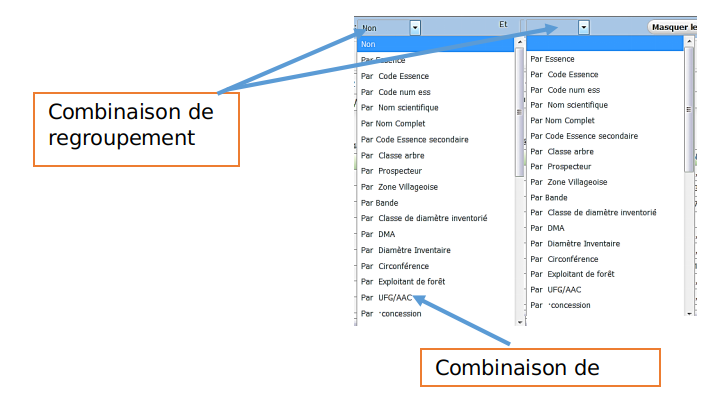
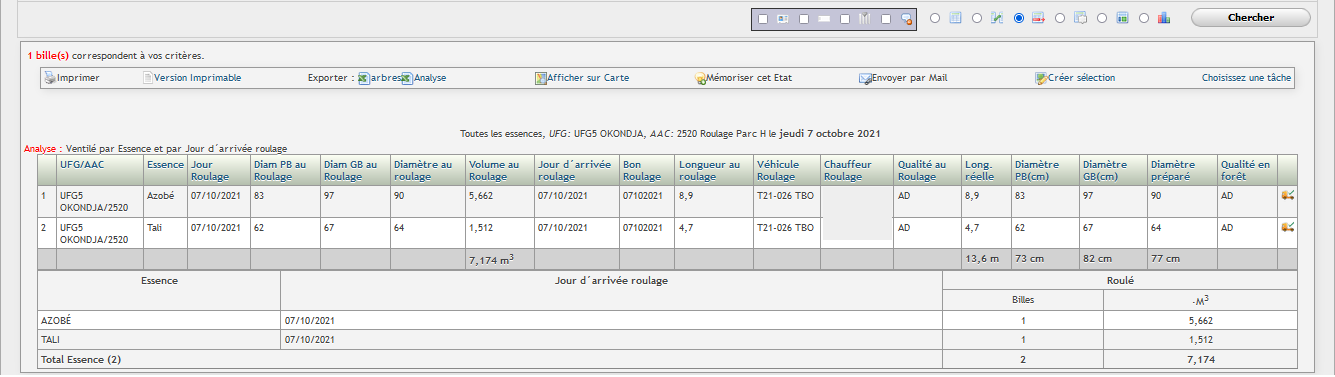
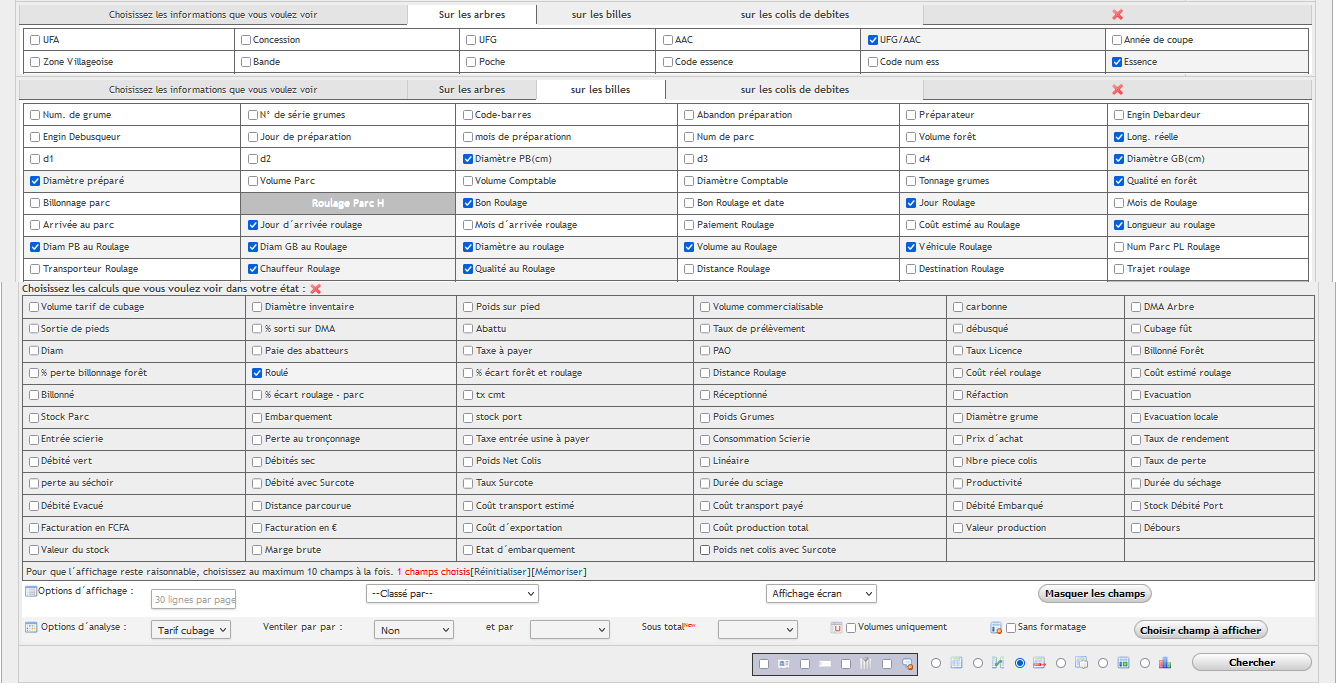
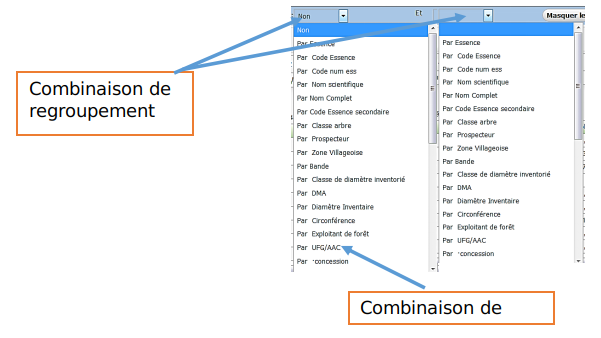

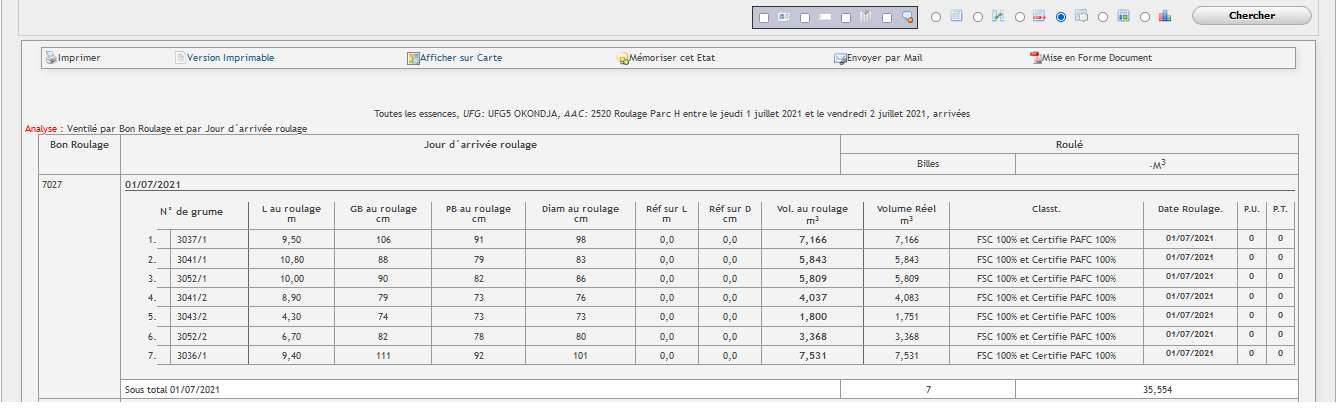
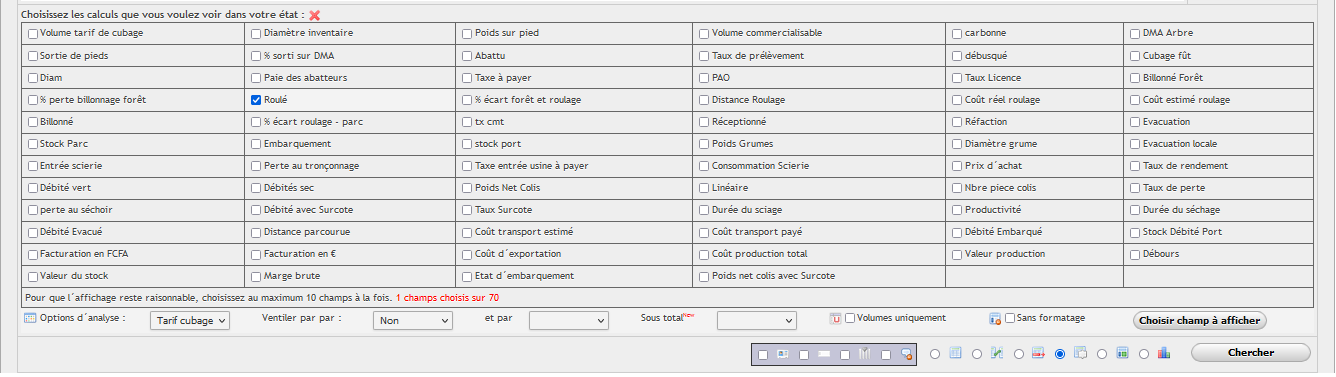
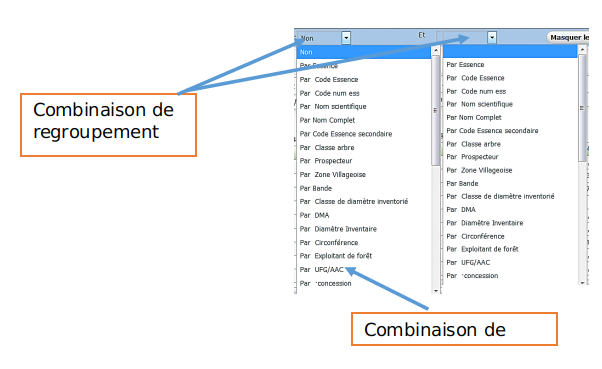

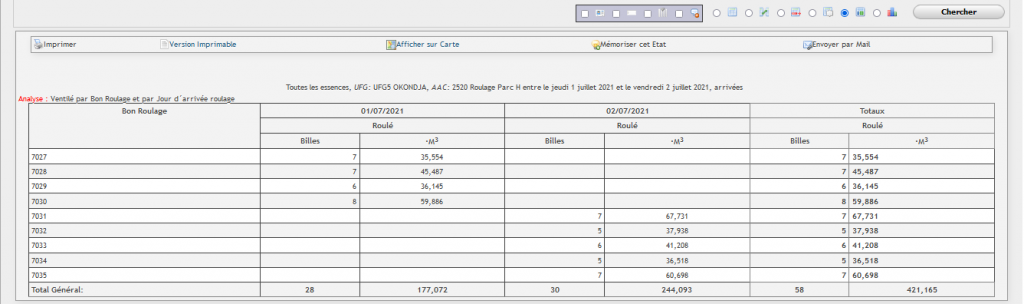
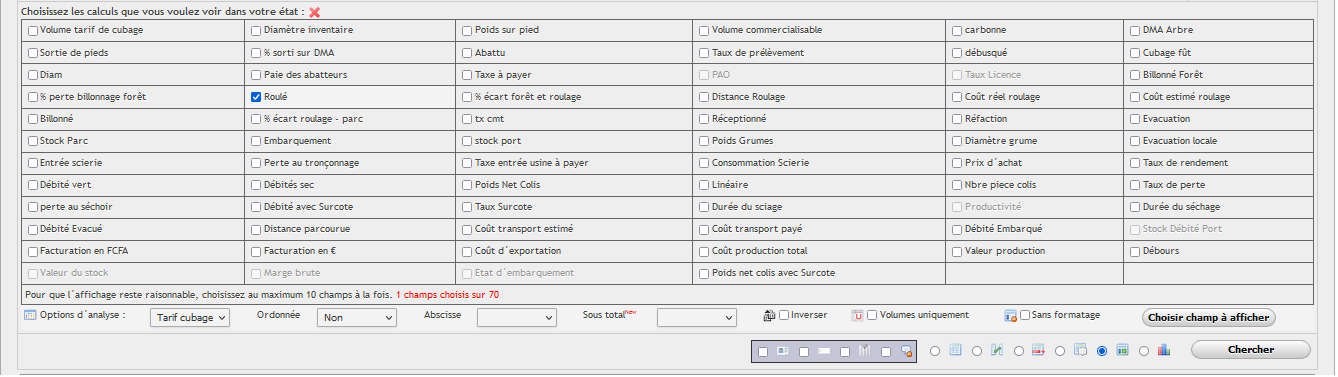
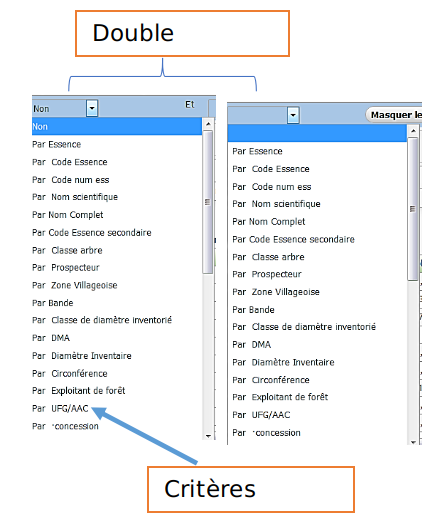
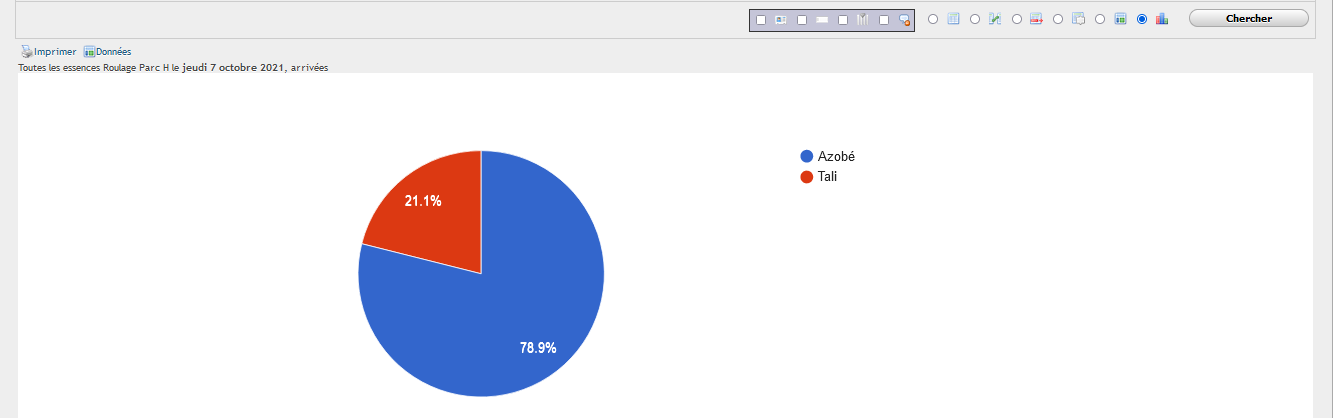
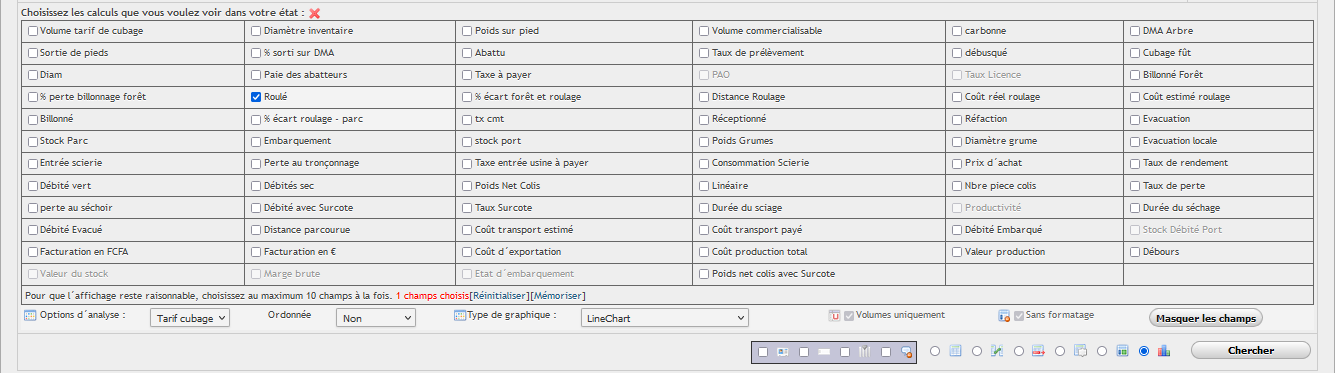
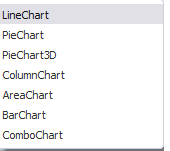
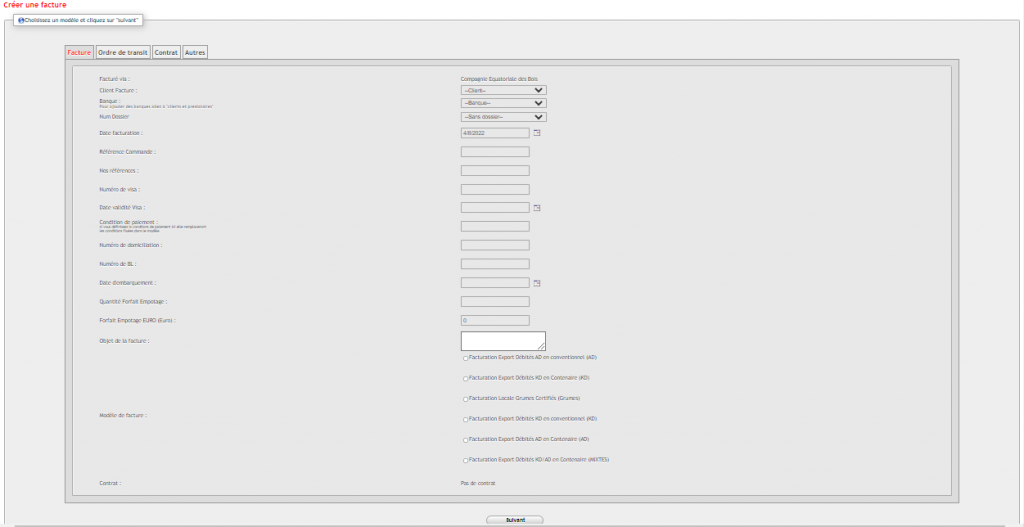
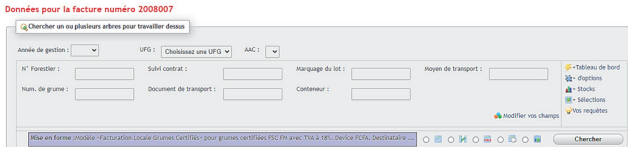
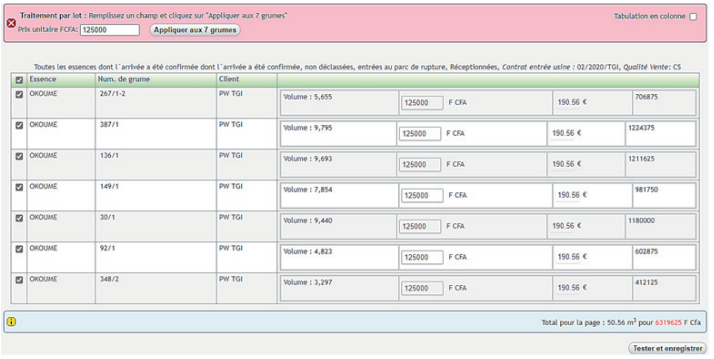

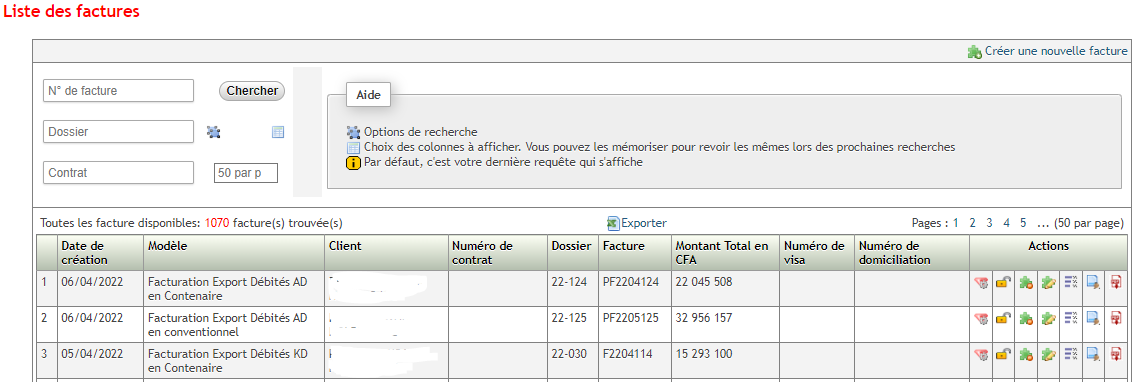
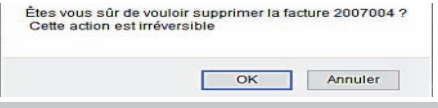
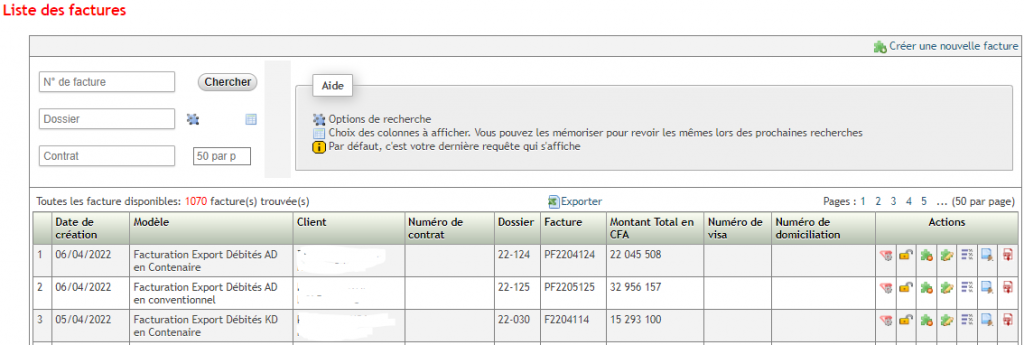

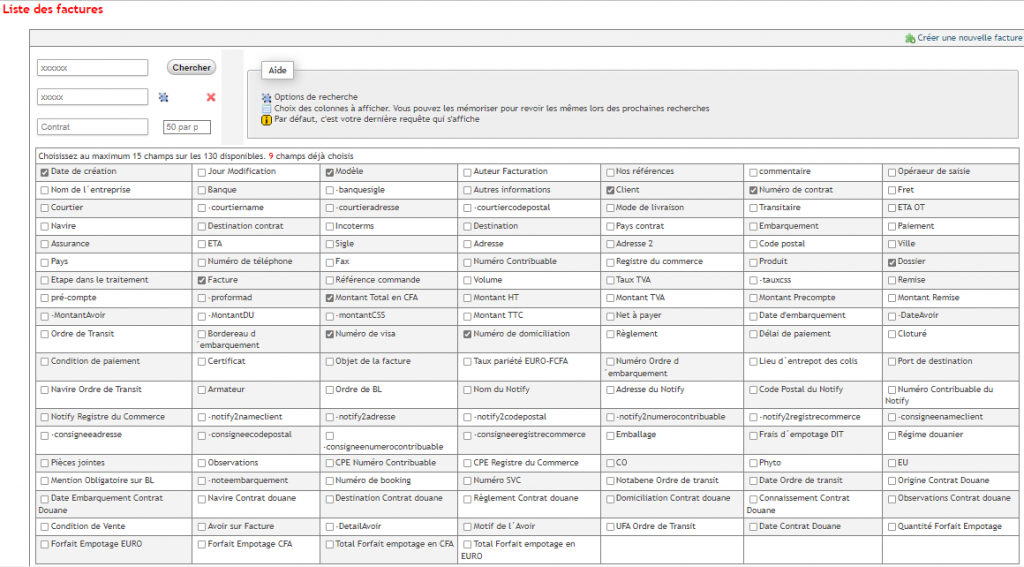
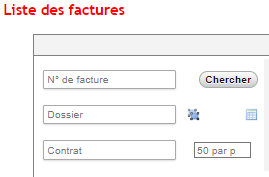
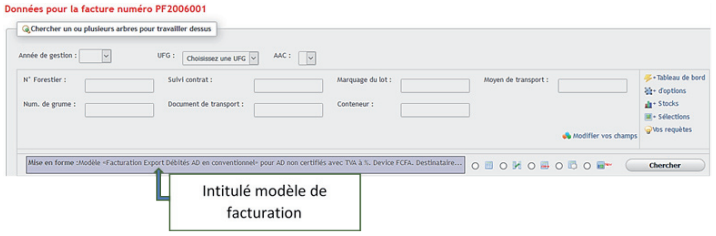
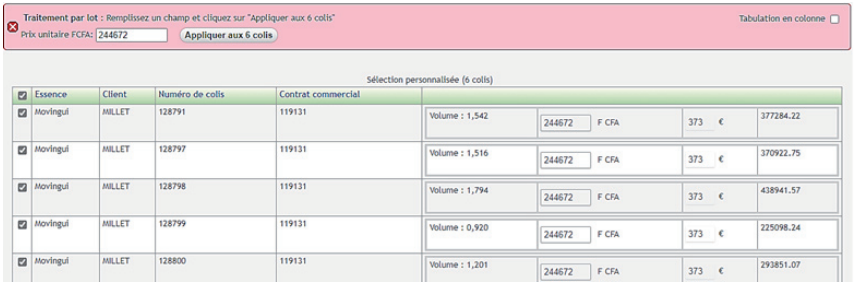
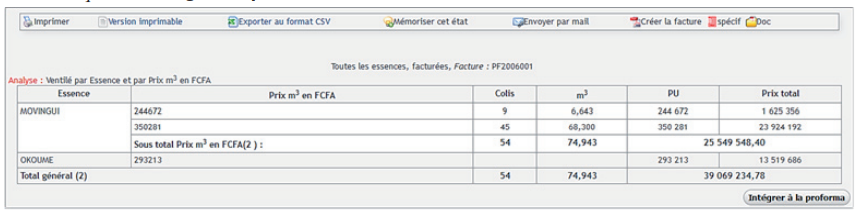

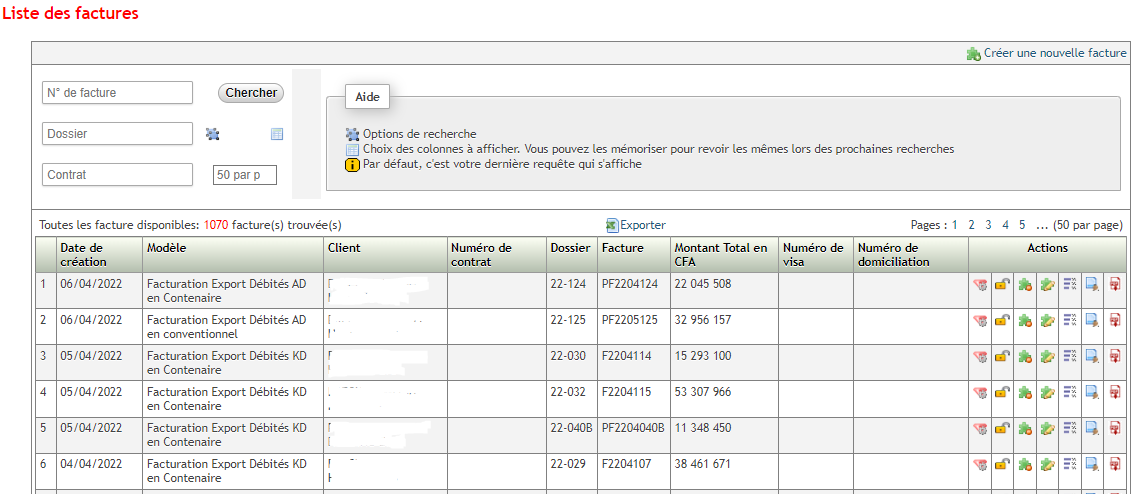

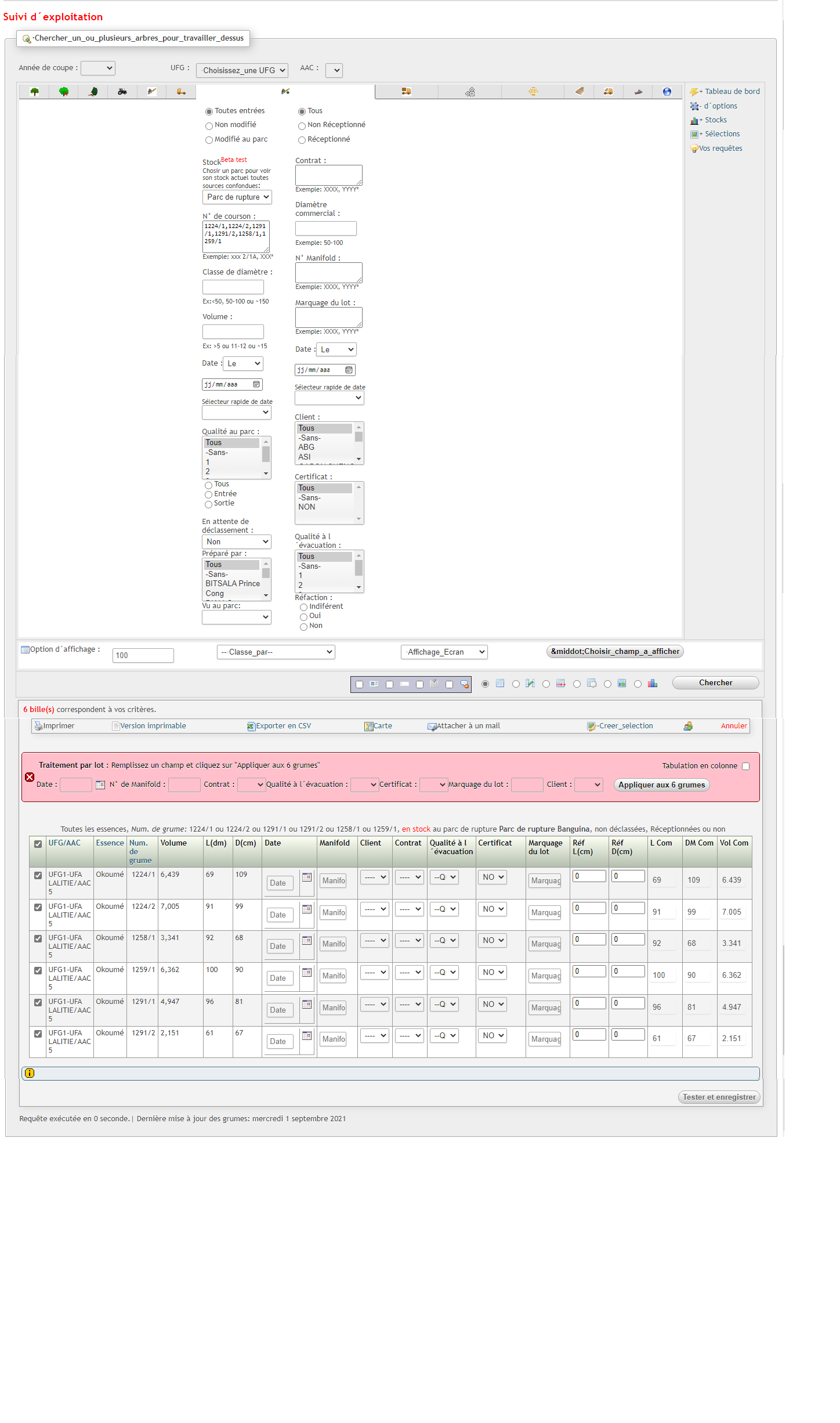
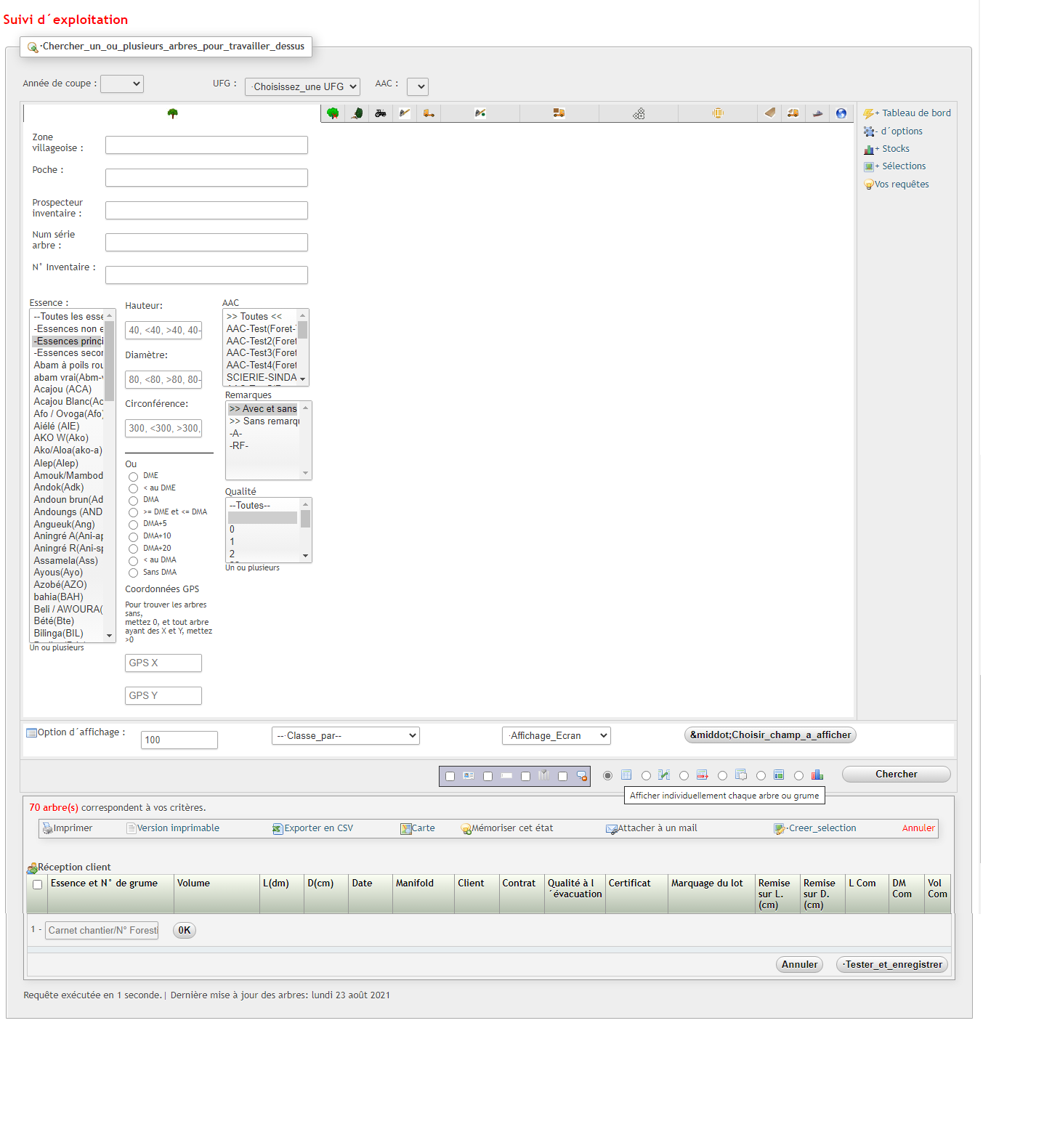
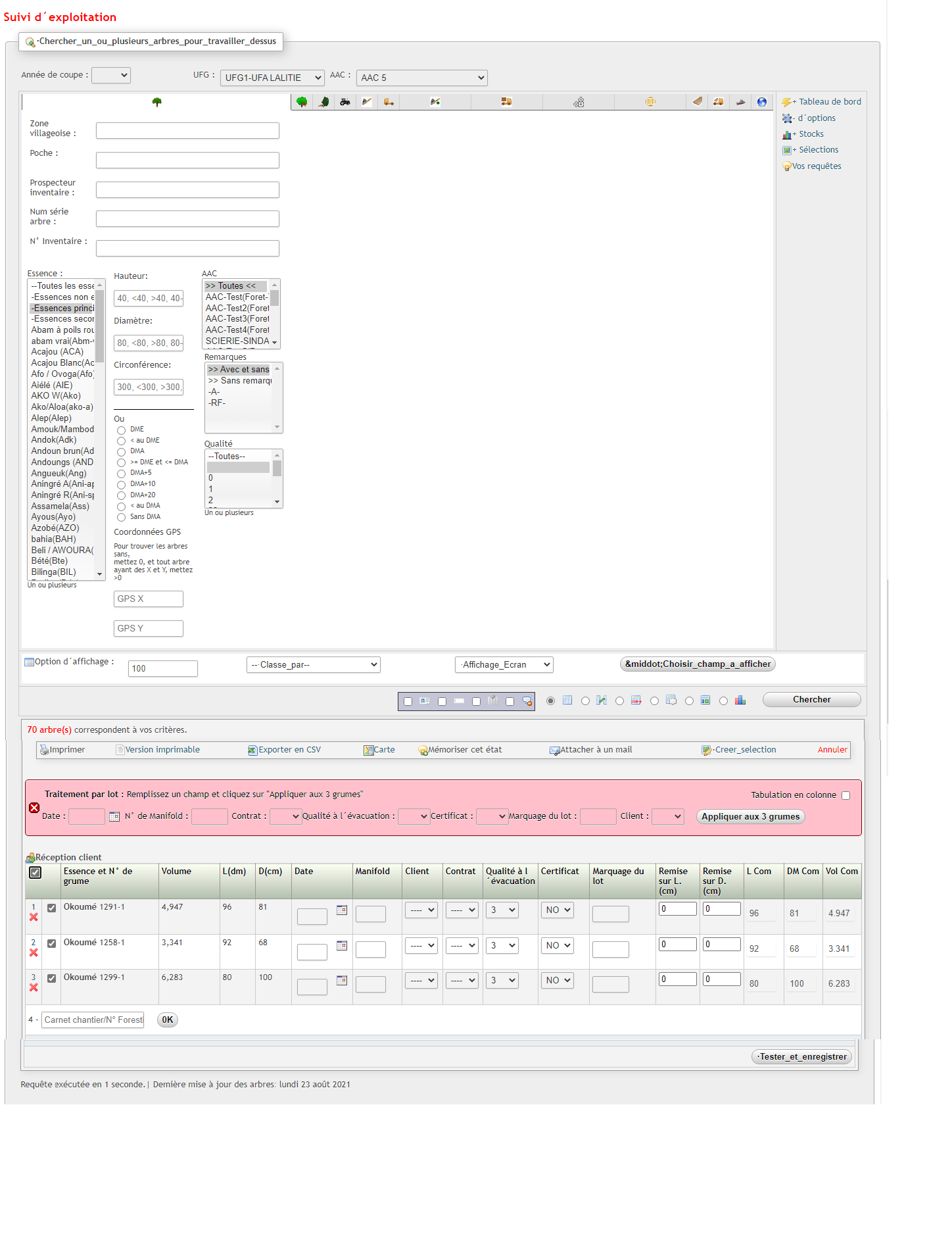
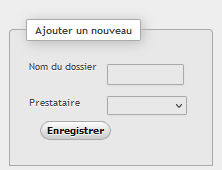
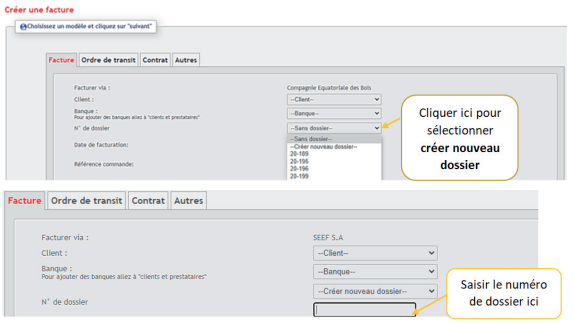
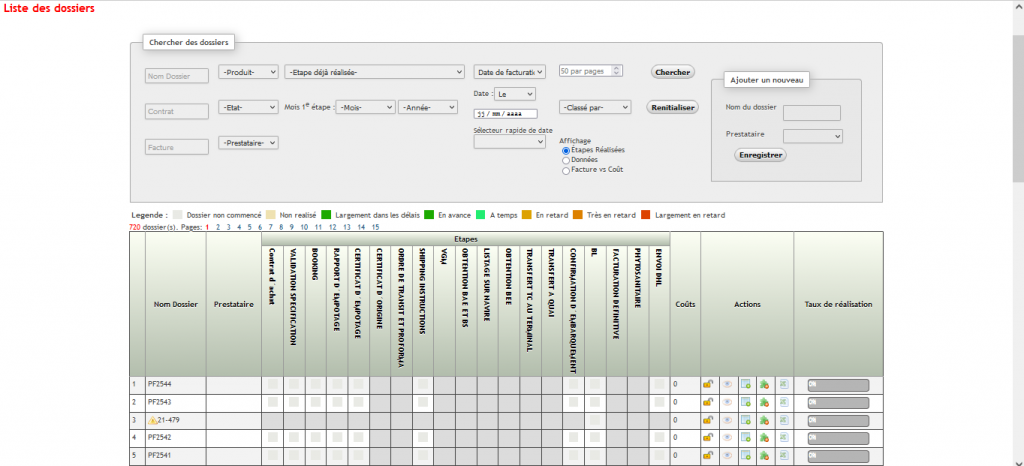

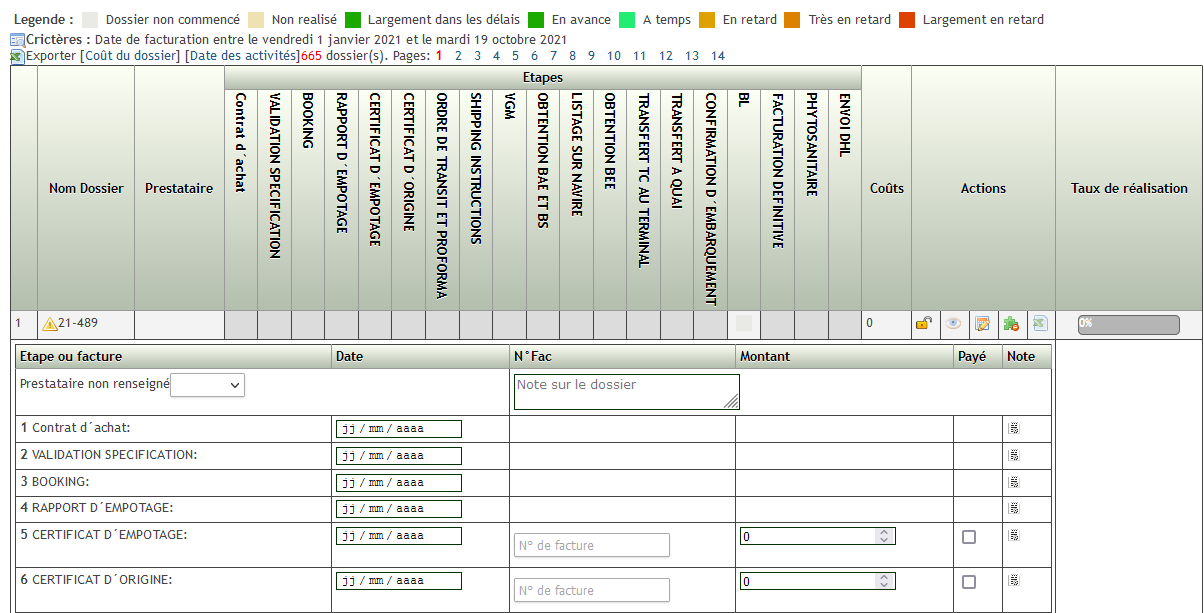

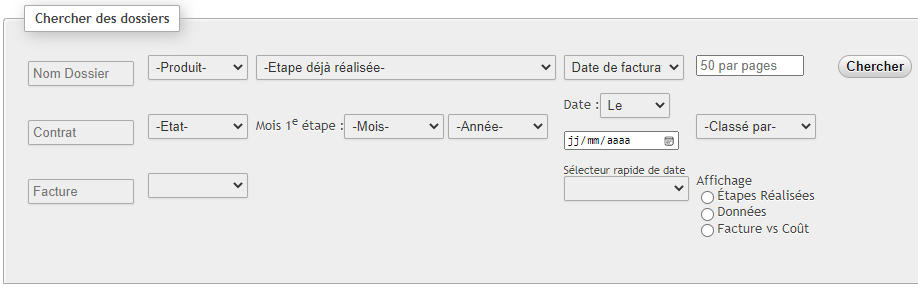
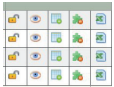 Cliquer sur le bouton ouvrir le dossier
Cliquer sur le bouton ouvrir le dossier