Cession client (réception client)
La présente section vous indique pas à pas comment faire une cession, modifier et consulter les données de cession.
Encodage des données de cession
Pour faire la cession des grumes à un client, on a deux options :
1. Pour la réception par lot des billes, il faut :
- Cliquer sur Suivi d’exploitation ;
- Cliquer sur +d’options ;
- Cliquer sur la recherche sur le billonnage parc, cocher toutes entrées, puis renseigner dans la case N° de courson les numéros des billes à céder, séparés par une virgule,
- Cliquer sur chercher
- Une fois le résultat affiché, sachant que les N° de billes se répètent, cliquer sur Créer une sélection pour cocher uniquement les grumes que vous voulez traiter
- Une fois les grumes cochées, afficher la sélection et poser votre curseur sur Choisissez une tâche,
- Cliquer sur Réception client par lot ;
- Cocher le bouton de traitement par lot
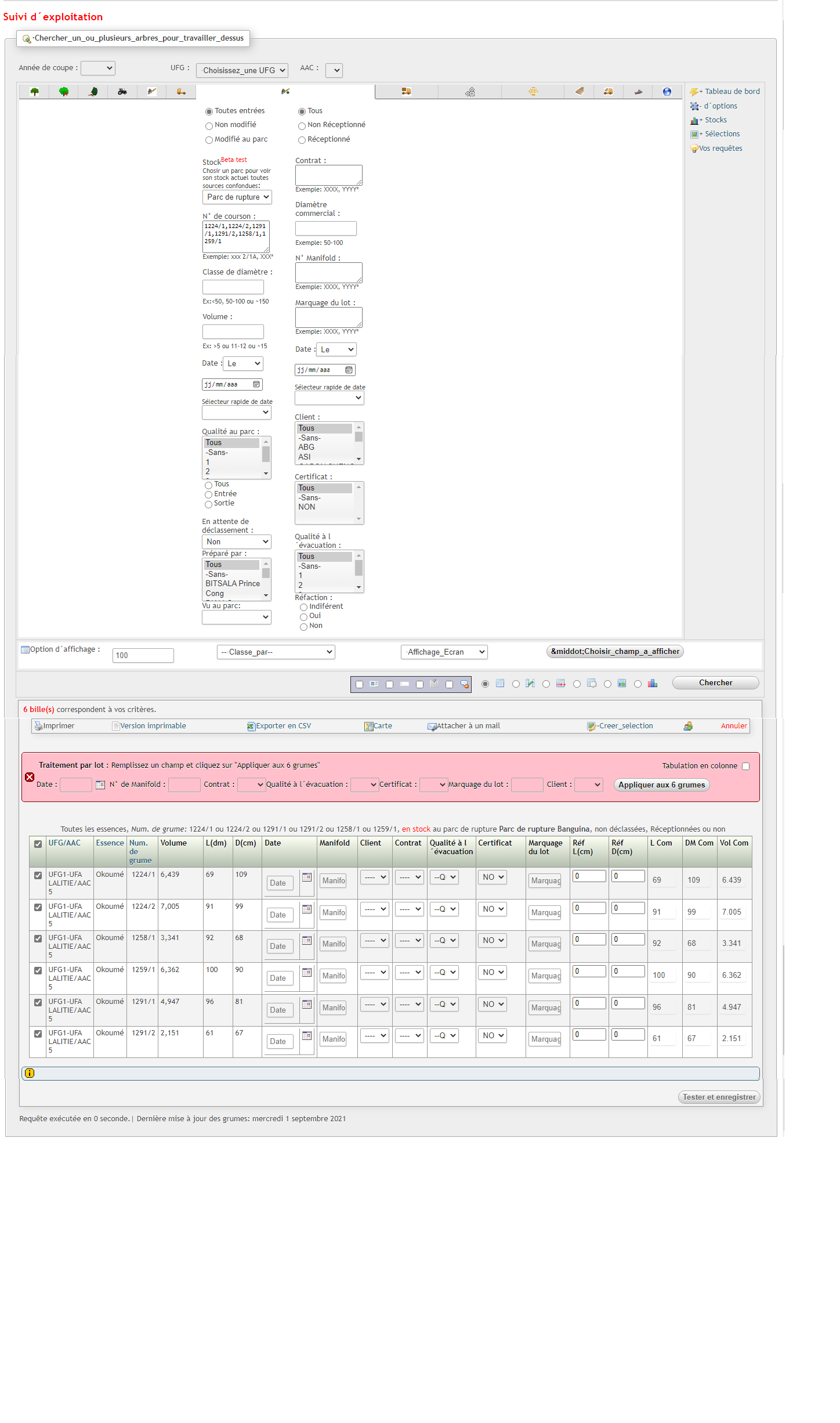
- Renseigner les champs nécessaires (date, client, contrat, marquage du lot, N° bordereau, qualité vente)
- Cliquer sur Appliquer aux X billes ;
- Saisir les réfractions des billes si nécessaire ;
- Cliquer sur le bouton Tester et enregistrer
- Cliquer sur le bouton Confirmer et enregistrer
2. Pour la réception bille par bille il faut :
- Cliquer sur Suivi d’exploitation ;
- Cliquer sur +d’options ;
- Cliquer sur la rubrique recherche sur les données d’inventaire, sélectionner la classe d’essence des billes que vous souhaitez céder au client
- Cliquer sur Chercher ;
- Poser le curseur de votre souris sur Choisissez une tâche
- Cliquer sur réception client par bille ;
- L’’interface s’affiche comme suit :
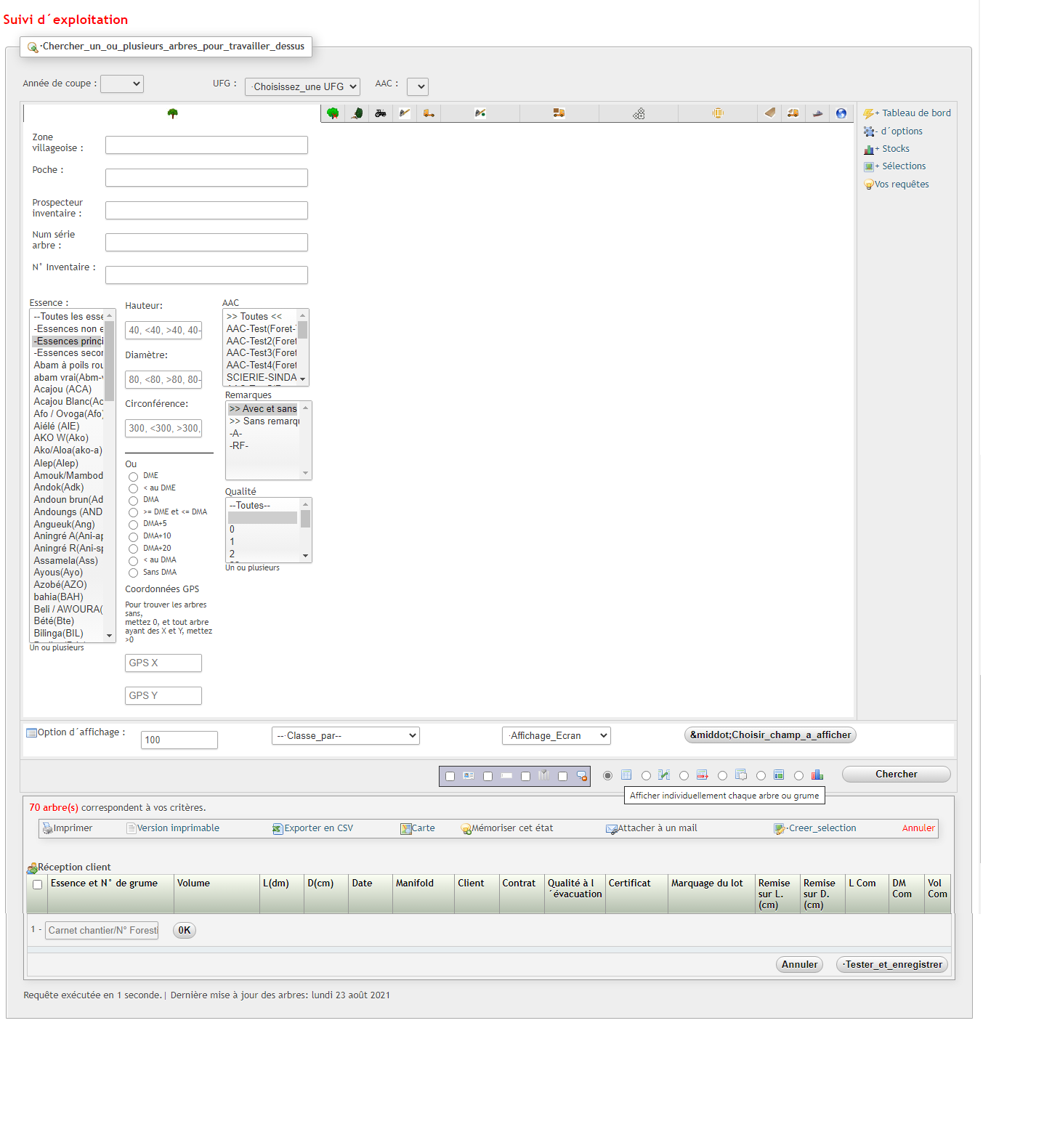
- Renseigner alors le numéro de bille, puis cliquer sur le bouton OK (pour activer la ligne suivante). Les mensurations de chaque bille sont affichées ;
- Renseigner les informations de cession par traitement par lot ou ligne par ligne ;
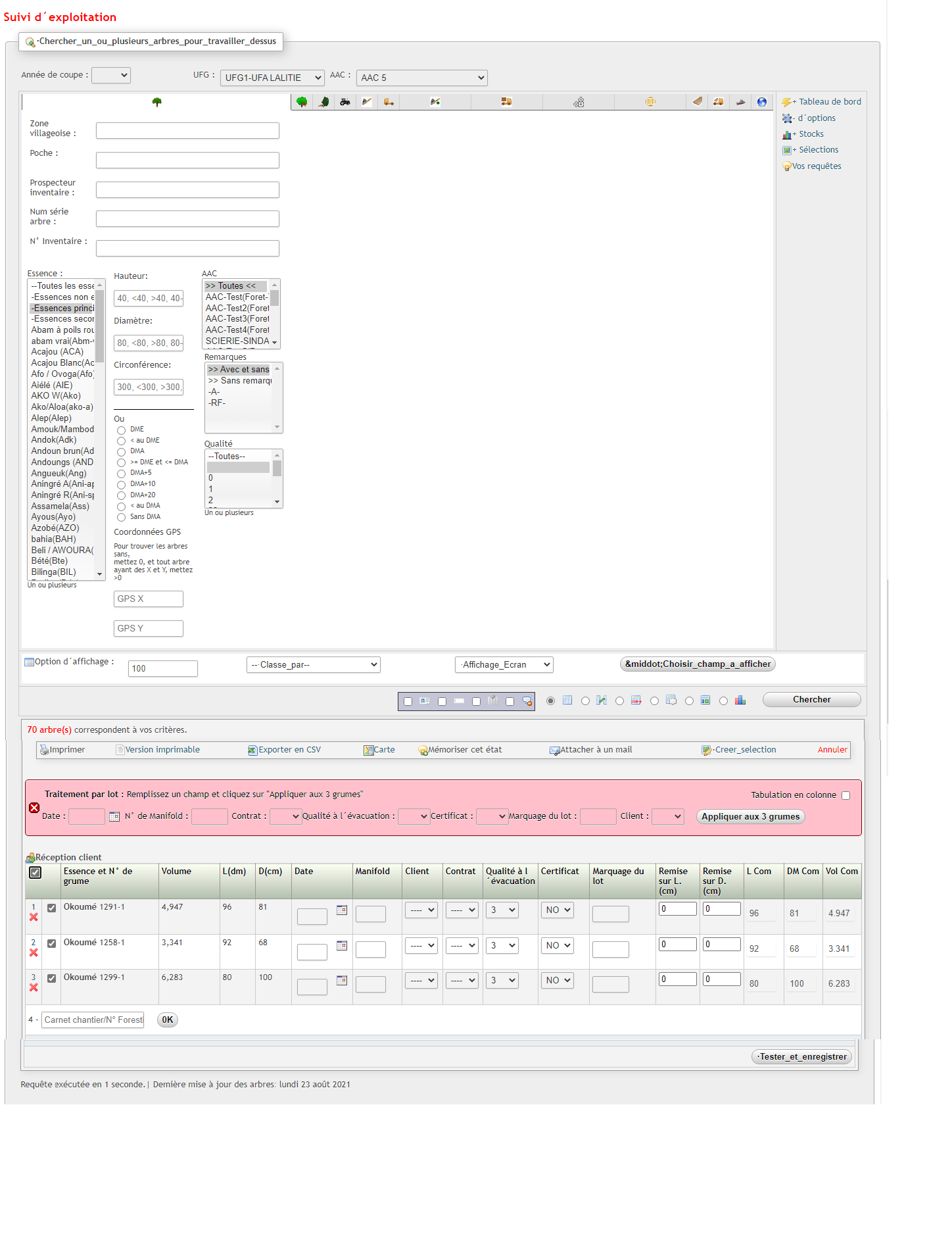
- Cliquer sur le bouton Tester et enregistrer
- Cliquer sur le bouton Confirmer et enregistrer
Contrôle des données de cession de billes
Pour contrôler les données encodées lors de la cession des billes, il faut :
- Cliquer sur Suivi d’exploitation ;
- Cliquer sur la rubrique recherche sur le billonnage parc; cocher réceptionné,
- Utiliser l’une des informations de cession pour filtrer les données (N° bordereau, Marquage du lot, date de cession, client, contrat, qualité vente…)
- Cocher le 1er bouton pour un affichage individuel d’information,
- Cliquer sur Choisir champs à afficher pour sélectionner les informations à contrôler
- Ajouter le nombre de ligne à afficher dans le résultat de votre requête,
- Cliquer sur chercher.
Modification d’une cession
Pour modifier une cession, il faut :
- Cliquer sur Suivi d’exploitation ;
- Dans +d’options, cliquer sur Recherche sur les données Parc pour filtrer les données à modifier en utilisant le marquage de lot ou le champ N° courson ;
- N’hésitez pas à combiner plusieurs critères pour affiner votre recherche ;
- Cliquer sur Chercher ;
- Poser le curseur de votre souris sur choisissez une tâche ;
- Cliquer sur réception client par lot ;
- A l’interface de modification des données affichées comme suit :
IMAGE 4
- Modifier les champs, puis cliquer sur le bouton Tester et enregistrer
- Cliquer sur le bouton Confirmer et enregistrer
Annulation d’une cession
Pour annuler une cession, il faut :
- Cliquer sur Suivi d’exploitation ;
- Dans +d’options à la rubrique Parc, rechercher les grumes concernées au moyen du N° coursons, le marquage du lot, le client ou la date de cession ;
- Cliquer sur Chercher
- Poser le curseur de votre souris sur Choisissez une tâche ;
- Cliquer sur réception client par lot ;
- A l’interface de modification des données affichées comme suit :
IMAGE 5
- Cliquer sur Annuler l’opération de chaque bille,
- un message de confirmation s’affichera, cliquer sur OK
- Cliquer sur chercher.
Requête et Analyse des données sur la cession client
Pour effectuer une requête sur la cession client, il y a plusieurs possibilités d’afficher le résultat selon que la recherche est globale ou détaillée.
Pour ce faire, il suffit de :
- Cliquer sur suivi d’exploitation ;
- Cliquer sur +d’options ; ouvrir la rubrique recherche sur la préparation au parc de rupture ;
- Cocher Toutes entrées et Réceptionné, affiner votre recherche en renseignant d’autres éléments de cession ;
- Cliquer sur chercher.
En fonction du type de résultat qu’on souhaite, vous avez le choix sur 5 types d’analyses :
1. Cliquer sur le 1er bouton d’analyse pour l’affichage individuel d’information comme suit :
IMAGE 6
- Une fois le 1er bouton coché, cliquer sur choisir champs à afficher pour sélectionner sur les arbres et sur les billes les informations que vous voulez dans le résultat ;
IMAGE 7
- Vous pourrez préciser le nombre de billes à afficher sur votre page si le résultat à afficher est supérieur à 30 lignes
- Vous pourrez choisir après affichage du résultat un critère prioritaire de classement en cliquant sur le nom de la colonne sollicitée. Une colonne utilisée pour un classement s’affiche comme suit
IMAGE 8
- Cliquer sur chercher.
- Cliquer sur le 2ème bouton d’analyse pour l’affichage du résultat sous forme de synthèse en nombre de billes et en volumes comme suit.
IMAGE 9
NB : Lorsque dans le résultat affiché, on constate « NON DEFINI » marqué dans une case, cela signifie que l’information n’a pas été renseignée lors de l’enregistrement des données à la saisie.
- Une fois le 2ème bouton coché, cliquer sur choisir champs à afficher pour sélectionner sur les volumes que vous souhaitez analysés
IMAGE 10
- Utiliser Ventiler par pour préciser le ou les critère(s) de regroupement des données du résultat. Cette liste déroulante donne la possibilité de combiner deux (2) critères au plus, voire trois (3).
IMAGE 11
- Cliquer sur chercher
- Cliquer sur 3ème bouton d’analyse pour un affichage superposé des données individuelles et synthétisées du résultat de la requête (superposition du 1er et du 2ème bouton) comme suit :
IMAGE 12
- Une fois le 3ème bouton coché, le système vous donne la possibilité de choisir les éléments à afficher sur votre résultat individuel et sur l’analyse comme illustré ci-dessous
IMAGE 13
- Utiliser Ventiler par pour préciser le ou les critère(s) de regroupement des données du résultat.
- Cliquer sur chercher
- Cliquer sur le 4ème bouton d’analyse pour avoir une analyse détaillée des billes.
IMAGE 14
- Une fois le 4ème bouton coché, cliquer sur choisir champs à afficher pour sélectionner le volume que vous souhaitez afficher
IMAGE 15
- Utiliser Ventiler par pour préciser le ou les critère(s) de regroupement des données du résultat.
- Cliquer sur chercher
- Cliquer sur le 5ème bouton d’analyse pour afficher les données sous forme de tableau croisé dynamique.
IMAGE 16
- Une fois le 5ème bouton coché, cliquer sur choisir champs à afficher et cocher le volume qu’on souhaite analyser.
- Utiliser Ventiler par pour préciser le ou les critère(s) de regroupement des données du résultat.
- Cliquer sur chercher.
Articles Liés
- Certificat
Configuration des certificats applicables aux grumes Cette partie permet de créer, modifier ou supprimer un…
- UFA
Configuration d’une Unité Forestière d’Aménagement (UFA) Cette partie permet de créer, modifier ou supprimer une…
- Facturation
1.Gestion de la facturation grume Cette section vous apprendra comment créer, modifier et supprimer une…
- Certificat
Configuration des certificats applicables aux grumes Cette partie permet de créer, modifier ou supprimer un…
- Certificat
Configuration des certificats applicables aux grumes Cette partie permet de créer, modifier ou supprimer un…
