Gestion des stocks/configuration de la sauvegarde des stocks Interface de configuration de la sauvegarde des…

Site d’aide en ligne
(+237) 233 400 187 ![]() SUPPORT 24/7
SUPPORT 24/7
Gestion des profils
Cette partie vous apprendra comme créer, modifier ou supprimer un profil.
Création de profil
Pour créer un profil, il faut :
- Cliquer sur Profils dans le module Administrateur pour un affichage comme suit :
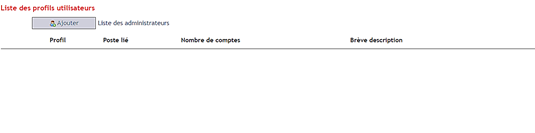
- Cliquer sur Ajouter
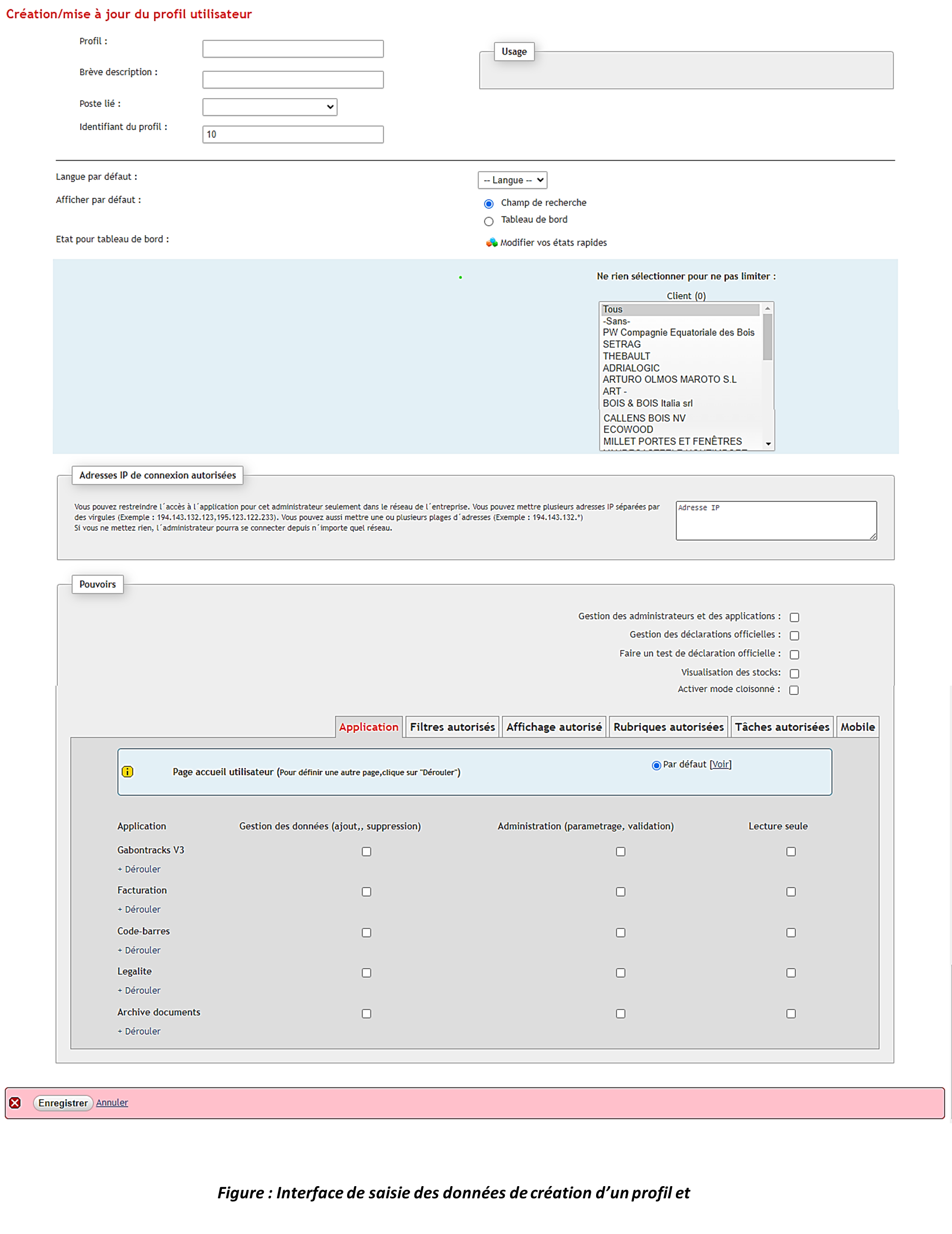
- Renseigner le nom de l’utilisateur (fonction) ;
- Faire une brève description de la fonction ;
- Sélectionner le poste lié ;
- Le numéro d’identification du profil ;
- Sélectionner la langue d’utilisation ;
- Sélectionner l’affichage par défaut de l’utilisateur ;
- Donner les accès en cochant sur les cases correspondantes : Gestion des données (ajout, suppression), Administration (paramétrage, validation), lecture seule, filtres autorisés (cocher les cases selon le profil de l’utilisateur), rubriques autorisées (cocher les cases selon le profil de l’utilisateur), tâches autorisées (cocher les cases selon le profil de l’utilisateur) et définir le Profil mobile pour permettre à l’utilisateur d’accéder à l’application mobile.
- Cocher exceptionnellement sur la Gestion des administrateurs et des applications pour les super administrateurs ;
- Cliquer sur Enregistrer.
Modification de profil
Pour modifier un profil, il faut :
- Cliquer sur Profils dans le module Administrateur pour un affichage comme suit :

Identifier dans la liste des profils disponibles celui sur lequel vous souhaitez apporter une modification puis cliquer l’intitulé dudit profil
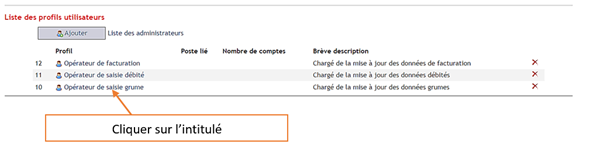
- Modifier les informations que vous souhaitez après que le système ait chargé les précédentes
- Cliquer sur Enregistrer.
Suppression de profil
Pour supprimer un profil, il faut :
- Cliquer sur Profils dans le module Administrateur pour un affichage comme suit :

Identifier dans la liste des profils disponibles celui sur lequel vous souhaitez supprimer puis cliquer sur la croix devant le dudit profil
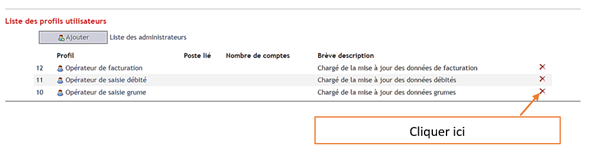
Le système vous renvoie un message de confirmation de suppression;
- Cliquer sur OK si vous êtes sûr de vouloir supprimer ce profil, sinon cliquer sur Annuler.
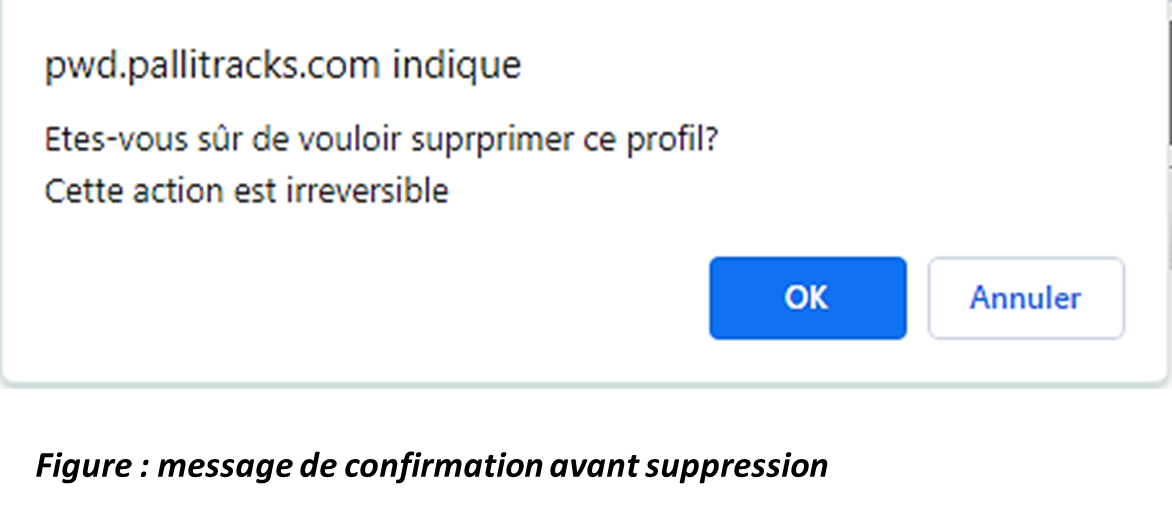
Cette partie vous apprendra comment créer, modifier ou supprimer un compte. Ce module n’est accessible qu’aux administrateurs du système.
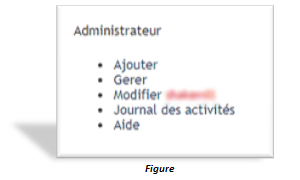
Le module « Administration des comptes » permet de faire les actions suivantes :
Ajouter : permet de créer un compte tout en définissant les accès de l’utilisateur.
Gérer : permet d’accéder à la liste des comptes pour pouvoir modifier, supprimer ou consulter les activités de chaque utilisateur
Modifier son propre compte : permet de modifier les identifiants du compte : le nom, l’email, le login, et le mot de passe.
Journal des activités : permet de consulter les actions effectuées depuis chaque compte. La journalisation d’une action comporte les informations liées à la date et l’heure, le type d’opération, le navigateur web utilisé et l’adresse IP.
Aide : est un guide très succinct qui précise comment utiliser le module « Gestion des comptes ».
Création d’un compte
Il existe 3 types de compte :
- Le super administrateur, qui a le pouvoir de gérer les comptes et les applications dans le système. Pour attribuer ce pouvoir, il faut cocher la case gestion des administrateurs et des applications.
- L’administrateur, qui a le pourvoir de paramétrer les données de base et gérer les données d’exploitation. Pour attribuer ce pouvoir, il faut cocher les cases de gestion des données (ajout, suppression) et/ou d’administration (paramétrage, validation) selon le poste.
- L’utilisateur, qui a uniquement le pouvoir de visualiser les données et donc ne peut apporter aucune modification aux données. Pour attribuer ce pouvoir, il faut cocher la case lecture seule.
Pour créer un compte :
- Cliquer sur Ajouter dans le module Administrateur ;
- Saisir les nom et prénom complets de l’utilisateur ;
- Saisir l’adresse mail professionnelle (laissez vide si vous pas n’avez pas cette information) ; cette adresse mail sera utilisée lors des échanges de mails depuis le système. Il est de ce fait important d’enregistrer uniquement des adresses sécurisées.
- Saisir le login qui sera le nom ou le prénom que l’utilisateur va utiliser pour se connecter ;
- Saisir un mot de passe à communiquer à l’utilisateur du compte qui devra, une fois connecté, le personnaliser pour protéger son compte. Notons que chaque utilisateur devra respecter les consignes de sécurisation de comptes dispensées lors des formations.
- Saisir à nouveau le même mot de passe pour confirmer ;
- Donner les accès en cochant sur les cases correspondantes : Gestion des données (ajout, suppression), Administration (paramétrage, validation), lecture seule (visualiser uniquement les données), rubriques autorisées (cocher les cases selon le profil de l’utilisateur), filtres autorisés (cocher les cases selon le profil de l’utilisateur), affichage autorisé ( cocher les cases selon le profil de l’utilisateur ), rubriques autorisées ( cocher les cases selon le profil de l’utilisateur ), tâches autorisées (cocher les cases selon le profil de l’utilisateur) et définir le Profil mobile pour permettre à l’utilisateur d’accéder à l’application mobile.
- Cocher exceptionnellement sur la Gestion des administrateurs et des applications pour les super administrateurs ;
- Cliquer sur ENREGISTRER
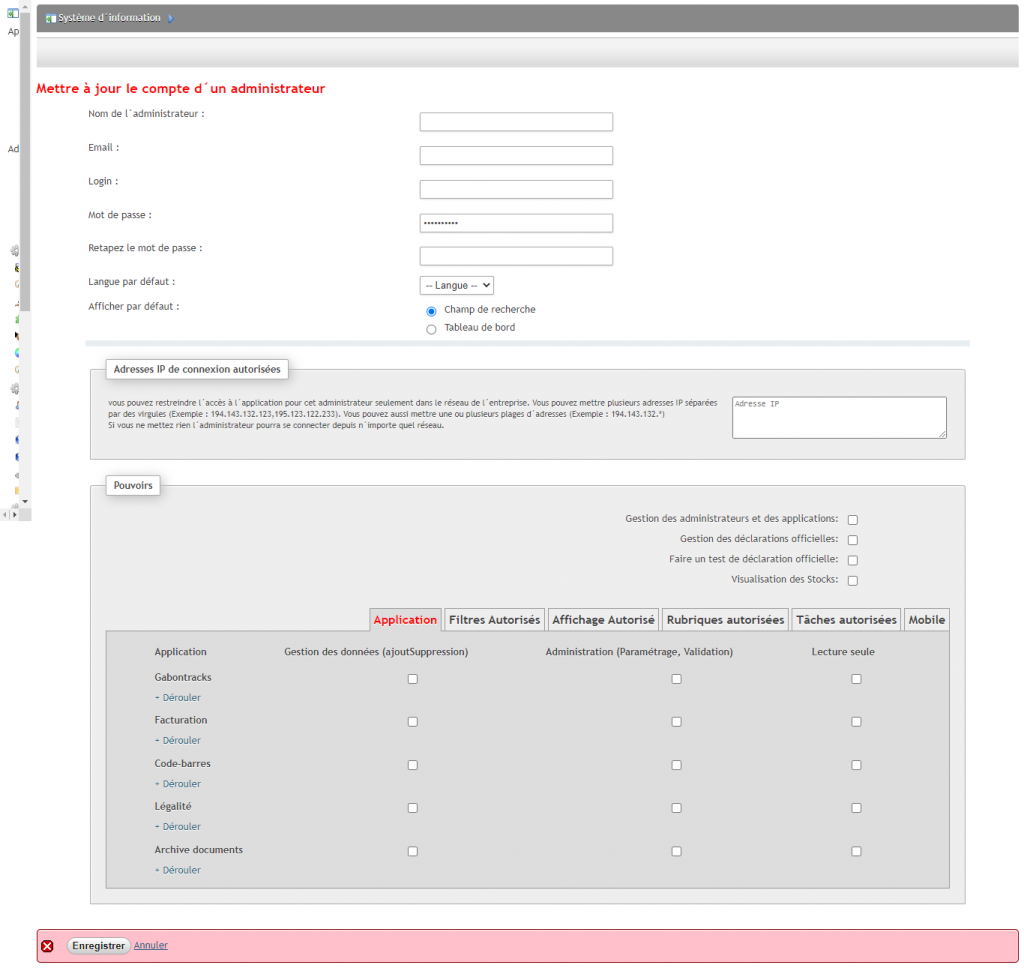
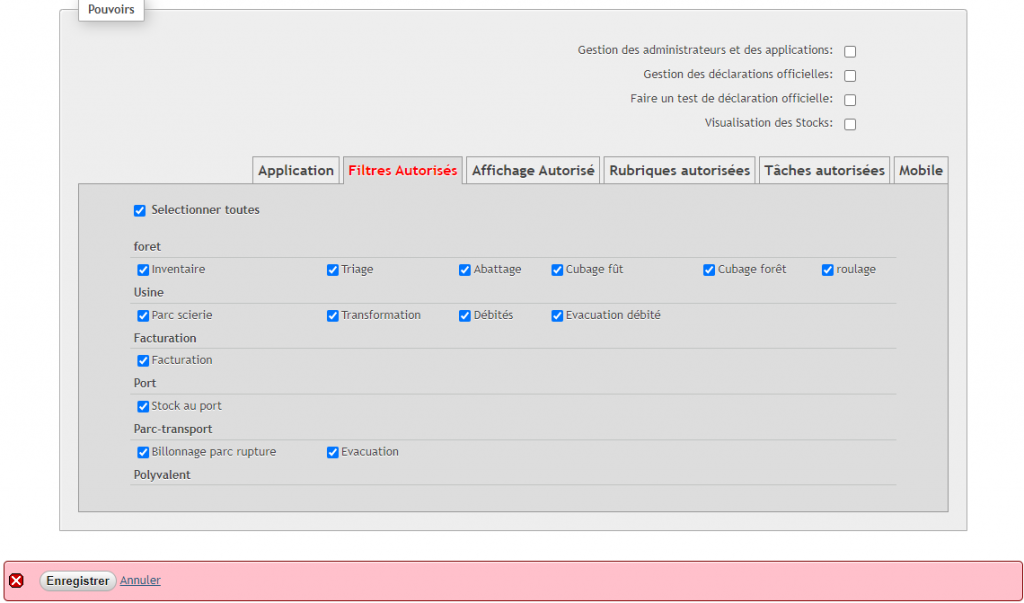
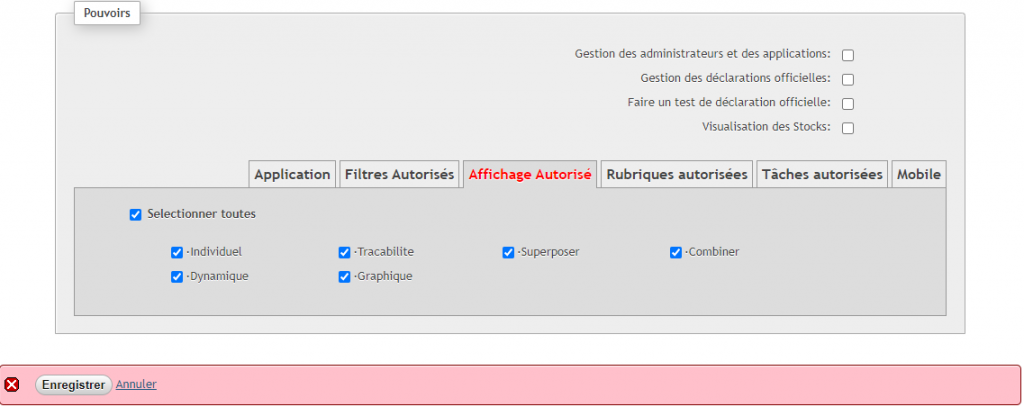
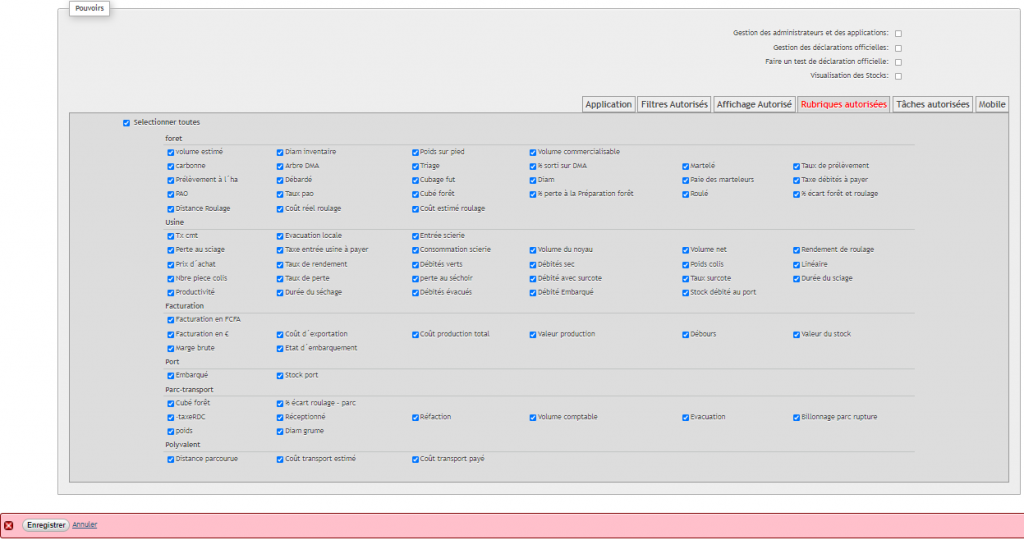
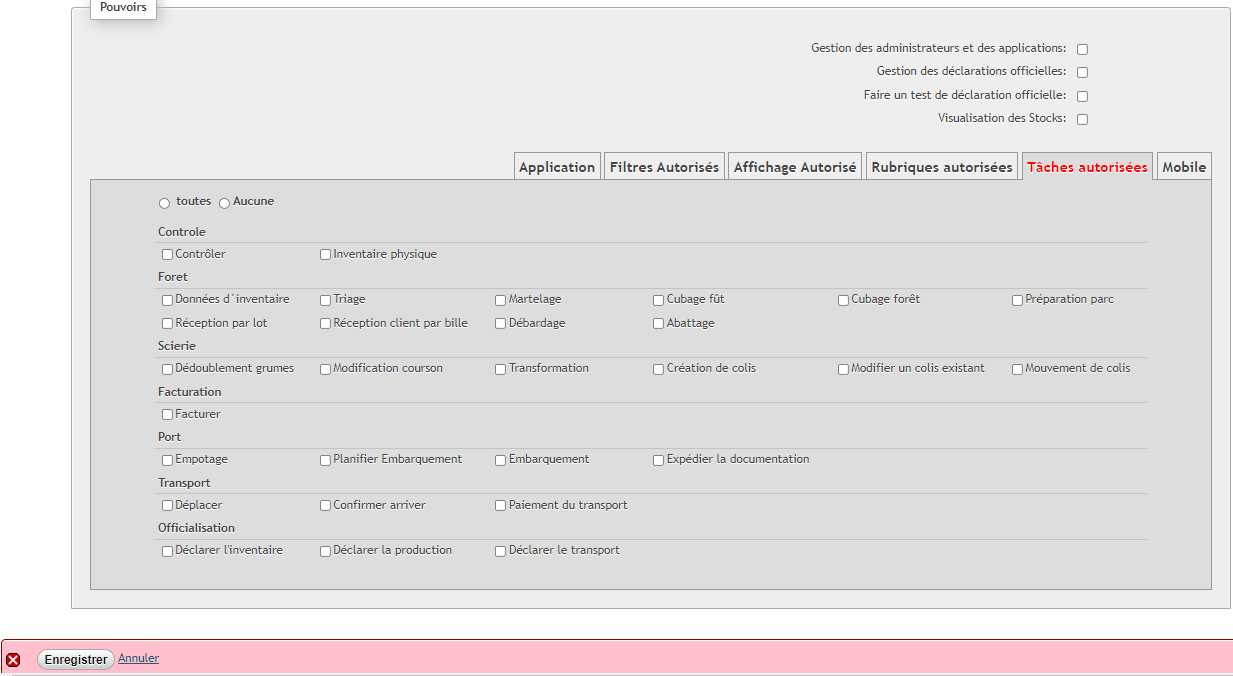
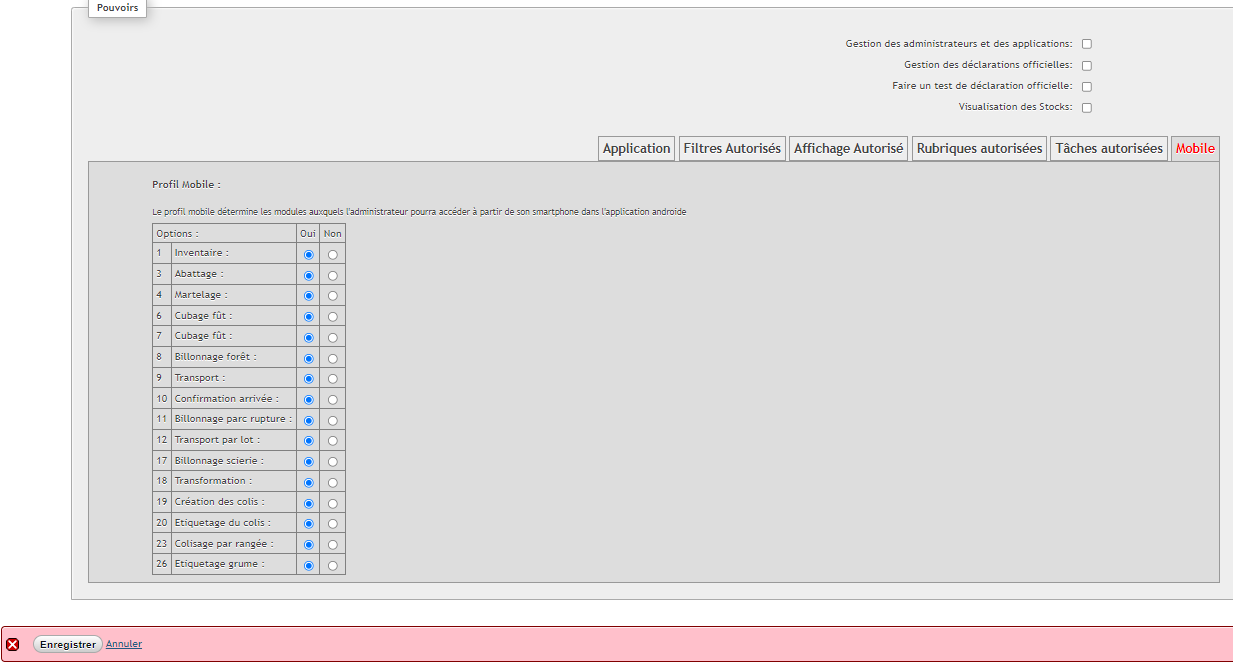
Interfaces de saisie des données de création d’un compte
NOTE 1
Après avoir créé le compte, communiquer l’url d’accès ainsi que le login et le mot de passe par défaut à l’utilisateur. Une fois que l’utilisateur aura reçu ses identifiants, il pourra se connecter et veiller premièrement à personnaliser le mot de passe afin de protéger son compte. Les accès sont choisis en fonction du poste qu’occupe chaque administrateur.
NOTE 2
Vous avez la possibilité de limiter plus les accès à certaines données de l’application en cliquant sur le bouton +Dérouler et en cochant les cases devant les modules selon le profil de l’utilisateur. Vous pouvez également choisir les tâches autorisées qui seront effectuées par chaque utilisateur en cochant la case correspondant au profil de l’utilisateur.
Modification d’un compte
Pour modifier un compte :
– A la page d’accueil, sous le module administrateur, Cliquer sur Gérer ;
– Identifier le compte que vous voulez modifier, puis cliquer sur le bouton Modifier ![]()
– Modifier les champs souhaités, puis cliquer sur Enregistrer.
Pour supprimer un compte :
- A la page d’accueil, sous le module administrateur, Cliquer sur Gérer ;
- Identifier le compte que vous voulez supprimer ;
- Cliquer sur le bouton Supprimer
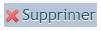 un message de confirmation s’affiche ;
un message de confirmation s’affiche ; - Cliquer sur ok si vous êtes sûr de vouloir supprimer ce compte, sinon cliquer sur Annuler.
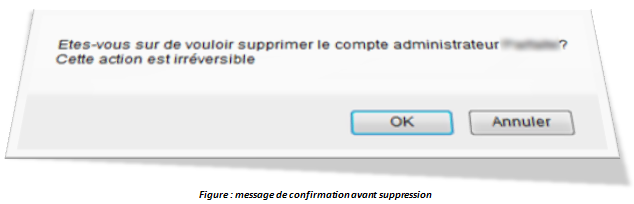
ATTENTION
A la suppression, l’application vous demande de confirmer la suppression que vous souhaitez faire du compte. Dès que vous validez la suppression d’un compte, la requête est automatiquement prise en compte et les accès à ce compte sont suspendus et les activités sont effacées.
NOTE 3
La suppression d’un compte n’est recommandée que si le compte ne comporte encore aucune activité. Et aussi, à des fins de gestion des conflits liés à l’utilisation du système, aucun compte ayant déjà une activité dans le système ne devra être supprimé.
- Pour suspendre les accès d’un opérateur à son compte, vous devez modifier uniquement le mot de passe et enregistrer.
La journalisation des activités

Interface d’accès 1 au journal des activités

Interface d’accès 2 au journal des activités
Etant donné que le système est centralisé et qu’il existe plusieurs utilisateurs, il est doté d’un mécanisme de journalisation. En cas d’incident, il est facile d’identifier les responsabilités. Ce journal est purgé à période régulière pour faire de la place sur le serveur. L’on peut accéder aux activités d’un compte de deux façons :
Accès 1
Depuis le module de gestion des comptes, suivre la procédure suivante :
- Cliquer sur Gérer ;
- Dans la liste des comptes, identifier le compte dont vous voulez consulter les activités ;
- Parmi les boutons sur la ligne du compte, cliquer sur Activités

NOTICE
Ce journal affiche le jour, l’heure, les actions faites dans chaque module, l’adresse IP du poste d’accès, le navigateur utilisé.
Accès 2
Depuis le journal des activités, suivre la procédure suivante :
- Au moyen du moteur de recherche, vous pouvez utiliser un ou plusieurs critères de filtre à savoir : la date ou la période de l’incident, le nom d’utilisateur ou l’opération en question pour avoir le résultat cherché ;
- Cliquer sur valider pour que le résultat affiche le jour, l’heure, les actions faites dans chaque module, l’adresse IP du poste d’accès, le navigateur utilisé.
Articles Liés
- Gestion des Stocks
- Gestion des Contrats
Son contenu n’a pas encore été redigé, nous vous invitons à revenir sur la page…
- GESTION DES CONTRATS
TRAITEMENT DES CODES-BARRES Cette partie vous apprendra comment créer, gérer ou attribuer des codes-barres…
- Création de codes-barres
Son contenu n’a pas encore été redigé, nous vous invitons à revenir sur la page…
- Gestion des Stocks
Gestion des stocks/configuration de la sauvegarde des stocks Interface de configuration de la sauvegarde des…