1.Configuration des données de base de la scierie
La configuration des données scierie consiste au paramétrage du personnel, des véhicules de transport, des destinations et trajets, des clients et prestataires, des certificats, des points de transformation et de stockage, des produits, des qualités contrat, des équipes scierie. Configuration du personnelLa présente section vous apprendra comment ajouter, modifier, supprimer un personnel. Ajout du personnel Pour ajouter le personnel dans le système, il faut :
- Cliquer sur Suivi d’exploitation;
- Poser le curseur de votre souris sur;
- Cliquer sur personnel;
- Dans la liste du personnel existant, vérifier que l’employé n’existe pas déjà;
- Cliquer sur Ajouter ou modifier un employé;
- Renseigner les champ

-Le Nom du personnel, exemple 3705 BINGA EVRARD
-La fonction du personnel
–L’Entreprise exemple PW CEB
-Laisser cocher le statut Actif
-Cliquer sur Enregistrer. Cas du personnel d’un prestataire
-Le Nom : ici la fonction du personnel + le nom de l’entreprise exemple : Chauffeur Gabon 2000;
-La fonction du personnel;
–L’ Entreprise à laquelle il est rattaché;
-Laisser cocher le statut Actif;
-Cliquer sur Enregistrer;
Modification du personnel Pour modifier un employé, il faut :
- Cliquer sur Suivi d’exploitation;
- Poser le curseur de votre souris sur Données de base;
- Cliquer sur personnel;
- Dans la liste du personnel affichée, identifier l’employé dont vous souhaitez modifier les informations, cliquer sur le bouton de modification

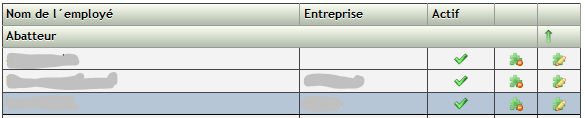 Le système affiche ses informations pour vous permettre de les modifier
Le système affiche ses informations pour vous permettre de les modifier
- Cliquer sur Enregistrer.
- Cliquer sur Suivi d’exploitation;
- Poser le curseur de votre souris sur Données de base;
- Cliquer sur personnel;
- Dans la liste du personnel, identifier l’employé que vous souhaitez supprimer, cliquer sur le bouton de suppression
- Cliquer sur OK.
un type de machine et un véhicule.
En fonction de la mise à jour que vous souhaitez apporter dans le système, cliquer sur les
options offertes :
•
laquelle il est rattaché.
•
- Cliquer sur Suivi d’exploitation;
- Poser le curseur de votre souris sur donnees de base
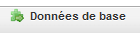
- clique sur +Nouveau
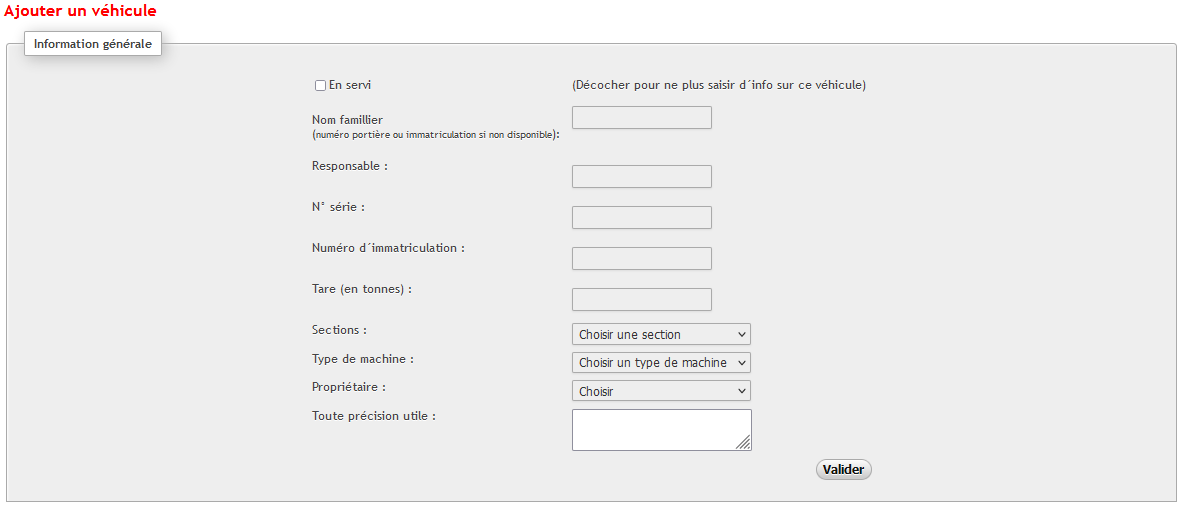 Interface de création d’un véhicule
Interface de création d’un véhicule
- Cocher la case En service;
- Le Nom : renseigner le numéro de portière du véhicule, exemple : EGC911
- La Section à laquelle est affectée le véhicule;
- Le Type de machine;
- Le Responsable, si chaque véhicule est affecté à un chauffeur, renseigner le nom du chauffeur titulaire et si on alterne les chauffeurs par véhicule, ignorer ce champ;
- Le Numéro de série si vous l’avez sinon laisser vide;
- Le Numéro d’immatriculation du véhicule (reporter à nouveau le numéro de portière);
- Le propriétaire c’est l’entreprise à laquelle appartient le véhicule (PW CEB);
- Toute précision utile (des remarques concernant le véhicule)
- Cliquer sur valider.
- Cocher la case En service;
- Le Nom : renseigner le numéro d’immatriculation du véhicule, exemple : AL-600-IT;
- La Section;
- Le Type de machine;
- Le Responsable;
- Numéro de série si vous l’avez sinon laisser vide;
- Le Numéro d’immatriculation (reporter à nouveau le numéro d’immatriculation);
- Le propriétaire l’entreprise prestataire;
- Toute précision utile (des remarques concernant le véhicule)
- Cliquer sur valider.
- Cliquer sur Suivi d’exploitation;
- Poser le curseur de votre souris sur Données de base;
- Cliquer sur véhicule et outils;
- Cliquer sur le bouton de modification


- Cliquer sur valider.
- Cliquer sur Suivi d’exploitation;
- Poser le curseur de votre souris sur Données de base;
- Cliquer sur véhicules et outils;
- cliquer sur le bouton de suppression;
- Le système vous envoie un message de confirmation de suppression;
- cliquer sur ok
La présente section vous apprendra comment ajouter, modifier, supprimer une destination. Elle correspond au lieu vers lequel les produits sont acheminés. Ajout d’une destination Pour ajouter une destination dans le système, il faut :
- Cliquer sur Suivi d’exploitation;
- Poser le curseur de votre souris sur
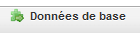 ;
; - Dans la liste des destinations existantes, vérifier qu’elle n’est pas encore créée ;
- Cliquer sur

A l’interface de création de destination affiché comme suit:
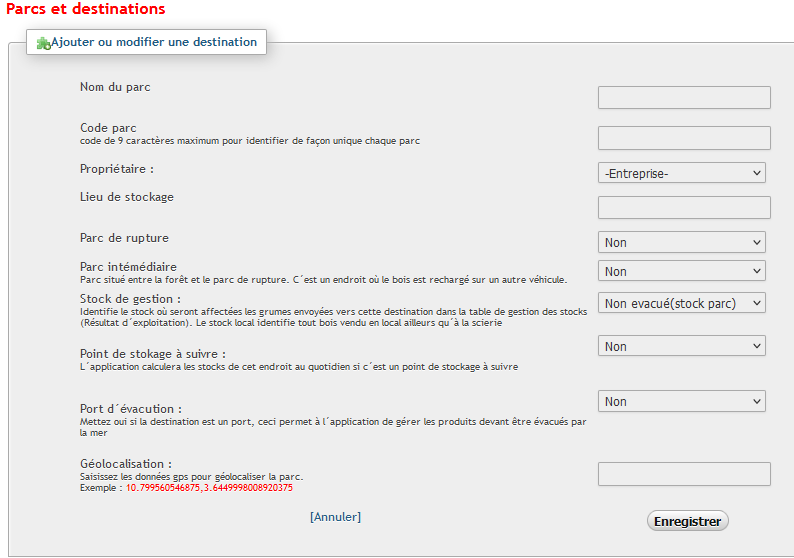
- Le Nom du parc, exemple Parc SOK, Parc SBD;
- Le code du parc (ignorer ce champ);
- Le propriétaire c’est l’entreprise où est situé le parc;
- La Localisation c’est la ville ou village où est situé le parc;
- Parc de rupture ignorer ce champ;
- Parc intermédiaire ignorer ce champ;
- Stock de gestion sélectionner évacuation scierie car uniquement les grumes ayant la qualité SC y seront transférées;
- Point de stockage à suivre , cocher oui pour permettre au système de générer son stock port d’évacuation laisser Non;
- Cliquer sur Enregistrer.
création d’une destination d’évacuation (sortie usine) :
- Le Nom du parc, exemple : HUB LASTOURVILLE, PARC CEB GARE LTV, PARC DEBITES
PORT; - Le code du parc (s’il est attribué);
- Le propriétaire Ignorer ce champ;
- La Localisation c’est la ville ou village où se trouve la destination;
- Parc de rupture laisser Non;
- Parc intermédiaire laisser Non;
- Stock de gestion sélectionner évacuation port;
- Point de stockage à suivre, cocher oui;
- Port d’évacuation :
-Sélectionner̵ oui si la destination est un port fluvial pour un chargement sur navire
-Laisser Non si ce n’est qu’un point de transit. - Cliquer sur Enregistrer.
- Cliquer sur Suivi d’exploitation;
- Poser le curseur de votre souris sur Données de base;
- Cliquer sur Destination;
- Dans la liste des destinations, identifier la destination à modifier, cliquer sur le bouton de modification

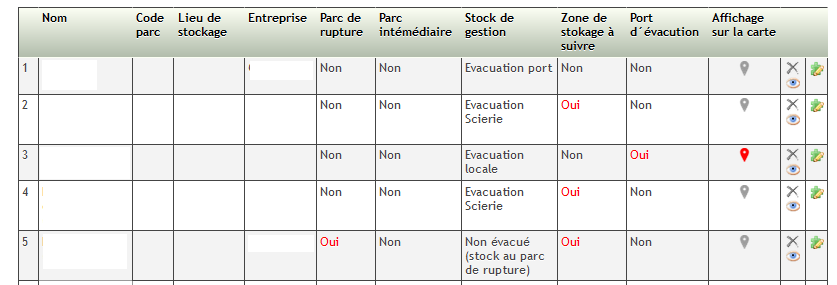
-Déplacement 1 correspond au roulage intermédiaire ( ne pas le créer si vous ne le faites pas),
-Déplacement 2 correspond au roulage (obligation),
-Déplacement 3 correspond a l’évaluation (obligation),
-Déplacement 4 correspond au transfert.
Le système affiche les informations de la destination pour leur modification- Cliquer sur Enregistrer.
- Cliquer sur Suivi d’exploitation;
- Poser le curseur de votre souris sur Données de base;
- Cliquer sur Destination;
- Dans la liste des destinations, identifier la destination que vous souhaitez supprimer, cliquer sur le bouton de suppression
-Il est impossible de supprimer une destination lorsque les trajets sont déjà configurés depuis ou vers cette destination.
-Lorsqu’une destination a déjà été utilisée, le bouton de suppression est désactivé et devient![]()
- Cliquer sur Suivi d’exploitation;
- Poser le curseur de votre souris sur
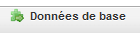
- Cliquer sur clients et prestataires
- Dans la liste des clients et prestataires existants, vérifier qu’il n’est pas encore créé ;
- Cliquer sur

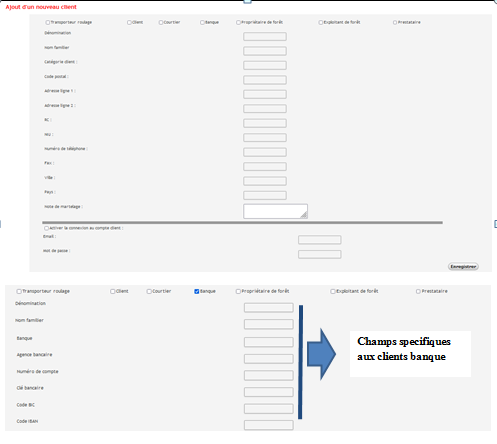
- Cocher la case qui correspond à la fonction de l’entreprise créée (client, transporteur, prestataire de service…);
- La dénomination (nom commercial);
- Le Nom familial (le diminutif ou sigle);
- Le code postal (s’il est connu);
- L’ Adresse ligne 1;
- L’ Adresse ligne 2;
- Le RC (Registre de Commerce);
- Le NIU (Numéro Identification Unique);
- Le Numéro de téléphone (s’il est connu);
- Le fax (s’il est connu);
- La ville (la ville où est localisée l’entreprise);
- Le pays (le pays où est situé l’entreprise);
- Cliquer sur Enregistrer.
- Cliquer sur Suivi d’exploitation;
- Poser le curseur de votre souris sur Données de base;
- Cliquer sur clients et prestataires;
modification
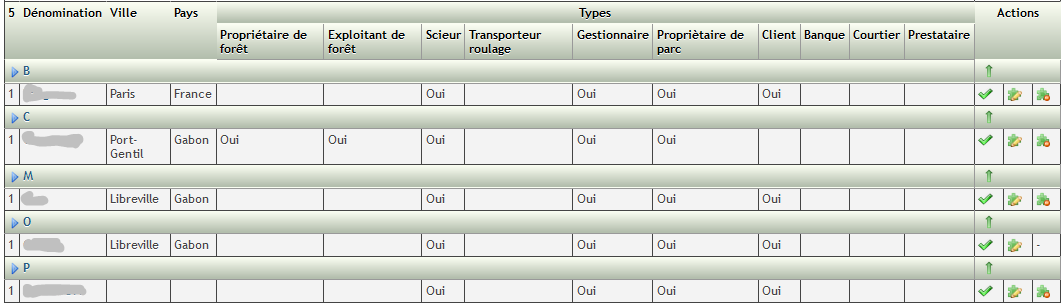 Le système affiche les informations enregistrées sur le client pour leur modification.
Le système affiche les informations enregistrées sur le client pour leur modification.
- Cliquer sur Enregistrer.
- Cliquer sur Suivi d’exploitation;
- Poser le curseur de votre souris sur
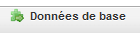
- Cliquer sur clients et prestataires;
- Dans la liste des clients, identifier le client que vous souhaitez supprimer, cliquer sur le bouton
de suppression
- Le système vous envoie un message de confirmation de suppression, cliquer sur OK.
- Cliquer sur Suivi d’exploitation;
- Poser le curseur de votre souris sur
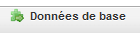
- Cliquer sur Certificat
- Cliquer sur

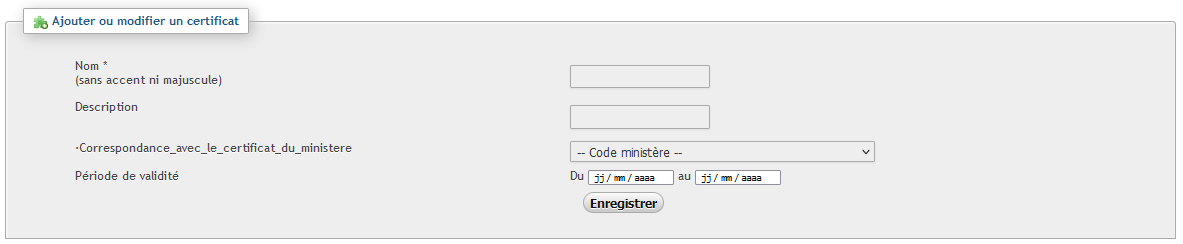 Renseigner les champs :
Renseigner les champs :
- Le Nom, l’abréviation du certificat
- Le Description du certificat
- Cliquer sur Enregistrer.
Pour modifier un certificat, il faut :
- Cliquer sur Suivi d’exploitation;
- Poser le curseur de votre souris sur Données de base
Cliquer sur Certificat; - Dans la liste des certificats, identifier le certificat à modifier, cliquer sur le bouton de modification

 Le système affiche les informations du certificat pour leur modification
Le système affiche les informations du certificat pour leur modification
- Cliquer sur Enregistrer.
- Cliquer sur Suivi d’exploitation;
- Poser le curseur de votre souris sur Données de base;
- Cliquer sur Certificat;
- Dans la liste des certificats, identifier le certificat que vous souhaitez supprimer, cliquer sur le bouton de suppression

- Le système vous envoie un message de confirmation de suppression, cliquer sur OK.
La présente section vous apprendra comment créer, modifier, supprimer les points de
transformation (scie/séchoir) et points de stockage (zone de ressuyage, points d’évacuation) du bois à l’usine. Création d’une unité de sciage
Pour créer une unité de sciage dans le système, il faut :
- Cliquer sur Suivi d’exploitation;
- Poser le curseur de votre souris sur
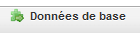 ;
; - Cliquer sur Usine;
- Cliquer sur
 ;
; - renseigner les informations suivantes :
–nom de l’unité de transformation,
–propriétaire ,
–type de transformation,
–produit associé,
–étape dans le processus de transformation,
-laisser le statut actif.
- Cliquer sur Enregistrer.
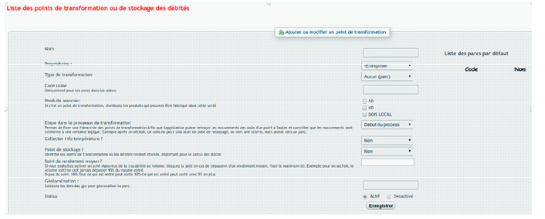
- Cliquer sur Suivi d’exploitation;
- Poser le curseur de votre souris sur
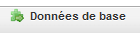
- Cliquer sur Usine;
- Cliquer sur
 ;
;
- Cliquer sur Enregistrer.
- Cliquer sur Suivi d’exploitation;
- Poser le curseur de votre souris sur
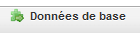 ;
; - Cliquer sur Usine;
Cliquer sur ;
;
- Cliquer sur Enregistrer
- Cliquer sur Suivi d’exploitation;
- Poser le curseur de votre souris sur Données de base;
- Cliquer sur Usine;
- Dans la liste des Usines, identifier le point de transformation ou de stockage à modifier, cliquer
sur le bouton de modification .
.
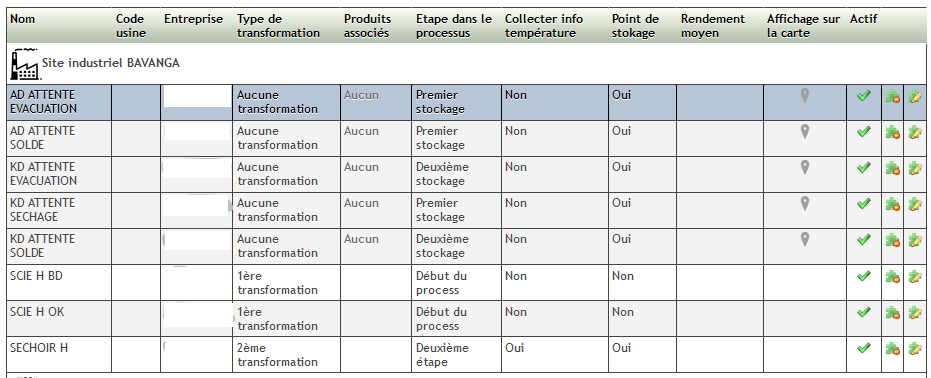 Le système charge les informations sur le point de transformation ou de stockage, modifier les champs souhaités
Le système charge les informations sur le point de transformation ou de stockage, modifier les champs souhaités
- Cliquer sur® Enregistrer.
- Cliquer sur Suivi d’exploitation;
- Poser le curseur de votre souris sur Données de base
- Cliquer sur Usine;
- Dans la liste des usines, identifier l’usine que vous souhaitez supprimer, cliquer sur le bouton de®
suppression ;
; - Le système vous envoie un message de confirmation de suppression, cliquer sur OK.
La présente section vous apprendra comment créer, modifier, supprimer un produit fini ou
semi fini. Notamment les débités AD, KD, Bois local ou tout autre. Ajout d’un produit
Pour créer un produit, il faut :
- Cliquer sur Suivi d’exploitation
- Poser le curseur de votre souris sur
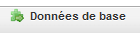 ;
; - Cliquer sur Liste des produits;
- Cliquer sur
 ;
;

-La Dénomination, le nom du produit
-A Unité de mesure, vous avez le choix sur l’unité sous laquelle vous suivez votre produit. Dérouler la liste et choisir celle qui vous convient.
- Cliquer sur Enregistrer.
Pour modifier un produit, il faut :
- Cliquer sur Suivi d’exploitation;
- Poser le curseur de votre souris sur Données de base;
- Cliquer sur Liste de produits;
- Dans la Liste des produits, identifier le produit à modifier, cliquer sur le bouton de modification


- Cliquer sur Enregistrer.
Pour supprimer un produit, il faut :
- Cliquer sur Suivi d’exploitation;
- Poser le curseur de votre souris sur Données de base;
- Cliquer sur Liste des produits;
- Dans la liste des produits, identifier le produit que vous souhaitez supprimer, cliquer sur le bouton de suppression
 ;
; - Le système vous envoie un message de confirmation de suppression, cliquer sur OK;
- Cliquer sur Suivi d’exploitation;
- Poser le curseur de votre souris sur
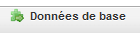 ;
; - Cliquer sur Qualité contrat;
- Cliquer sur
 ;
;
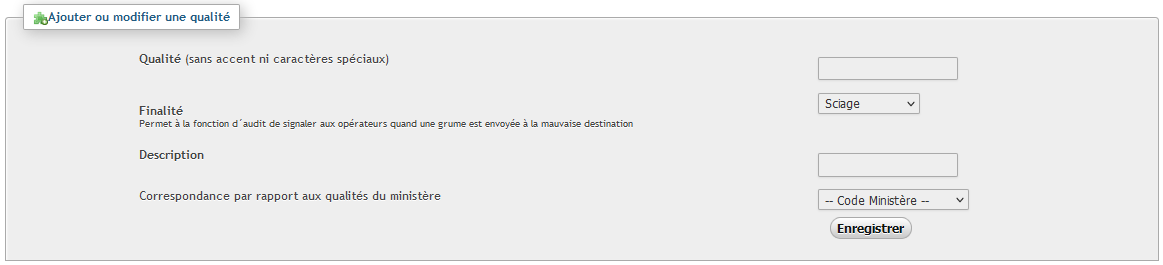
-Le Nom qui est l’abréviation de la qualité
-La Description de la qualité
- Cliquer sur Enregistrer.
Pour modifier une qualité contrat, il faut :
- Cliquer sur Suivi d’exploitation;
- Poser le curseur de votre souris sur Données de base;
- Cliquer sur Qualité contrat;
- Dans la Liste des qualités contrat, identifier la qualité à modifier, cliquer sur le bouton de modification

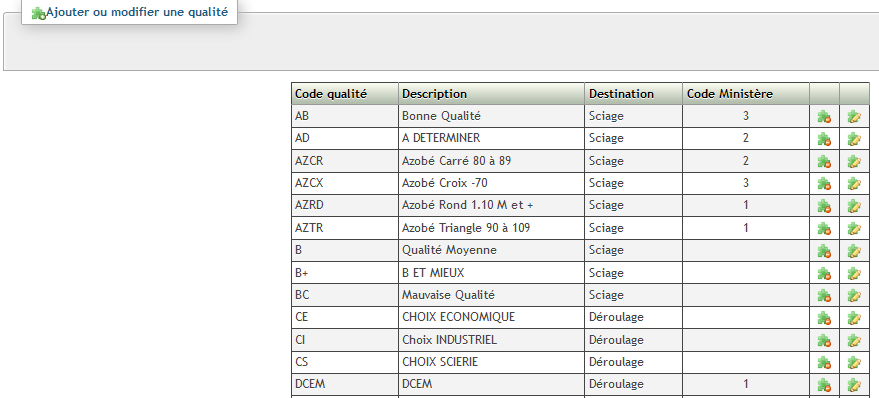 Le système affiche les informations de la qualité pour leur modification
Le système affiche les informations de la qualité pour leur modification
- Cliquer sur Enregistrer.
Pour supprimer une qualité, il faut :
- Cliquer sur Suivi d’exploitation;
- Poser le curseur de votre souris sur Données de base;
- Cliquer sur Qualité contrat;
- Dans la liste des qualités, identifier la qualité que vous souhaitez supprimer, cliquer sur le bouton de suppression

La présente section vous apprendra comment créer, modifier, supprimer une équipe de travail à la scierie. Création d’une équipe scierie
Pour créer une équipe scierie, il faut :
- Cliquer sur Suivi d’exploitation;
- Poser le curseur de votre souris sur
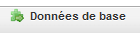 ;
; - Cliquer sur Equipe;
- Cliquer sur

- Renseigner les champs:

-Le Nom de l’équipe
-Cocher Scierie
- Cliquer sur Enregistrer.
Pour modifier une équipe scierie, il faut :
- Cliquer sur Suivi d’exploitation;
- Poser le curseur de votre souris sur Données de base;
- Cliquer sur Equipe;
- Dans la Liste des équipes, identifier l’équipe dont vous souhaitez modifier l’information, cliquer sur le bouton de modification
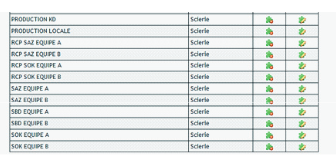 Le système charge les informations sur l’équipe, modifier les champs souhaités
Le système charge les informations sur l’équipe, modifier les champs souhaités
- Cliquer sur Enregistrer.
Pour supprimer une équipe scierie, il faut :
- Cliquer sur Suivi d’exploitation;
- Poser le curseur de votre souris sur Données de base;
- Cliquer sur Equipe;
- Dans la liste des équipes, identifier l’équipe scierie que vous souhaitez supprimer, cliquer sur le bouton de suppression;

La présente section vous apprendra comment créer, modifier, supprimer un trajet. Création d’un trajet
Pour créer un trajet, il faut :
- Cliquer sur Suivi d’exploitation;
- Poser le curseur de votre souris sur
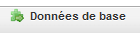
Cliquer sur Trajets
Cliquer sur Ajouter ou modifier un trajet
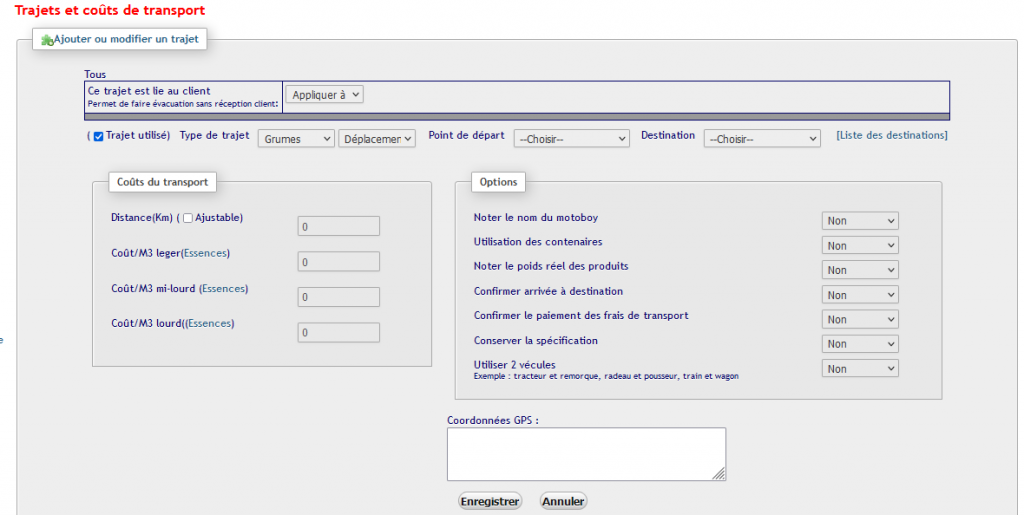
la destination existent dans la liste déroulante disponible dans le système.
Renseigner les champs suivants :
-Ce trajet est lié au transporteur. Par défaut, l’on a Appliquer à tous mais si le trajet est effectué
par un transporteur spécifique, dérouler la liste et le sélectionner.
-A Type de trajet, renseigner le type de produit transporté (débités) et la position qu’occupe ce
trajet dans les déplacements :
-Déplacement 2: correspond à la deuxième évacuation des débités (sortie gare Lastourville).
-Déplacement 3:correspond à la troisième évacuation des débités (Sortie gare Owendo)
-Le point de départ qui correspond au point de départ du trajet (AD et KD en attente évacuation)
-La Destination qui correspond au point d’arrivée du trajet.
–Coût de transport : lorsqu’elle est renseignée permet d’estimer les coûts de transport des différents trajets
-La Distance en km, vous pouvez renseigner le kilométrage entre le point de départ et la destination. Cocher la case pour le rendre modifiable à l’encodage des données
-Le coût/m3 (Essences), suivant la densité du bois(léger/mi-lourd/lourd), vous pouvez renseigner le prix moyen pour l’estimation du coût de transport
-options (oui/Non) : elles permettent de préciser les informations à collecter lors du transport.
-Le Nom du motorboy (s’il est utilisé)
-L’ Utilisation des conteneurs (s’il est utilisé)
-La Confirmation d’arrivée à destination (si c’est un point stockage à suivre)
-La Confirmation du paiement des frais de transport (pour les analyses des coûts et le suivi du paiement des factures y relatives)
-La Conservation de la spécification (permet d’afficher les précédentes spécifications lors d’une prochaine tâche)
-La collecte de données sur l’utilisation d’un deuxième véhicule (wagon, barge, pousseur)
- Cliquer sur Enregistrer.
Désactiver un trajet le rend indisponible pour la saisie mais disponible pour les états. Modification d’un trajet
Pour modifier un trajet, il faut :
- Cliquer sur Suivi d’exploitation;
- Poser le curseur de votre souris sur Données de base;
- Cliquer sur Trajets;
- Dans la Liste des trajets, identifier le trajet à modifier, cliquer sur le bouton de modification

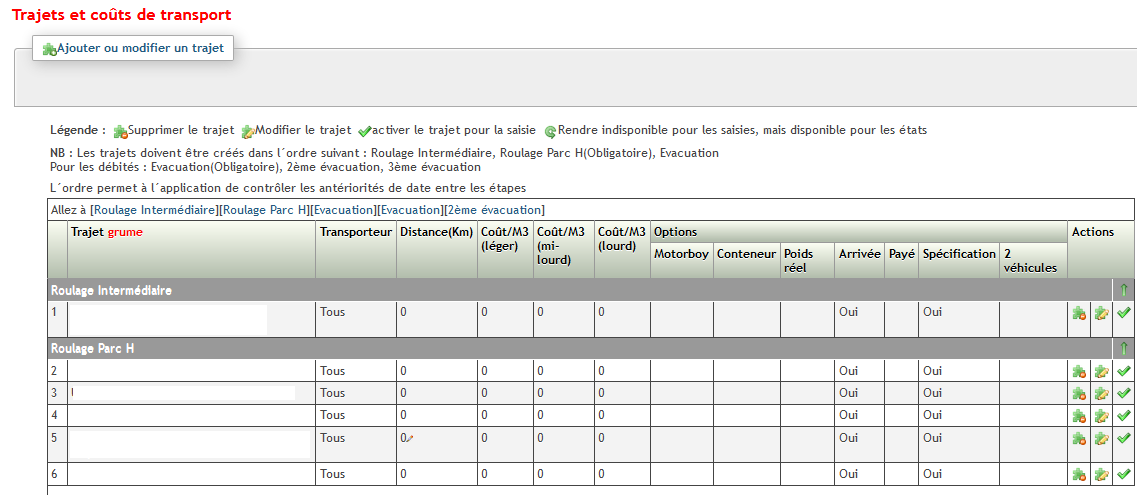 Le système charge les informations sur le trajet, modifier les champs souhaités
Le système charge les informations sur le trajet, modifier les champs souhaités
- Cliquer sur Enregistrer.
Pour supprimer un trajet, il faut :
- Cliquer sur Suivi d’exploitation;
- Poser le curseur de votre souris sur Données de base;
- Cliquer sur Trajets;
- Dans la liste des trajets, identifier le trajet que vous souhaitez supprimer, cliquer sur le bouton de suppression;
- Le système vous envoie un message de confirmation de suppression, cliquer sur ok.
Lorsque le trajet n’est plus fonctionnel, il est conseillé de le désactiver au lieu de le supprimer. Cliquer sur le bouton actif .
pour le désactiver . Désactiver un véhicule permet de le rendre indisponible pour les saisies, mais disponible pour les états.
Articles Liés
- Entrée scierie
Son contenu n’a pas encore été redigé, nous vous invitons à revenir sur la page…
- BILLONNAGE SCIERIE (DEDOUBLEMENT DE GRUME)
BILLONNAGE SCIERIE(DEDOUBLEMENT DE GRUME) La présente section vous indique pas à pas comment ajouter, modifier,…
- Consommation
Transformation, Consommation La présente section vous indique pas à pas comment enregistrer, modifier et consulter…
- Equipes
Configuration des équipes Scierie et Forêt La présente section vous apprendra comment créer, modifier, supprimer…
- Personnel
Configuration du personnel Cette partie vous apprendra comment ajouter, modifier ou supprimer du personnel Interface…
