Son contenu n’a pas encore été redigé, nous vous invitons à revenir sur la page…

Site d’aide en ligne
(+237) 233 400 187 ![]() SUPPORT 24/7
SUPPORT 24/7
TRAITEMENT DES CODES-BARRES
Cette partie vous apprendra comment créer, gérer ou attribuer des codes-barres
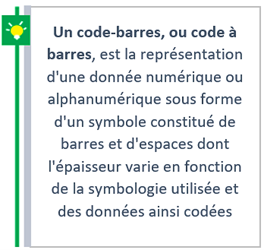
Série de code-barre
La création /gestion/attribution des codes-barres commence par la création de la série desdits codes. Pour effectuer ces actions, il faut au préalable créer le numéro de série de code-barre.
Ajout d’une série de code-barre
Pour ajouter une série de code-barre, il faut :
- Cliquer sur « Création des codes-barres » à la page d’accueil, sous l’intitulé « Codes-barres»,
A l’interface qui s’affiche comme suit :
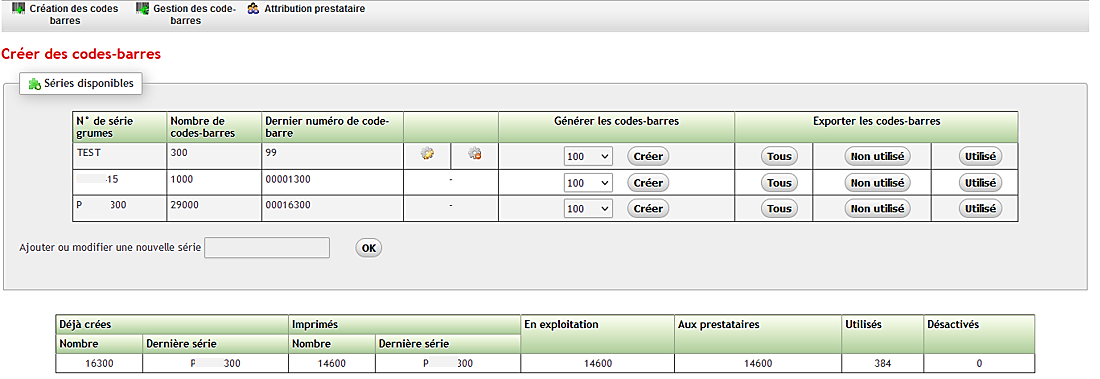
 Renseigner le nom de la série que vous souhaitez ajouter dans la case devant l’intitulé « Ajouter ou modifier une nouvelle série »
Renseigner le nom de la série que vous souhaitez ajouter dans la case devant l’intitulé « Ajouter ou modifier une nouvelle série »- Cliquer sur OK
Modification d’une série de code-barre
Pour modifier une série de code-barre, il faut :
- Cliquer sur « Création des codes-barres» à la page d’accueil, sous l’intitulé « Codes-barres»,
- Dans la liste des numéros de série de code-barres, identifier celle dont vous souhaitez modifier l’information, cliquer sur le bouton de modification

 Le système vous envoie un message : « Etes-vous sûr de vouloir modifier cette série ? Attention, tous les codes-barres de cette série seront modifiés dans la base de données », cliquer sur OK ;
Le système vous envoie un message : « Etes-vous sûr de vouloir modifier cette série ? Attention, tous les codes-barres de cette série seront modifiés dans la base de données », cliquer sur OK ;- Le système affiche l’informations de la série, modifier le champ souhaité ;
- Cliquer sur OK.
Suppression d’une série de code-barre
Pour supprimer une série de code-barre, il faut :
- Cliquer sur « Création des codes-barres» à la page d’accueil, sous l’intitulé « Codes-barres»,
- Dans la liste des numéros de série de code-barres, identifier celle dont vous souhaitez modifier l’information, cliquer sur le bouton de suppression

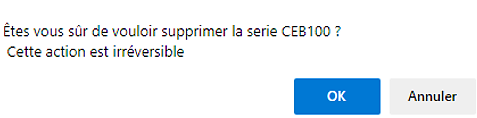 Le système vous envoie un message de confirmation de suppression, cliquer sur OK si vous le souhaitez si non cliquer sur Annuler.
Le système vous envoie un message de confirmation de suppression, cliquer sur OK si vous le souhaitez si non cliquer sur Annuler.
Création de codes-barres
Cette section vous apprendra comment créer les codes-barres.
Ajout de codes-barres
Pour ajouter des codes-barres, il faut :
- Cliquer sur « Création des codes-barres» à la page d’accueil, sous l’intitulé « Codes-barres»,
A l’interface qui s’affiche comme suit :
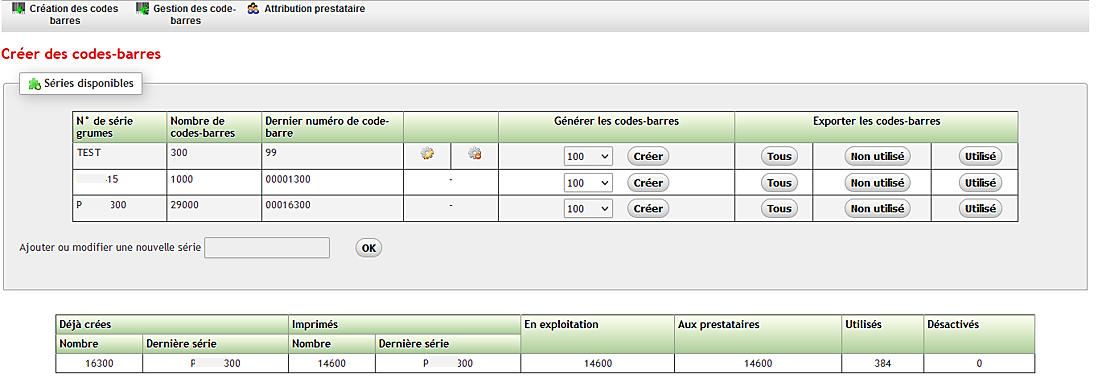
- Identifier la ligne du numéro de série où vous souhaitez créer les codes-barres;
- Sélectionner le nombre de code-barre que vous souhaitez créer dans la case devant « créer »

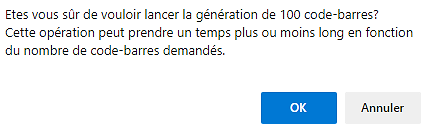 Le système vous envoie un message de confirmation de création de code-barre comme suit :
Le système vous envoie un message de confirmation de création de code-barre comme suit :- Cliquer sur OK.
- Le système vous envoie un message vous notifiant que la création avec succès des codes comme suit :

Remarque : il est mis la suite un tableau récapitulatif des dernières action effectuées sur les codes-barres.
Ce tableau récapitulatif s’actualise lorsqu’il y a création de code-barre. Il donne l’information sur :
–Le nombre de codes-barres et la dernière série créée
–Le nombre de codes-barres et la dernière série imprimée
–Le nombre de codes-barres en exploitation
–Le nombre attribué aux prestataires
–Le nombre utilisé
–Le nombre désactivé
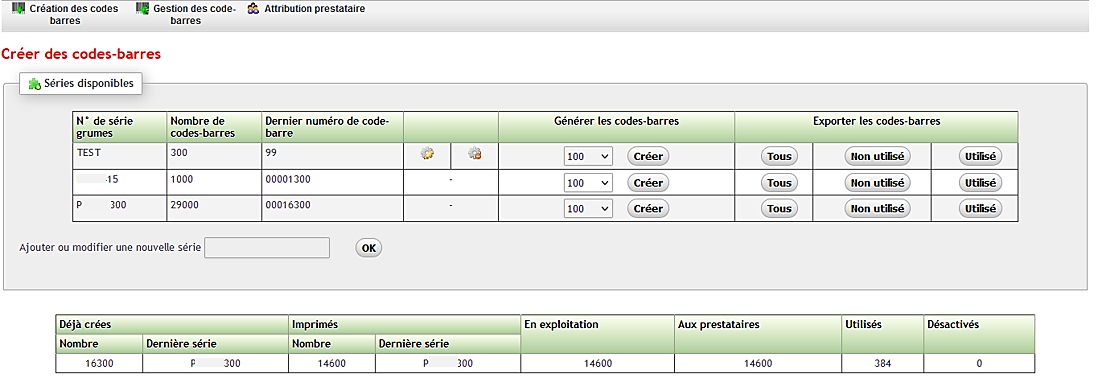
Gestion des codes-barres
Cette section vous apprendra comment gérer les codes-barres.
Pour gérer les codes-barres, il faut :
- Cliquer sur « Gestion des codes-barres» à la page d’accueil, sous l’intitulé « Codes-barres»,
A l’interface qui s’affiche comme suit
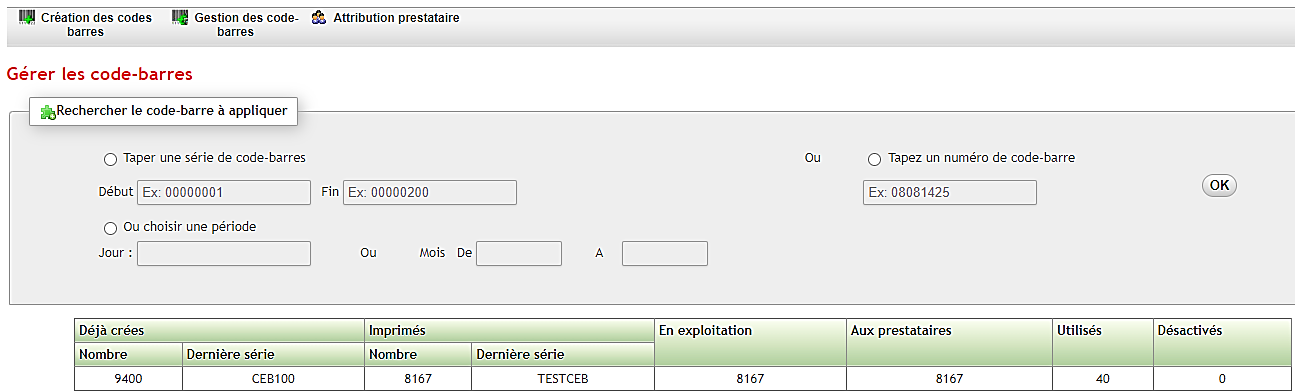
- Sélectionner un filtre :
- Soit sur un numéro de série de code-barre
- Soit sur une période
- Soit sur un numéro de code-barre
- Cliquer sur OK
- Le système vous envoi le message suivant : « X Codes-barres sélectionnés dont X créés » avec la liste des actions pouvant être appliquée ;
- Télécharger vous permet de contrôler que les codes-barrescorrespondent aussi bien au numéro de la série qu’au numéro de code-barre souhaité. Lorsque vous cliquer sur Appliquer, le système vous envoie un message de confirmation ; cliquer sur OK
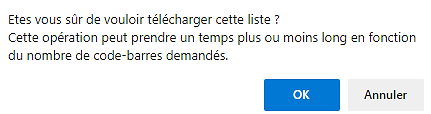
Puis cliquer Télécharger le CSV au besoin

- Confirmer le retour d’impression vous permet de certifier que vous souhaitez imprimer ces codes-barres. Lorsque vous cliquer sur Appliquer, le système vous envoie un message de confirmation ; cliquer sur OK
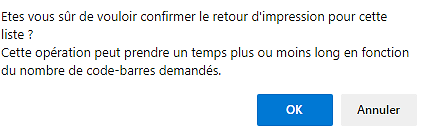
Puis un message vous notifiant que la confirmation du retour d’impression de X code-barre a été faite avec succès
![]()
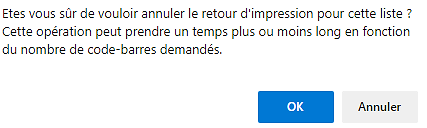 Annuler le retour d’impression vous permet de supprimer l’imprimer des codes-barres. Lorsque vous cliquer sur Appliquer, le système vous envoie un message de confirmation d’annulation ; cliquer sur OK
Annuler le retour d’impression vous permet de supprimer l’imprimer des codes-barres. Lorsque vous cliquer sur Appliquer, le système vous envoie un message de confirmation d’annulation ; cliquer sur OK
Puis un message vous notifiant que la confirmation de l’annulation d’impression de X code-barre a été faite avec succès
![]()
- Envoyer à la DP vous permet de mettre en exploitation les codes-barres qui seront imprimés. Lorsque vous cliquer sur Appliquer, le système vous envoie un message de confirmation ; cliquer sur OK
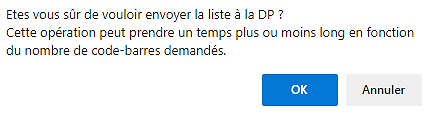
 Puis un message vous notifiant que la confirmation e l’envoi à la DP de X code-barre a été faite avec succès
Puis un message vous notifiant que la confirmation e l’envoi à la DP de X code-barre a été faite avec succès
- Annuler l’envoi à la DP vous permet d’annuler la mise en exploitation des codes-barres.
- Désactiver vous permet d’aller du circuit d’utilisation/disponibilité d’un code-barre. Lorsque vous cliquer sur Appliquer, le système vous envoie un message de confirmation ; cliquer sur OK
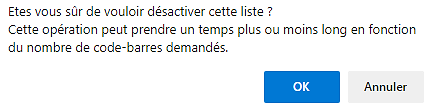
Puis un message vous notifiant que la confirmation de la désactivation de X code-barre a été faite avec succès
![]()
- Cliquer sur le bouton rafraichir pour mettre à jour le tableau récapitulatif qui se trouve en dessous.
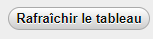
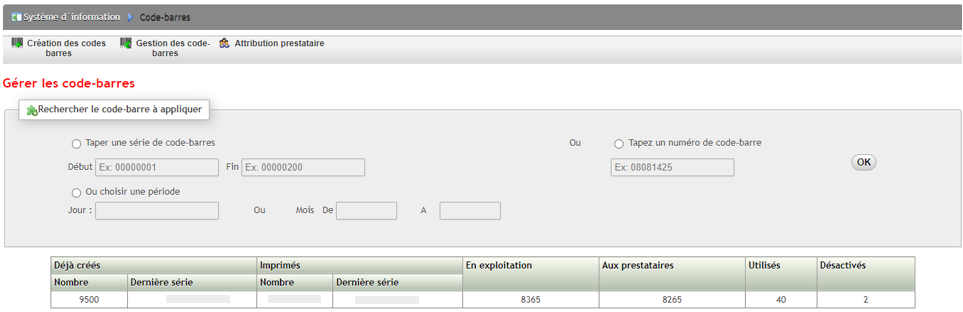
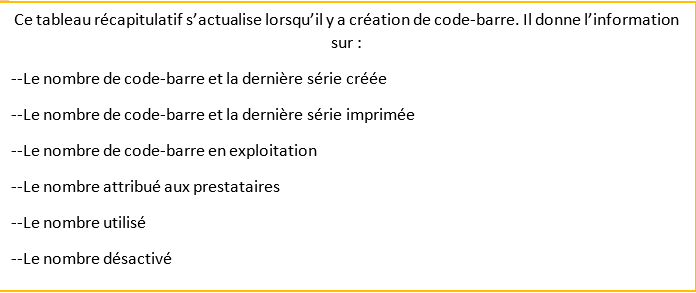
Attribution des codes-barres
Cette partie vous apprendra comment attribuer, faire retourner en en stock une série de codes-barres.
Attribution de codes-barres
Pour attribuer des codes-barres, il faut :
- Cliquer sur « Attribution prestataire » à la page d’accueil, sous l’intitulé « Codes-barres»,
A l’interface qui s’affiche comme suit :
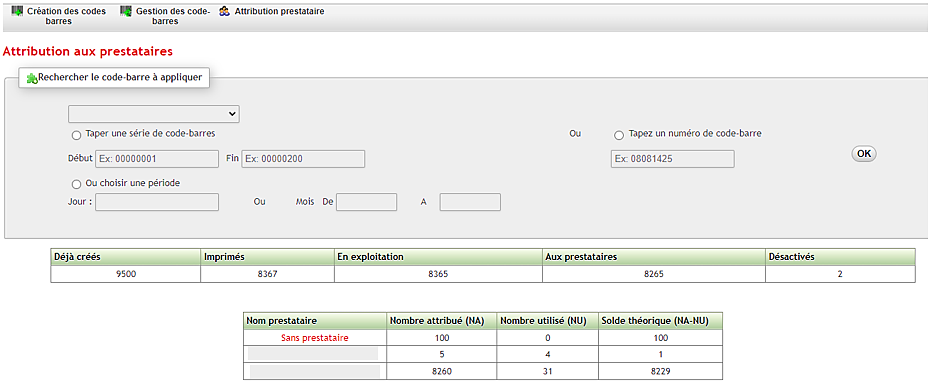
- Sélectionner la catégorie au-dessus du filtre « Taper une série de codes-barres » :
- « USINE/PARC » ; pour une utilisation dans une usine (débité) ou dans un parc (grume)
- Une forêt ; pour l’utilisation sur les arbres
- Sélectionner un filtre :
- Soit sur un numéro de série de code-barre
- Soit sur une période
- Soit sur un numéro de code-barre
- Cliquer sur OK
- Le système vous envoi le message suivant : « X Codes-barres sélectionnés dont X créés, X imprimés » avec la liste des actions pouvant être appliquée ;
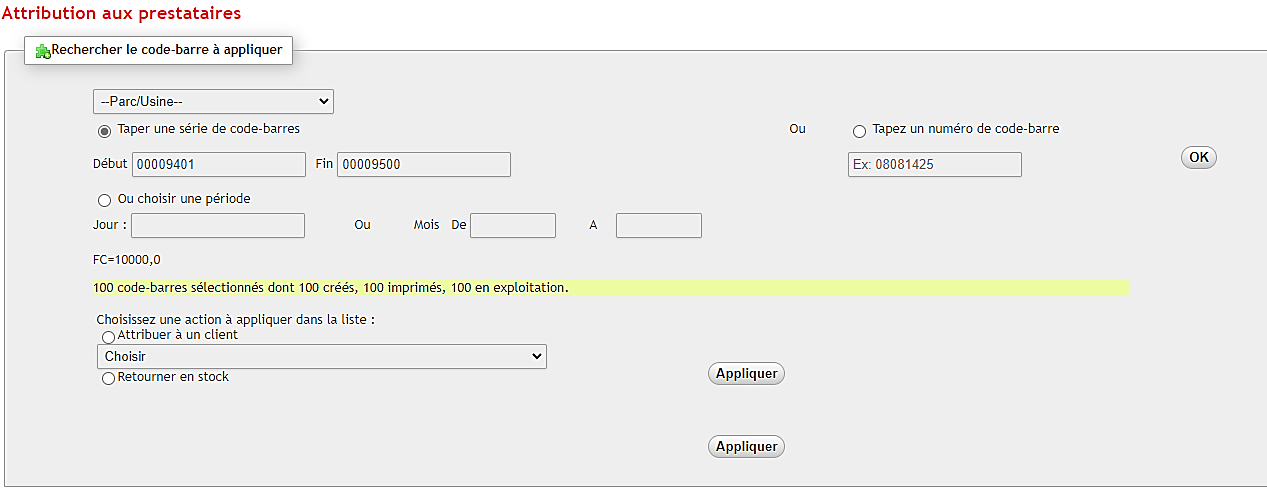
- Cliquer sur « Attribuer à un client »
- Sélectionner le client dans la liste déroulante
- Cliquer sur Appliquer
Le système vous envoie un message de confirmation ; cliquer sur OK

Puis un message vous notifiant que la confirmation de l’attribution au client de X code-barre a été faite avec succès.
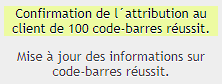
- Cliquer sur le bouton rafraichir pour mettre à jour le tableau récapitulatif qui se trouve en dessous.
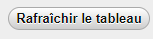
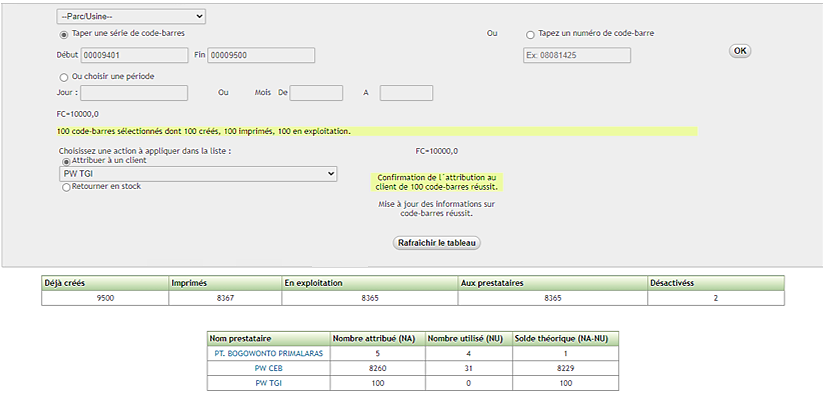
Ce tableau récapitulatif s’actualise lorsqu’il y a attribution de code-barre à un client. Il donne l’information sur :
–Le nom du prestataire (client à qui les code-barres ont été attribués)
–Le nombre de code-barre attribué par prestaire
–Le nombre de code-barre utilisé par prestataire
–Le solde théorique qui est la différence entre le nombre attribué et le nombre utilisé
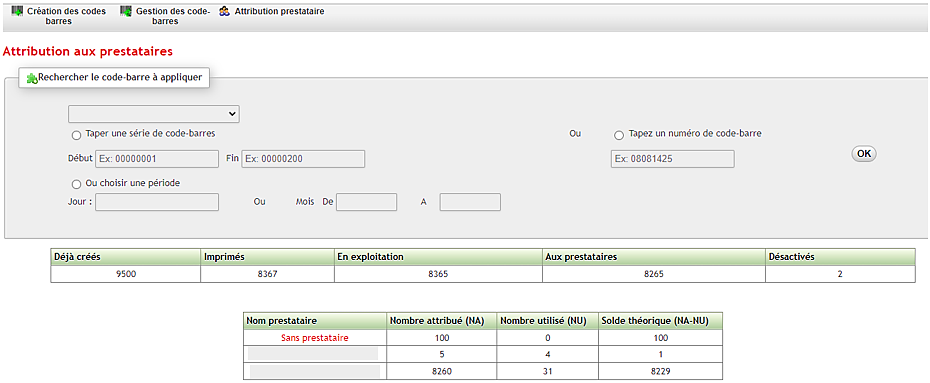
Lorsqu’une série de code-barres n’est pas liée (attribuée) à un prestataire/client, elle est « Sans prestataire »
NOTE
Retour en stock de codes-barres
Pour faire retourner des codes-barres en stock, il faut :
- Cliquer sur « Attribution prestataire » à la page d’accueil, sous l’intitulé « Codes-barres»,
A l’interface qui s’affiche comme suit :
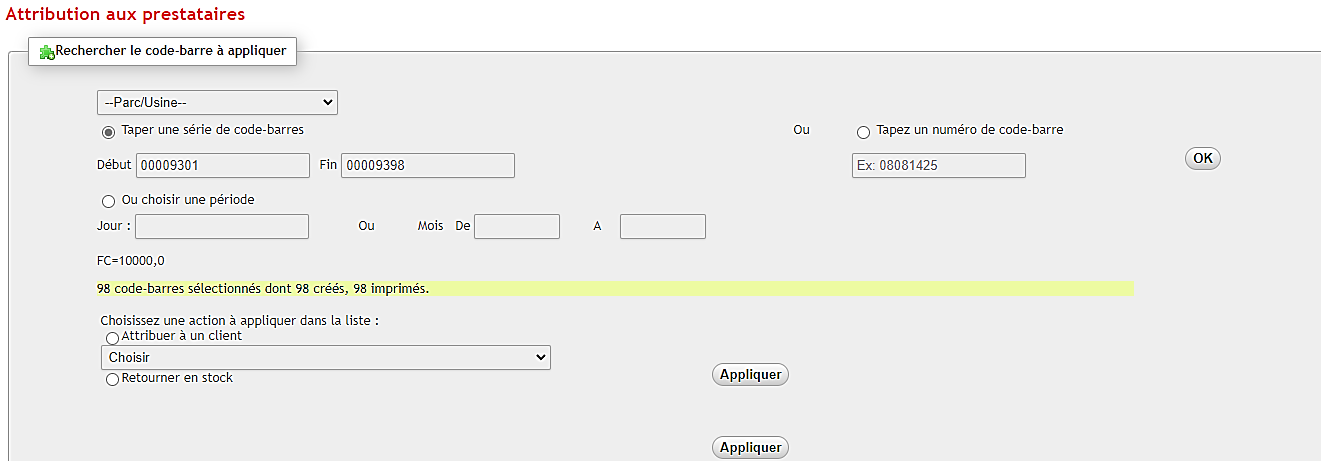
- Sélectionner la catégorie au-dessus du filtre « Taper une série de code-barre » :
- « USINE/PARC » ; pour une utilisation dans une usine (débité) ou dans un parc (grume)
- Une forêt ; pour l’utilisation sur les arbres
- Sélectionner un filtre :
- Soit sur un numéro de série de code-barre
- Soit sur une période
- Soit sur un numéro de code-barre
- Cliquer sur OK
- Le système vous envoi le message suivant : « X Codes-barres sélectionnés dont X créés, X imprimés » avec la liste des actions pouvant être appliquée ;
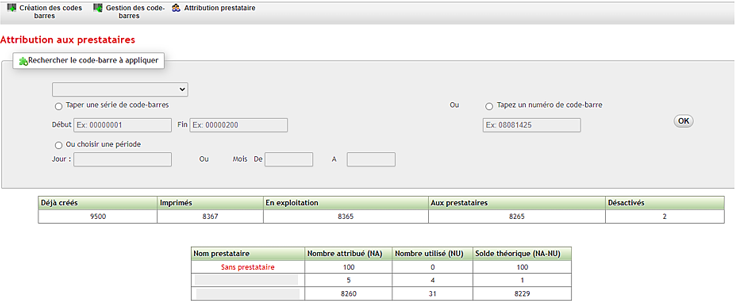
- Cliquer sur « Retourner en stock »
- Sélectionner le client dans la liste déroulante
- Cliquer sur Appliquer
Le système vous envoie un message de confirmation de retour en stock ; cliquer sur OK
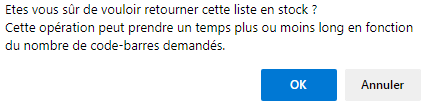
Puis un message vous notifiant que la confirmation de retour en stock de X code-barre a été faite avec succès.
![]()
Etats des stocks codes-barres par prestataire
Cette partie vous apprendra comment consulter l’état du stock codes-barres d’un prestataire
Pour consulter l’état du stock codes-barres d’un prestataire, il faut :
- Cliquer sur « Attribution prestataire » à la page d’accueil, sous l’intitulé « Codes-barres»,
A l’interface qui s’affiche comme suit :
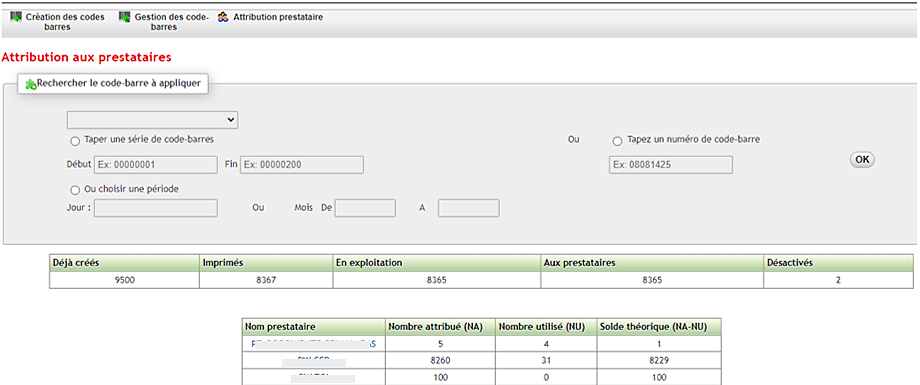
- Cliquer sur le nom du prestataire dont vous souhaitez consulter l’état de stock codes-barres
Le système vous renvoi à l’interface qui suit :
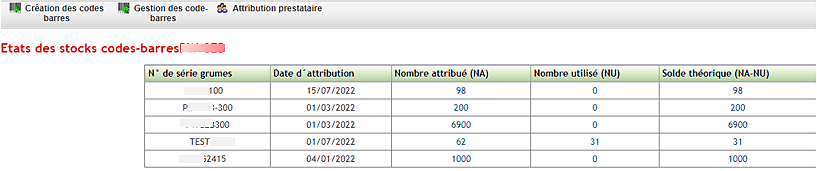
Ce tableau récapitulatif donne l’information sur :
–Le nom de numéro de série de code-barres lié au prestataire
–La date d’attribution
–Le nombre de code-barre attribué
–le nombre de code-barre utilisé
–Le solde théorique qui est la différence entre le nombre attribué et le nombre utilisé
- Cliquer pour avoir la liste des codes-barres sur :
- Soit « Nombre attribué »
- Soit « Nombre utilisé »
- Soit « Solde théorique » ; en fonction du besoin.
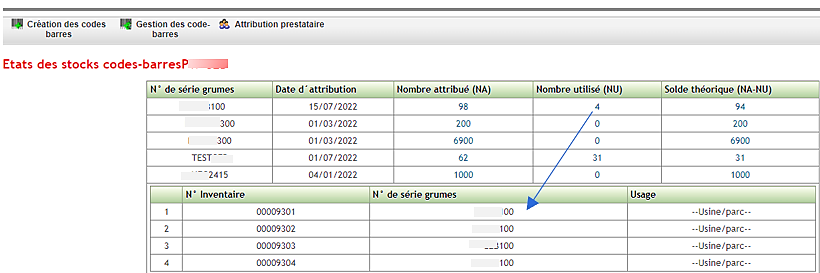
Articles Liés
- Création de codes-barres
- Attribution des codes-barres
Son contenu n’a pas encore été redigé, nous vous invitons à revenir sur la page…
- GESTION DES CONTRATS
TRAITEMENT DES CODES-BARRES Cette partie vous apprendra comment créer, gérer ou attribuer des codes-barres…
- Gestion des Contrats
Son contenu n’a pas encore été redigé, nous vous invitons à revenir sur la page…
- Gestion des Stocks
Gestion des stocks/configuration de la sauvegarde des stocks Interface de configuration de la sauvegarde des…