Confirmation arrivée d’un déplacement
La présente section vous indique pas à pas comment enregistrer, modifier et consulter les
données d’arrivée d’une ou de plusieurs bille(s) déplacée(s) de la forêt pour le Parc H.
Encodage des données de confirmation arrivée Parc de rupture.
Pour confirmer l’arrivée d’une bille à destination, il faut :
- Cliquer sur Suivi d’exploitation ;
- Choisir® l’UFG et l’AAC ;
- Renseigner le numéro du bon de roulage dans le champ Document de transport du moteur de
recherche ; - Cliquer sur chercher ;
- Contrôler les données de roulage affichées pour voir leur conformité avec les données portées®
sur la fiche ; - S’il y a des incohérences, corriger d’abord les données;
- S’il n’y a pas d’incohérences,
- Poser le curseur de votre souris sur choisissez une tâche ;
- Cliquer sur confirmer arrivée.
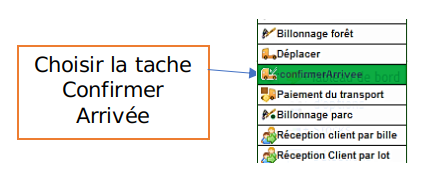
- Cliquer sur le bouton de traitement par le lot
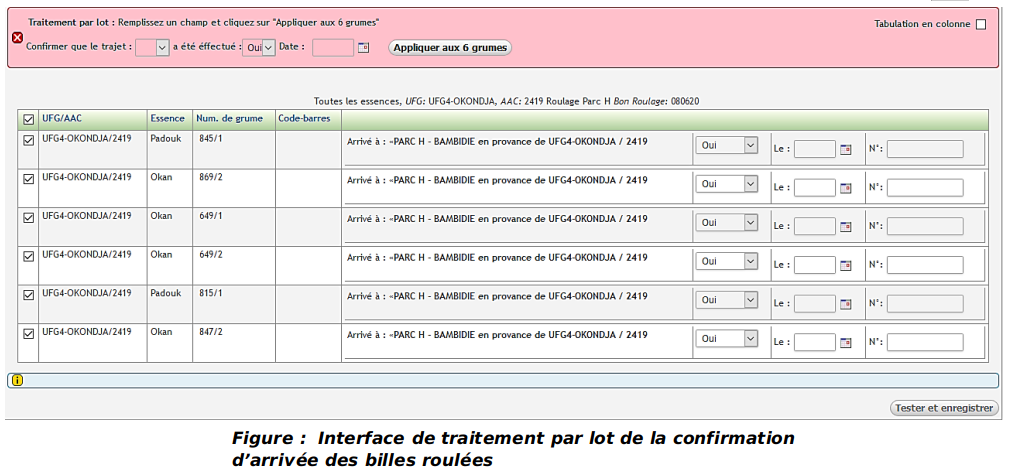
- Par défaut, le système affiche « oui » sur chaque bille ; Vous avez la possibilité de dérouler le®
menu et choisir « non » pour les billes non arrivées ; - Renseigner la date ;
- Cliquer sur Appliquer aux X grumes ;
- Cliquer sur le bouton tester et enregistrer
- Cliquer sur le bouton confirmer et enregistrer
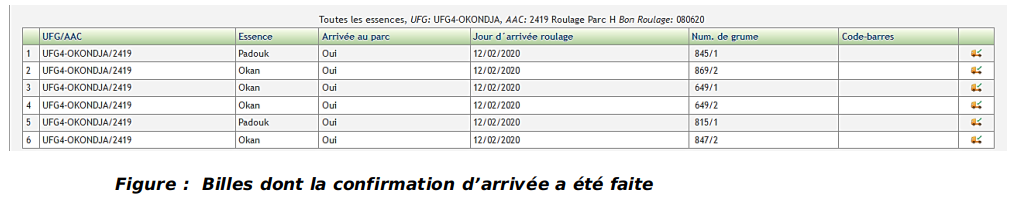
NB: vous remarquerez qu’il existe un champ N° de plaquette ou code-barres disponible à cette étape pour la saisie des numéros d’entrée en stock ou de suivi en interne.
Contrôle des saisies de la confirmation d’arrivée de roulage
Pour contrôler les données encodées lors de la confirmation d’arrivée du roulage, vous
avez deux options :
1 ère option : contrôle au moyen du numéro de bon
- Cliquer sur suivi d’exploitation ;
- Choisir l’UFG et l’AAC ;
- Dans le champ document de transport, saisir le numéro du bon de roulage;
- Cocher le 1er bouton pour choisir les champs à contrôler;
- Cliquer sur chercher.
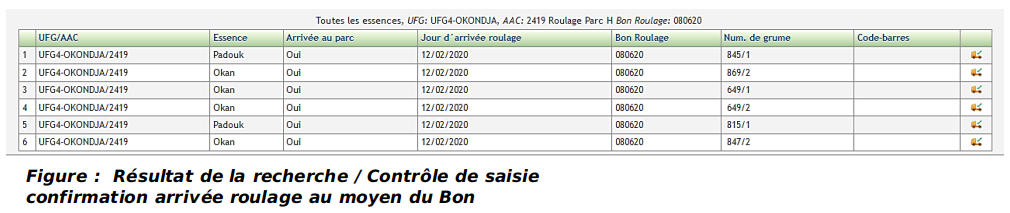
2 ème option : contrôle au moyen de la date d’arrivée
- Cliquer sur Suivi d’exploitation ;
- Choisir® l’UFG et l’AAC ;
- Cliquer sur +d’options ;
- Cliquer sur la rubrique recherche sur le roulage ;
- Renseigner la date d’arrivée que vous souhaitez contrôler (au bas de
la rubrique); - Cocher le 1er bouton pour choisir les champs que vous souhaitez voir;
- Cliquer sur chercher.
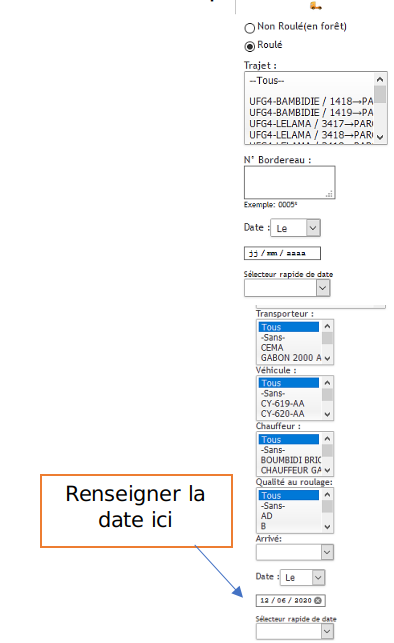
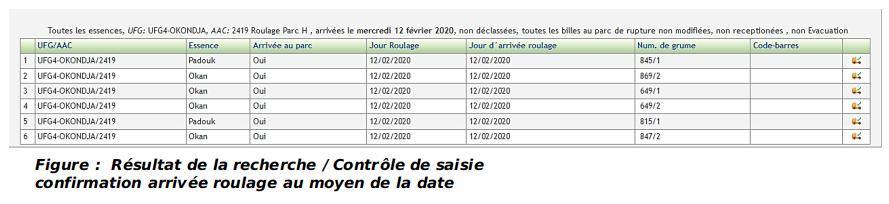
Modification d’une confirmation arrivée roulage au parc au parc de rupture
Pour modifier une confirmation d’arrivée roulage, il faut:
- Cliquer sur suivi d’exploitation ;
- Choisir l’UFG et l’AAC ;
- Renseigner le numéro du bon de roulage dans le champ Document de transport du moteur de recherche ;
- Cliquer sur chercher ;
- Poser le curseur de votre souris sur choisissez une tâche ;
- Cliquer sur confirmer arrivée ;
- Le système vous renvoie la mention arrivée déjà confirmée Parc de rupture avec le bouton Annuler ;
- Cliquer sur annuler devant la bille concernée ;
- Un message de confirmation d’annulation vous sera affiché, cliquer sur Ok.
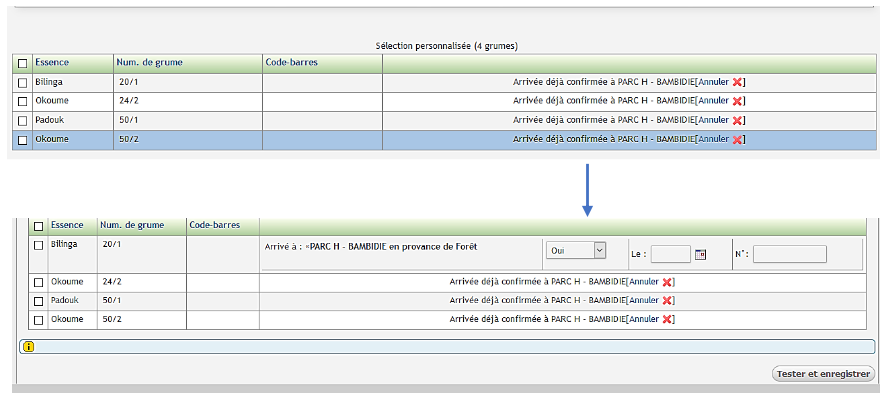
- Renseigner le champ à modifier ;
- Puis cliquer sur le bouton Tester et enregistrer ;
- Cliquer sur le bouton Confirmer et enregistrer .
Annuler une confirmation arrivée roulage au Parc de rupture
Pour annuler une confirmation d’arrivée roulage, il faut :
- Cliquer sur Suivi d’exploitation ;
- Choisir l’UFG et l’AAC ;
- Renseigner le numéro du bon de roulage dans le champ Document de transport du moteur de recherche ;
- Cliquer sur chercher ;
- Poser le curseur de votre souris sur choisissez une tâche ;
- Cliquer sur confirmer arrivée ;
- Le système vous renvoie la mention arrivée déjà confirmée à Parc de rupture avec la mention Annuler ;
- Cliquer sur annuler devant la ou les bille(s )concernée(s) ;
- Un message de confirmation d’annulation s’affichera, cliquer sur OK ;
- Cliquer sur chercher.
Requête et Analyse des données sur la confirmation d’arrivée du roulage
Pour effectuer une requête sur la confirmation d’arrivée du roulage, il y a plusieurs possibilités d’afficher le résultat selon la recherche (globale ou détaillée).
Pour ce faire, il suffit de :
- Cliquer sur suivi d’exploitation ;
- Choisir une UFG et une AAC ;
- Cliquer sur +d’options ;
- Cliquer sur la rubrique recherche sur le roulage ;
- Laisser cocher Roulé et affiner votre filtre en sélectionnant Oui sous l’intitulé Arrivé ;
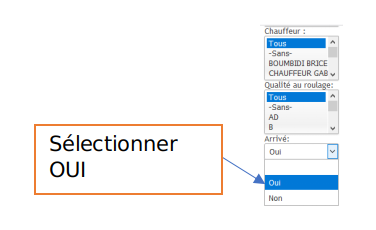
Si vous voulez faire un filtre sur les essences, ouvrir la recherche sur les inventaires et sélectionner les essences.
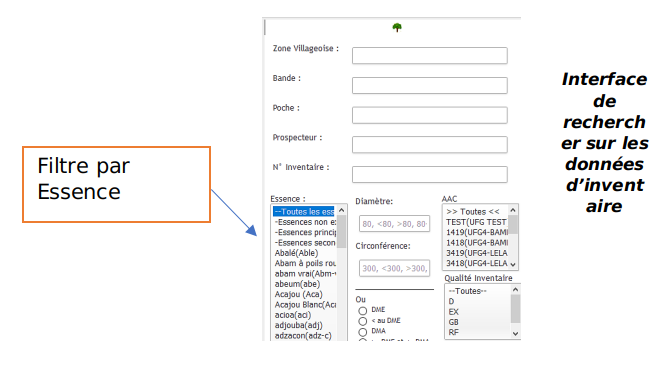
- Cliquer sur chercher.
En fonction du type de résultat qu’on souhaite, vous avez le choix sur 6 types d’analyses :
- Cliquer sur le 1er bouton d’analyse pour l’affichage individuel d’information comme suit :


Résultat de la requête au premier bouton d’analyse
- Une fois le 1er bouton coché,cliquer sur choisir champs à afficher pour sélectionner sur les arbres et les billes les informations que vous voulez dans le résultat ;
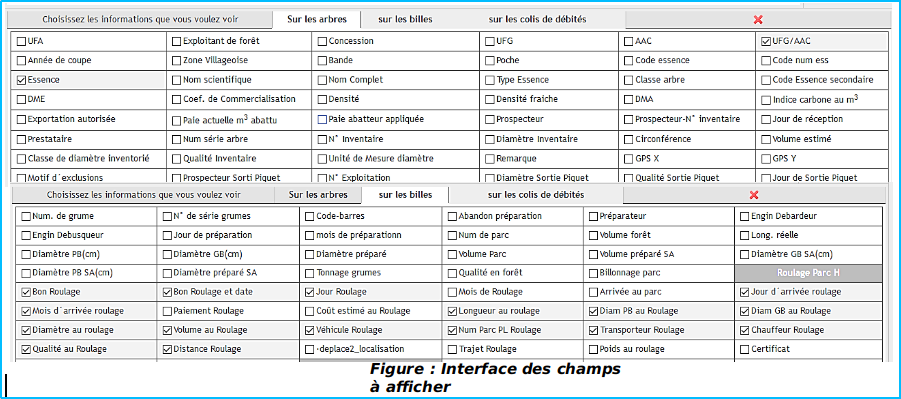
Vous pourrez préciser le nombre de billes à afficher sur votre page si le résultat à afficher est supérieur à 30 lignes dans ![]()
Vous pourrez choisir après affichage du résultat un critère prioritaire de classement en cliquant sur le nom de la colonne sollicitée. Une colonne utilisée pour un classement s’affiche comme suit.
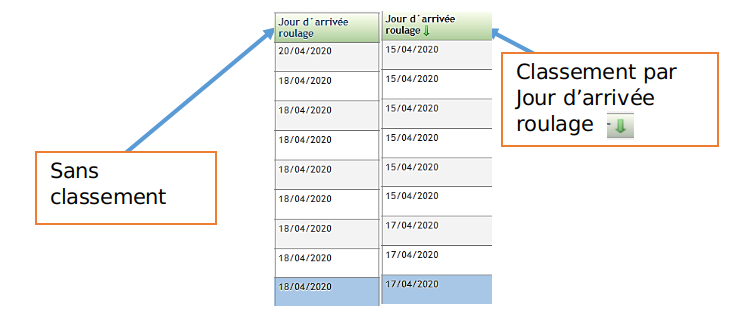
- Cliquer sur chercher.
- Cliquer sur le 2ème bouton d’analyse pour l’affichage du résultat sous forme de synthèse en nombre de billes et en volume comme suit.

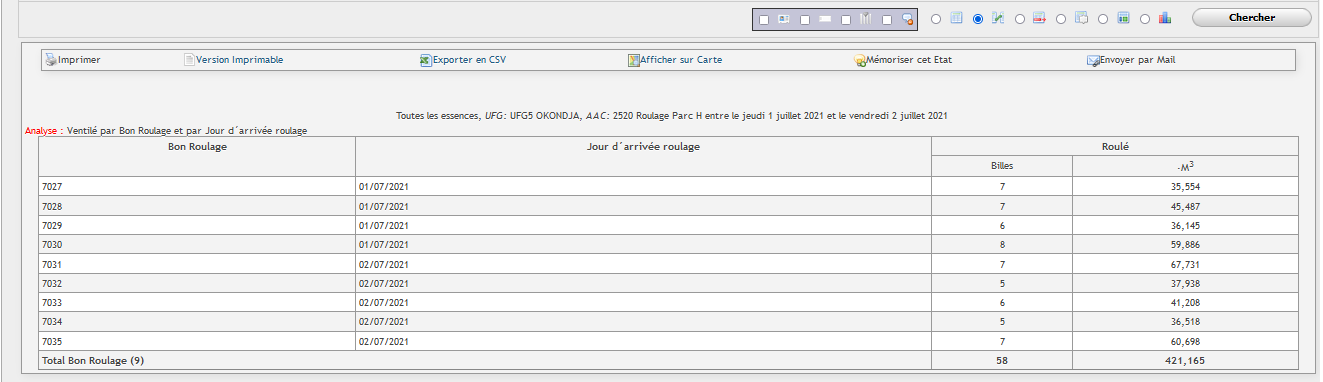
Résultat de la requête au 2eme bouton d’analyse
- Une fois le 2ème bouton coché,cliquer sur choisir champs à afficher pour sélectionner sur les volumes que vous souhaitez analyser
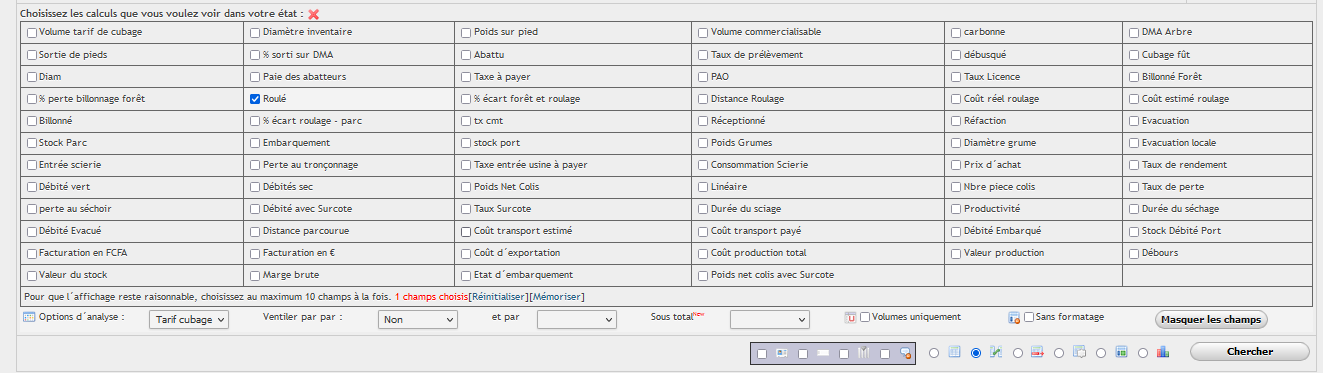
Interface des champs à afficher au deuxième bouton d’analyse (roulé)
Utiliser Ventiler par pour préciser le ou les critère(s) de regroupement des données du résultat. Cette liste déroulante donne la possibilité de combiner deux (2) critères au plus mais aussi elle combine des critères pour avoir trois (3).
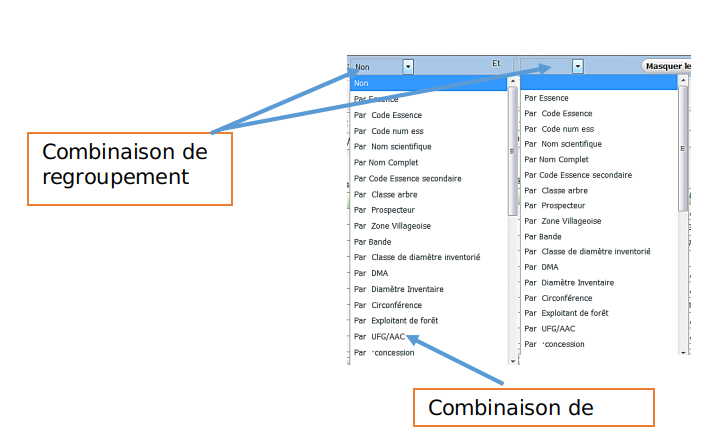
3. Cliquer sur le 3ème bouton d’analyse pour un affichage superposé des données individuelles et synthétisées du résultat de la requête (superposition du 1er et du 2ème bouton) comme suit :
![]()

- Une fois le 3ème bouton coché, le système vous donne la possibilité de choisir les éléments à afficher sur votre résultat individuel et sur l’analyse comme illustré ci-dessous
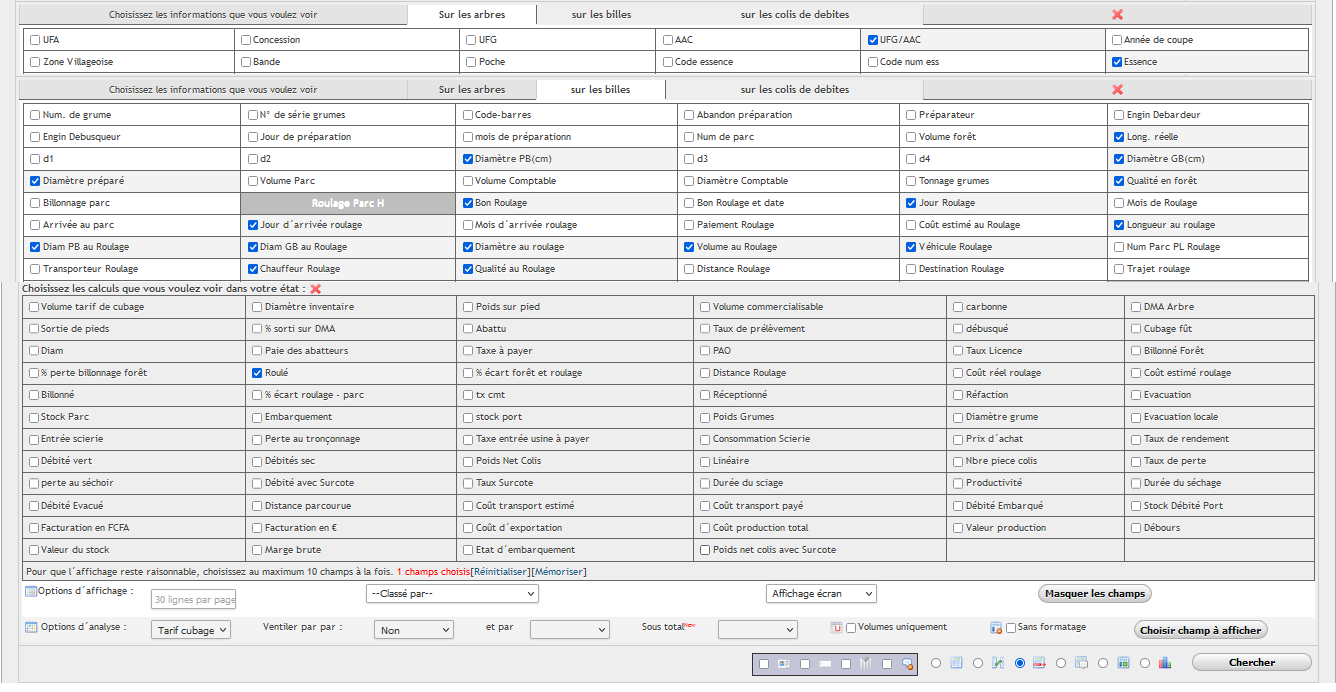
Interface des champs à afficher au 3eme bouton d’analyse
Utiliser, Ventiler par pour préciser le ou les critère(s) de regroupement des données du résultat. Cette liste déroulante donne la possibilité de combiner deux (2) critères au plus mais aussi elle combine des critères pour avoir trois (3).
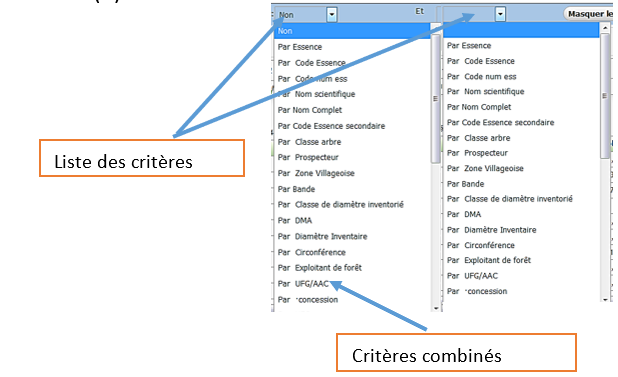
- Cliquer sur chercher.
4. Cliquer sur le 4ème bouton d’analyse pour avoir une analyse détaillée des billes.

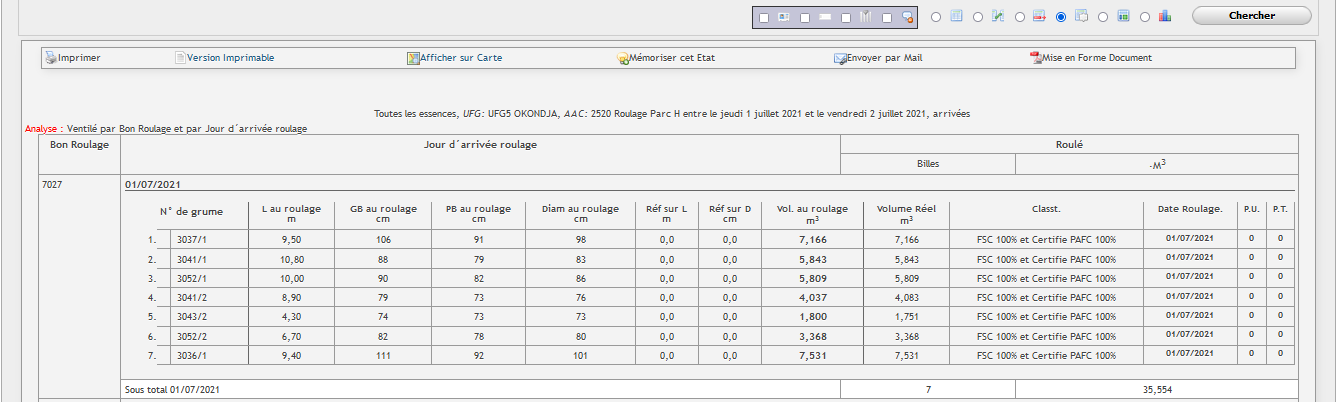
- Une fois le 4è bouton coché, cliquer sur choisir champs à afficher pour sélectionner le volume que vous souhaitez afficher
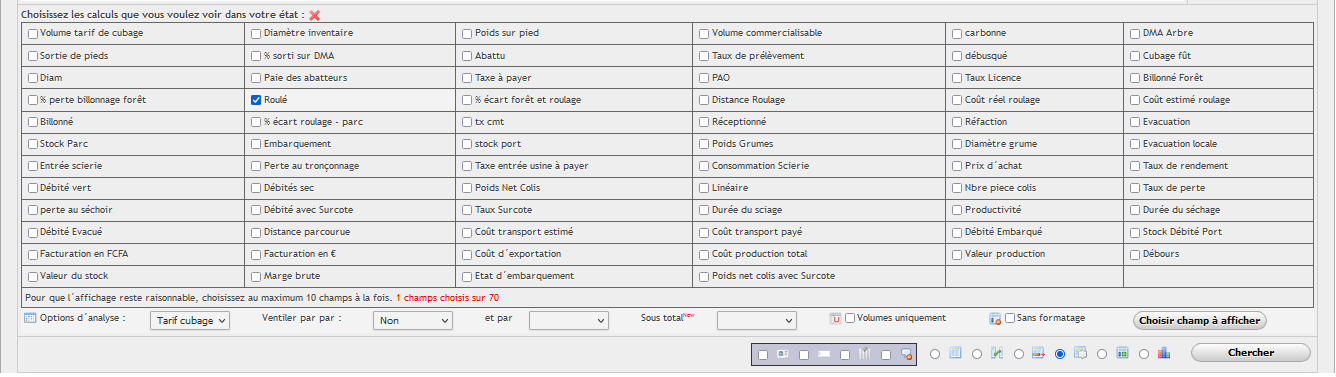
- Utiliser Ventiler par pour préciser le ou les critère(s) de regroupement des données du résultat. Cette liste déroulante donne la possibilité de combiner deux (2) critères au plus mais aussi elle combine des critères pour avoir trois (3).
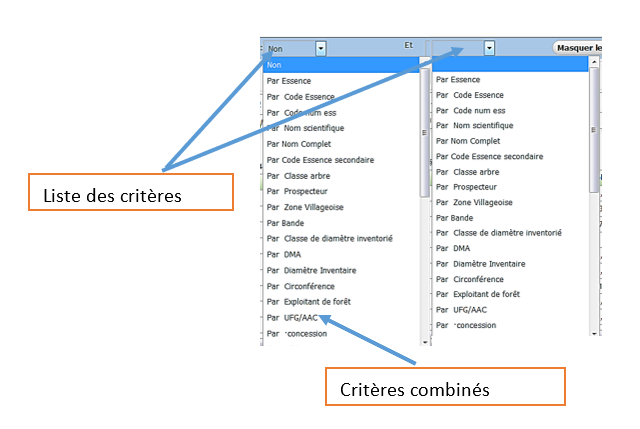
- Cliquer sur chercher.
5. Cliquer sur le 5ème bouton d’analyse Pour afficher les données sous forme de tableau croisé dynamique. Vous avez la possibilité de masquer le nombre de grumes ou pieds et aussi pour un affichage optimal, le nombre de colonnes à afficher est maximum 35.

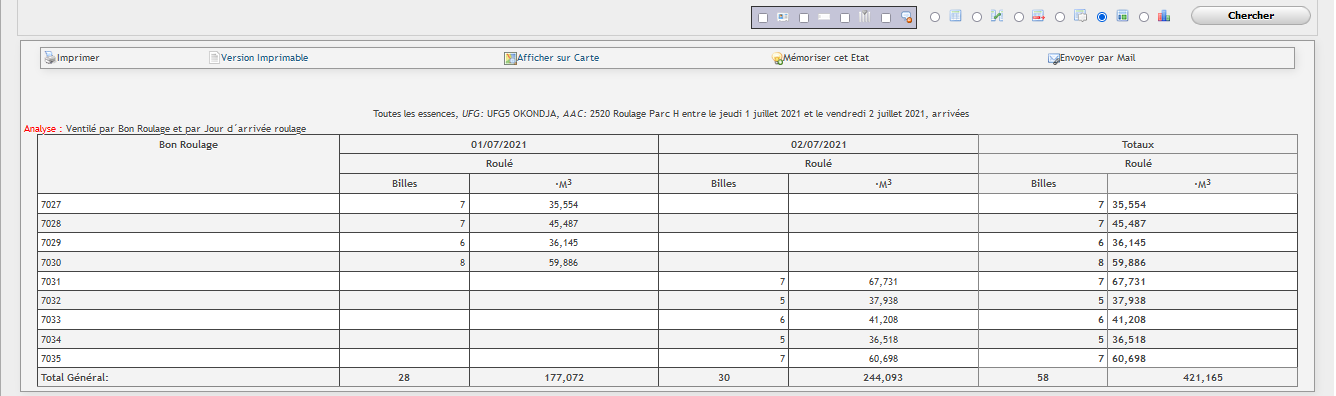
- Une fois le 5è bouton coché, cliquer sur choisir champs à afficher et cocher le volume qu’on souhaite analyser.
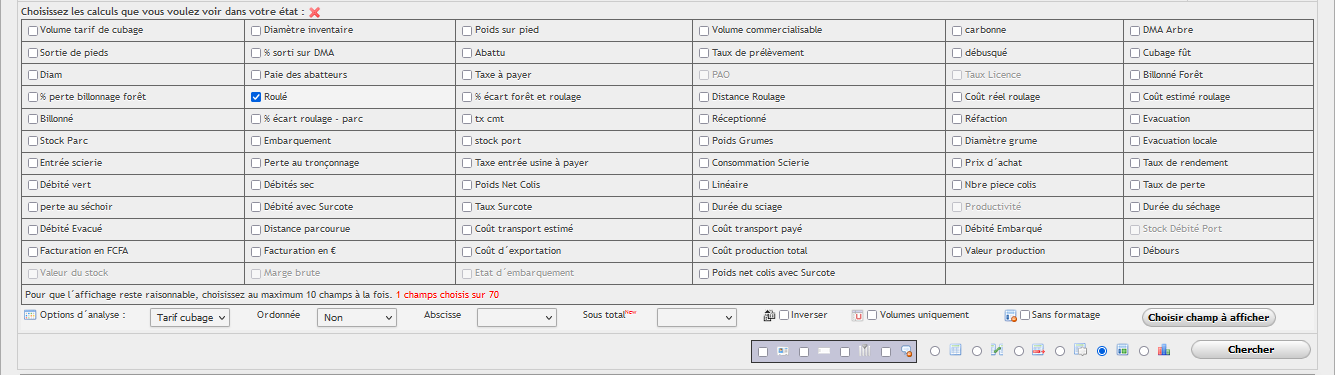
Interface des champs à afficher au 5eme bouton d’analyse
- Utiliser ventiler par pour préciser le ou les critère(s) de regroupement des données du résultat.
Cette liste déroulante donne la possibilité de combiner deux (2) critères au plus mais aussi elle
combine des critères pour avoir trois (3)
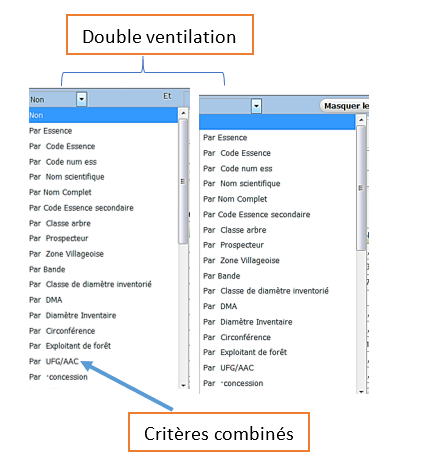
- Cliquer sur chercher.
Cliquer sur le sixième bouton pour un résultat en graphique comme suit:
![]()
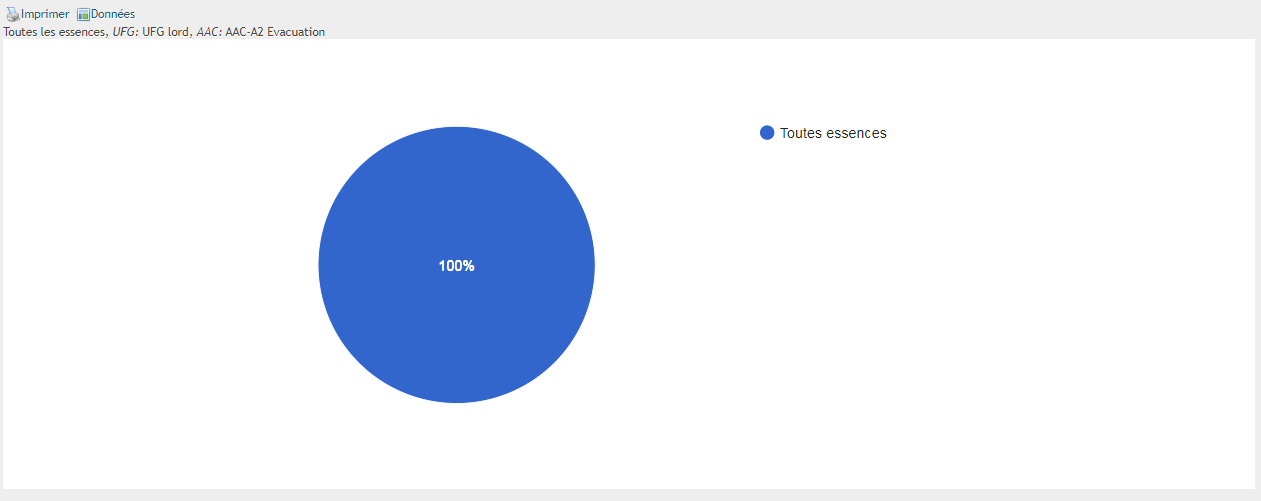
résultat requête au 6eme bouton
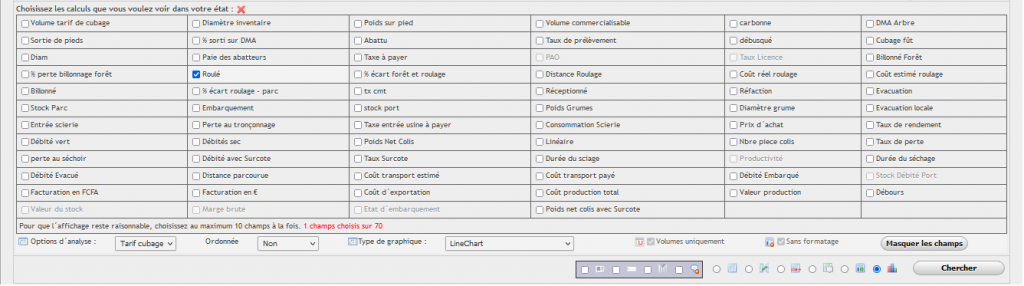
Interface des champs à afficher au 6eme bouton d’analyse
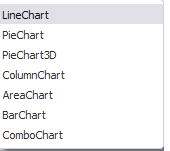
type de graphique
Cas de la confirmation arrivée d’une évacuation
Pour confirmer l’arrivée de l’évacuation des billes, il faut :
- Cliquer sur suivi d’exploitation ;
- A l’interface du moteur de recherche rapide, renseigner le numéro de Bon d’évacuation dans la case Document de transport;
- Cliquer sur chercher;
- Poser le curseur de votre souris sur choisissez une tache;
Se rassurant que les données d’évacuation disponibles dans le système soient conformes aux données portées sur la fiche;
S’il y’a des anomalies, corriger d’abord les données erronées;
S’il n’y a pas d’anomalie.
- Cliquer sur confirmer arrivée;
- Cliquer sur le bouton de traitement par lot pour renseigner la date;
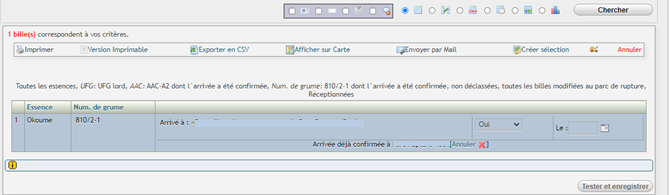
- cliquer sur Application aux X grumes;
- cliquer sur le bouton Tester et enregistrer;
- Cliquer sur le bouton Confirmer et enregistrer
Contrôle des saisies confirmation d’arrivée évacuation
Pour contrôler les données encodées lors d’une confirmation d’arrivée, il faut :
-1er option : Moteur de recherche simplifie
- Cliquer sur suivi d’exploitation;
- A l’interface du moteur de recherche rapide, renseigner le numéro de Bon dans la case Document de transport, puis cliquer sur chercher;
- cocher le 1er bouton d’affichage individuel des informations et cliquer sur choisir champ a afficher pour sélectionner les informations à contrôler;
- Cliquer sur chercher.
–2eme option: Moteur de recherche détaillé
- Cliquer sur suivi d’exploitation;
- Cliquer sur +d’option
- Cliquer sur la rubrique recherche sur l’évacuation des grumes;
- Renseigner le numéro de Bon dans la case Num Bon d’évacuation;
- Cliquer sur chercher;
- Cochez le 1er bouton d’affichage pour sélectionner les informations à contrôler;
- Cliquer sur chercher.
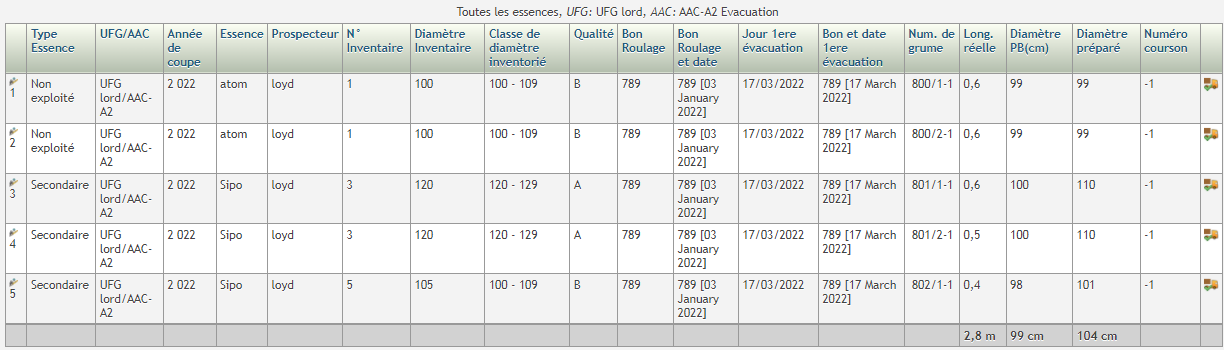
Modification d’une confirmation arrivée d’évacuation
Pour modifier une confirmation d’arrivée d’évacuation :
- Cliquer sur suivi d’exploitation ;
- A l’interface du moteur de recherche rapide, renseigner le numéro de Bon d’évacuation dans la
case Document de transport; - Cliquer sur chercher ;
- Poser le curseur de votre souris sur choisissez une tâche ;
- Cliquer sur confirmer arrivée ;
- Le système vous renvoie la mention arrivée déjà confirmée à destination avec le bouton Annuler
- Cliquer sur annuler devant la ou les billes concernée(s), un message de confirmation de l’annulation s’affichera, cliquer sur OK ;

- Modification les informations;

- Cliquer sur le bouton Tester et enregistrer
- Cliquer sur le bouton Confirmer et enregistrer
Annulation d’une confirmation arrivée d’évacuation
- Cliquer sur suivi d’exploitation ;
- A l’interface du moteur de recherche rapide, renseigner le numéro de bon d’évacuation dans la
case Document de transport; - Cliquer sur chercher ;
- Poser le curseur de votre souris sur choisissez une tâche ;
- Cliquer sur confirmer arrivée ;
- Le système vous renvoie la mention arrivée déjà confirmée à Destination avec le bouton Annuler
- Cliquer sur Annuler devant la ou les billes concernée(s), un message de confirmation d’annulation s’affiche, cliquer sur OK ;
- Cliquer sur chercher.
Pour les analyses de données liées à la confirmation d’arrivée des grumes à destination, un filtre sur les arrivées est disponible à la rubrique évacuation.
Articles Liés
- 4.Confirmation arrivée évacuation
La présente section vous indique pas à pas comment enregistrer, modifier et consulter les…
- Confirmation Embarquement
La présente section vous indique pas à pas comment enregistrer, modifier et annuler les données…
- Cession client (Réception)
Cession client (réception client) La présente section vous indique pas à pas comment faire une cession, modifier et consulter…
- Réservation des billes
Son contenu n’a pas encore été redigé, nous vous invitons à revenir sur la page…
- 4.Confirmation arrivée évacuation
La présente section vous indique pas à pas comment enregistrer, modifier et consulter les…
